
- •Гоу спо департамента образования г. Москвы камс 17
- •2.Настройка интерфейса AutoCad 2012
- •Как добавить строку меню.
- •Как настроить на экране список вкладок.
- •Как настроить для каждой вкладки список панелей.
- •2.6. Как обеспечить постоянную загрузку определенных панелей.
- •2.7. Что делать, если панель спряталась за пределами экрана.
- •2.8. Установка на рабочем столе видового куба и панели навигации
- •3. Выделения объектов.
- •3.1. Выделение одиночного объекта.
- •3.2. Выделение группы объектов методом «секущей» рамки.
- •3.3. Выделение группы объектов методом «прямой» рамки.
- •3.4. Выделение всех объектов методом «горячая клавиша» .
- •4. Понятие слое.
- •4.1. Создание слоев.
- •4.2. Как установить текущий слой.
- •4.3. Операции над слоями.
- •5. Системы координат.
- •5.1. Системы координат мск, пск.
- •5.2. Приемы управления пиктограммой «Направление осей координат»
- •5.2.1. Как обеспечить отображение пиктограммы направление осей координат на рабочем столе.
- •5.2.2. Как перенести начало координат
- •5.2.3. Как повернуть оси координат.
- •5.3. Прямоугольная система координат
- •5.3.1. Правила задания прямоугольных координат в командной строке:
- •5.3.2. Задание на построение в прямоугольных координатах в командной строке:
- •5.4. Полярная система координат.
- •5.4.1. Правила задания полярных координат в командной строке.
- •5.4.2. Задание на применение полярных координат в командной строке:
- •6. Динамический ввод (дв).
- •6.1. Выбор параметров текущей команды в подсказке динамического ввода.
- •6.2. Настройка динамического ввода.
- •6.2.1. Настройка «ввода координат мышью» при динамическом вводе.
- •6.2.2. Настройка ввода размеров в дин.
- •6.3. Правила ввода координат в подсказках дин.
- •7. Средства, обеспечивающие точность черчения.
- •7.1. Точный ввод координат
- •7.2. Объектная привязка.
- •7.2.1. Текущий тип привязок
- •7.2.2. Одноразовый тип привязок
- •7.3. Режимы автоотслеживания.
- •7.3.1. Полярное отслеживание.
- •7.3.2. Объектное отслеживание
- •8. Выполнение надписей.
- •Создание и редактирование многострочного текста.
- •9. Практические задания
- •9.1. Задание №1 Равнобедренный треугольник.
- •9.1.1 Технология настройки экрана.
- •9.1.2. Создание слоёв.
- •9.1.3. Выполнение черчение проекта.
- •9.1.4. Образмеривание чертежа.
- •9.1.5. Надписи на чертеже
- •Самостоятельная работа.
- •9.2.5. Некоторые приемы редактирование полилинии.
- •9.2.6.Образмеривание чертежа.
- •9.2.7.Подписать чертеж.
- •9.2.8. Самостоятельная работа.
- •9.3.4. Штриховка
- •9.3.5.Редактирование штриховки.
- •9.3.6.Образмеривание чертежа.Размеры базовый и цепь.
- •9.3.7.Подписать чертеж.
- •9.3.8. Самостоятельная работа.
- •9.4.4.Построение массива окон. Команды прямоугольный массив, расчленить, повернуть и перенести.
- •9.4.5.Построение крыши. Команды прямая, обрезать
- •9.4.6.Образмеривание чертежа.
- •9.4.7.Штриховка.
- •9.4.8.Подписать чертеж.
- •9.4.9. Самостоятельная работа.
9.3.4. Штриховка
Приступаем к штриховки фасада.
Установить текущий слой "Штриховка".
Задайте команду "Штриховка" по кнопке из панели "Рисование".
На запрос: УКАЖИТЕ ВНУТРЕННЮЮ ТОЧКУ,– по стрелкеВНИЗвыберитеПАРАМЕТРЫи нажмитеENTER.

Окно ШТРИХОВКА И ГРАДИЕНТраспахните по стрелке в нижнем правом углу.
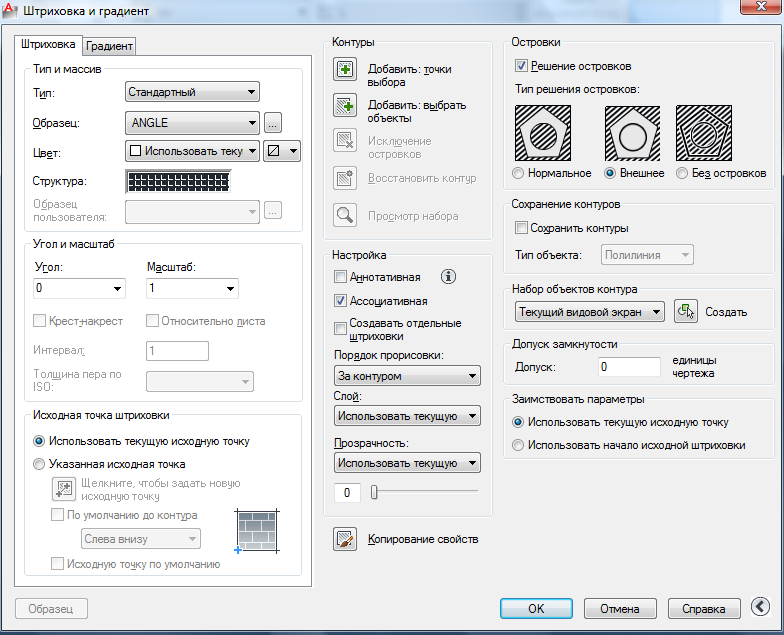
Варианты штриховки выбирайте в поле ОБРАЗЕЦ, в окне «…» выбратьLine.
В разделе «Островки» установите вариант "Внешняя" для обхода островка.
Область штриховки покажите по кнопке «Добавить точки выбора», щёлкнуть в любой точке области штриховки.
Нажмите кнопку «Образец» в нижней части окнаШТРИХОВКА И ГРАДИЕНТ, чтобы предварительно оценить результат штриховки.
Если окажется, что вместо рисунка мы имеем сплошное окрашивание, то следует вернуться в окно ШТРИХОВКА И ГРАДИЕНТ, нажав на клавишу ESC.
Необходимо ввести масштаб в поле МАСШТАБ. Попробуйте ввести в качестве масштаба значение глобального масштаба проекта (35).
Нажмите кнопку «Образец» в нижней части окна, чтобы оценить результат штриховки.
И т.д. пока результат штриховки вас не устроит.
Закончить создание штриховки
9.3.5.Редактирование штриховки.
Если вы создали штриховку и вам потребовалось в ней что-либо изменить, то для ее редактирования поступим следующим образом:
Выделить штриховку;
По правойкнопке мыши вызвать контекстное меню;
Из меню вызвать команду «Редактирование...».
9.3.6.Образмеривание чертежа.Размеры базовый и цепь.
.Установить слой «Размер»
Рассчитать глобальный масштабчертежа.Т.к. по ширине бытовка составляет 8000 мм, а ширина экрана условно принята за 200 мм, то их отношение составляет 40. Настроитьразмерный стиль. Если вы забыли технологию образмеривания, то повторите изучение пункта9.1.4настоящего руковолства..
Образмерить объект.
Постройте базовые размерыпо горизонтали. Помните, что наименьший размер следует выполнить по командеЛИНЕЙНЫЙ РАЗМЕР. Далее следует выбратьБАЗОВЫЙразмери продолжаем далее, начиная со второго размера. Может оказаться, что размерные линии получились слишком близко друг от друга. В этом случае следует в размерном стиле установить на вкладкеЛИНИЯв поле ШАГ В БАЗОВЫХРАЗМЕРАХзначение примерно7 мм.
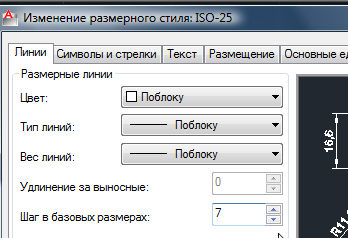
После редактирования размерного стиля следует удалить неудачные базовые размеры и повторить установку базового размера.
Выполните построение размерной цепипо вертикали . Помните, что эти размеры начинаются с построениялинейного размера.
Для того, чтобы показать ширину оконной рамы включите в список постоянных привязок привязку "Ближайшая".
По возможности отредактируйте те выносные линии, которые закрывают объект.
Для этого следует:
выделить отдельный размер,
щёлкнуть на маркере выносной линии, находящийся на объекте,
затем щёлкнуть в области на границе объекта.
9.3.7.Подписать чертеж.
Установить слой «Заголовок».
Прочтите технологию ВЫПОЛНЕНИЕ НАДПИСЕЙв разделе8настоящего руководства и создайте в верхней части проекта название проекта.
При необходимости, выполните редактирование текста: высоту текста, шрифт текста, написание текста. Для редактирования текста:
следует его предварительно выделить на рабочем столе AutoCad
и щелчком ПКМ из контекстного меню выбрать операцию
«Редактирование МТекста...»:
Вы снова находитесь в МНОГОСТРОЧНОМ ТЕКСТЕ.
Выделите редактируемый текст уже на рабочем столе редактора текста.
Применяя инструменты панелей ФОРМАТИРОВАНИЕ, СТИЛЬ, и т.д,. выполните необходимое редактирование:
Выполните надпись в шрифте «Times New Roman», полужирно и отцентрировано.
