
- •Е. В. Овчинникова
- •Оглавление
- •Как пользоваться пособием
- •Занятие 1. Начальное знакомство
- •1. Основные понятия
- •2. Запуск приложения. Структура окнаMsExcel
- •4. Работаем с книгой
- •5. Работаем с листами
- •Тест 1 поExcel
- •Занятие 2. Ввод данных. Типы данных
- •1. Передвижение по таблице:
- •2. Выделение ячеек
- •3. Ввод, редактирование и удаление текста и чисел
- •Ввод данных
- •Занятие 3. Формат данных. Оформление таблицы
- •1. Окно «Формат ячеек»
- •2. Как установить нужный формат?
- •3. Расположение текста в ячейке
- •4. Рамки. Граница
- •5. Автоформат
- •7. Строки и столбцы
- •6. Добавление примечаний к ячейке
- •Тест 2 поExcel
- •Занятие 5. Копирование и перемещение данных. Быстрое заполнение
- •1. Копирование
- •2. Автозаполнение
- •3. Заполнение прогрессией
- •Тест 3 поExcel
- •Занятие 6. Ссылки. Функции в Excel
- •1. Относительные ссылки
- •2. Абсолютные и смешанные ссылки
- •3. Сложные формулы и стандартные функции
- •4. Отображение формул на экране
- •5. Логические функции
- •Тест 4 поExcel
- •Занятие 7. Построение диаграмм
- •1. Мастер диаграмм
- •2. Выбор типа диаграммы – шаг 1
- •3. Источник данных – шаг 2
- •4. Параметры диаграммы – шаг 3
- •5. Редактирование диаграммы
- •6. Построение графиков
- •Тест 5 по Excel
- •Занятие 8. Таблица как база данных
- •1. Сортировка данных
- •2. Подведение промежуточных итогов
- •3. Фильтрация данных
- •4. Сводные таблицы
- •Тест 6 поExcel
- •Занятие 9. Печать документа
- •1. Параметры страницы
- •2. Вывод на печать
- •Ошибки при работе вExcel
- •Приложение
- •Информатика Microsoft Excel
- •190402 – «Автоматика, телемеханика и связь на железнодорожном транспорте»
- •620034, Екатеринбург, Колмогорова, 66
Занятие 2. Ввод данных. Типы данных
1. Передвижение по таблице:
с помощью линеек прокрутки;
с помощью клавиши TAB;
с помощью стрелок курсора;
с помощью клавиш Home – в начало строки, End – конец;
с помощью клавиш Ctrl+Home, Ctrl+End – в начало и в конец заполненной таблицы.
2. Выделение ячеек
В некоторых операциях могут одновременно участвовать несколько ячеек. Для того чтобы произвести такую операцию, нужные ячейки необходимо выбрать. Выбранная группа ячеек выделяется на экране голубым цветом.
Выделить одну ячейку просто – щелкнуть по ней мышкой, и она выделена. Как определить, что ячейка выделена? Вокруг нее – черный квадрат. Текущая (активная) ячейка всегда выделена.
Выделение блока ячеек
Проще всего выбрать прямоугольную область, т. е. ячейки, попадающие в определенную область столбцов и строк.
Адрес области состоит из координат, стоящих в противоположных углах ячеек, разделенных двоеточием.
Например, A2 : B3 (рис. 9).
Для этого надо перевести указатель на ячейку в одном из углов выбираемой области, нажать кнопку мыши и, не отпуская ее, протянуть указатель в противоположный угол области.
Протягивание можно производить в любом направлении.
Выделение строк и столбцов
Для выбора целых столбцов или строк можно использовать маркеры строк и столбцов по краям рабочей области. Щелчок на кнопке в левом верхнем углу рабочей области позволяет выбрать весь рабочий лист целиком (рис. 8).
Выделение нескольких несмежных блоков ячеек
Если при выборе ячеек удерживать нажатой клавишу Ctrl, то можно добавлять новые диапазоны к уже выбранному. Этим приемом можно создавать несвязанные диапазоны, т. е. разные строки или столбцы (рис. 10). Например, ячейки А1 : А10 и С1 : С10.
Для отмены выделения достаточно щелкнуть кнопкой мыши на любом участке рабочего листа.
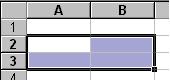
Рис. 8. Выделение прямоугольной области

Рис. 9. Выделение столбца, строки и всей таблицы
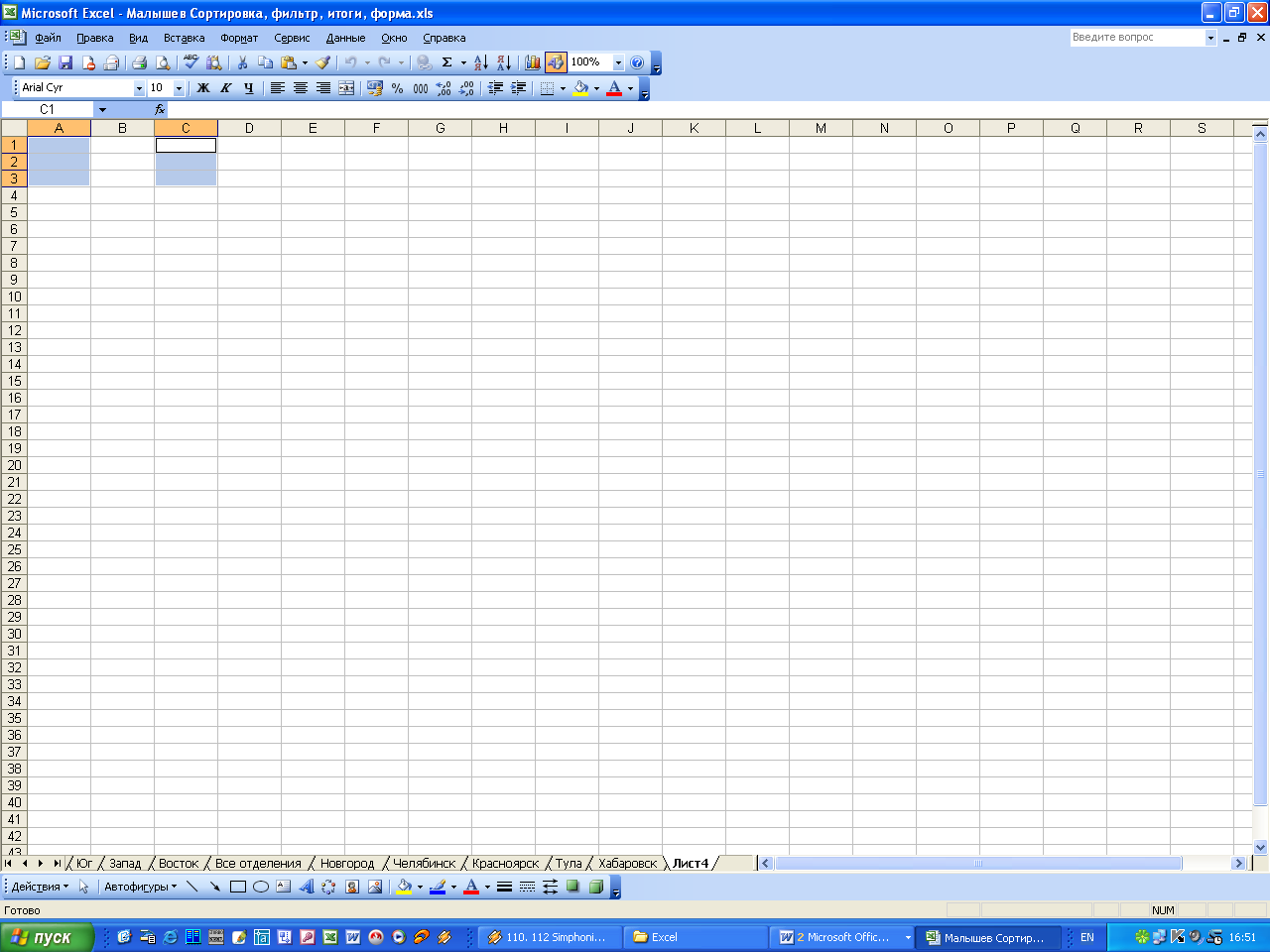
Рис. 10. Выделение несмежных ячеек
3. Ввод, редактирование и удаление текста и чисел
Отмена и возврат действий
При вводе или редактировании данных вы сделали ошибку, щелкнув на кнопке или инструменте и т. д. вы можете использовать средство Отменить для отмены (хода назад) вашего последнего действия.
Используйте любой из 3-х способов:
Правка → Отменить;
кнопка Отменить, на панели Стандартных инструментов;
Ctrl + Z.
Для восстановления вашего последнего отмененного действия используйте один из 3-х способов:
Правка → Повторить;
кнопка Повторить, на панели Стандартных инструментов;
Ctrl + Z.
Удаления содержимого ячейки
Выделить ячейку или группу ячеек. Нажать клавишу Delete.
Ввод данных
Естественно, в ячейку нужно что-то вводить. Вводить данные можно прямо в ячейку и в строку формул. Для того что бы ввести что-то в ячейку, надо просто выделить ее и начать вводить символы с клавиатуры. Ввод заканчивается после нажатия Enter или при переходе на другую ячейку.
Можно вводить, используя строку формул, которая находиться выше над таблицей (щелкнув на строке формул мышкой).
При вводе длинного текста он (текст) будет располагаться на области нескольких ячеек, однако адресом будет являться начальная ячейка.
При неправильном вводе можно использовать для исправления клавиши Backspace или Delete, а также отменить введенное значение нажатием на красный значок «крест» в строке формул или нажатием на клавишу Esc.
Редактирование данных
Ячейка, содержимое которой надо отредактировать, должна быть активной. Войти в режим редактирования можно одним из 3-х способов:
нажмите клавишу F2;
щелкните мышью в строке формул на редактируемых данных;
дважды щелкните мышью в редактируемой ячейке.
Ввод текста
Текст, по умолчанию, выравнивается по левому краю, а цифры – по правому.
Текстовое значение может состоять из любого набора символов. Максимальная длина текстового значения в ячейке – 32767 символов, при этом в строке формул отображаются все символы, а в самой ячейке только первые 1024.
Стандартно в ячейке помещается 9 видимых символов. Достаточно часто требуется, чтобы текст в ячейке был записан не в одну, а в несколько строк. Для этого используется следующая технология:
Наберите текст, первой строки.
Нажмите ALT + Enter – курсор переходит на следующую строку.
Набирается текст второй строки и т. д.
Нажатием клавиши Enter завершается ввод текста.
Либо:
Формат → Ячейки → Выравнивание – установить флажок Переносить по словам.

Р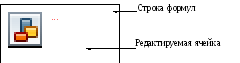 ис.
11. Ввод данных
ис.
11. Ввод данных
Р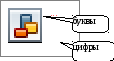 ис.
12. Варианты редактирования содержимого
ячейки
ис.
12. Варианты редактирования содержимого
ячейки
Рис. 13. Выравнивание данных в ячейке
Ввод чисел
Число по умолчанию выравнивается по правому краю ячейки.
Если для ввода числового значения не хватает ширины столбца, MS Excel увеличит ширину столбца. Если программа не может увеличить ширину столбца, то введенное число отображается в экспоненциальной форме (3Е+08) или в виде знаков решетки (#####). Excel поддерживает точность представления числе с десятичными знаками до 15 разрядов. В качестве разделителя целой и дробной части числа используется запятая.
Ввод простейших формул
Если бы не формулы, электронную таблицу можно было бы создать с помощью текстового процессора. Формула – это душа и сердце рабочего листа, и Excel предлагает богатые возможности для построения сложных формул.
Формула – это запись последовательности действий, предписывающая Excel выполнить расчеты со значениями в ячейках.
Каждая формула выполняет содержащиеся в ней действия для конкретных вычислений (например, прибавить 300 и 700). Формулы могут быть очень короткими и простыми или очень длинными и сложными. Однако, в результате вычислений по каждой формуле вы получите, вне зависимости от ее сложности, единственный ответ.
Формула должна начинаться со знака «=», иначе значение будет воспринято, как текст. Максимальная длина формулы – 1024 символа.
Последовательность вычислений в формуле:
Действия в скобках.
Умножение, деление.
Сложение, вычитание.
Чтобы ввести формулу в ячейку таблицы:
выделите ячейку;
наберите знак равенства (=);
наберите нужную формулу;
нажмите клавишу Enter.
Формула вводится в ячейку, значение которой необходимо вычислить. Ячейка содержит формулу (формула отображается в строке формул) и отображает результат вычислений по этой формуле. При изменении значений в ячейках с данными происходит автоматический пересчет результатов, а в ячейке с формулой автоматически обновляется значение.
Адрес ячейки, используемый в формуле, называется ссылкой. Ссылка служит идентификатором ячейки и указывает программе, из какой ячейки взять значение для выполнения действий, определенных формулой. Вводить ссылку в формулу можно непосредственно с клавиатуры, однако удобнее это сделать щелчком мыши на ячейке(ах), значение которой используется в формуле.

Рис. 14. Варианты отображения чисел
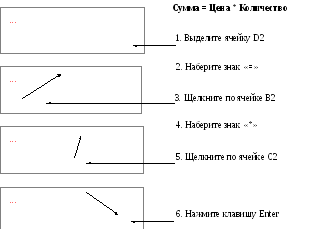
Рис. 15. Составление простейшей формулы
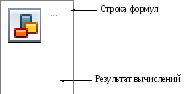
Рис. 16. Простейшая формула сложения
Таблица 2
Математические операции в электронных таблицах
|
Операция |
Математика |
Обозначение Excel |
Примеры |
|
Сложение |
+ |
+ |
А5+В5 |
|
Вычитание |
- |
- |
55-32 |
|
Умножение |
х |
* |
2*2 |
|
Деление |
: |
/ |
34/2 |
|
Возведение. в степ |
А35 |
^ |
А3^5 |
Таблица 3
Операторы сравнения или условия
|
Операция |
Обозначение в электронной таблице |
|
Меньше |
< |
|
Меньше или равно |
<= |
|
Больше |
> |
|
Больше или равно |
>= |
|
Не равно |
<> |
Формулы в Excel всегда записываются в одну строчку. Например:
|
Математическая запись |
Вид формулы для Excel |
|
|
(А2*6) / (2+В4) |
|
(А9+В3)2 |
(А9+В3) ^2 |
Примечание. При записи формул приоритет действий устанавливается только с помощью круглых скобок.
Задание 1
Создайте в текущем Рабочем листе таблицу следующей структуры:
|
|
А |
В |
С |
D |
E |
|
1 |
№ |
Страна |
Экспорт |
Импорт |
Оборот |
|
2 |
1 |
США |
120035,04 |
6329,12 |
|
|
3 |
2 |
Тайвань |
86808,09 |
1841,04 |
|
|
4 |
3 |
Канада |
34065,71 |
50500,56 |
|
|
5 |
4 |
Нидерланды |
59553,34 |
3084,17 |
|
|
6 |
5 |
Австрия |
15209,69 |
46429,34 |
|
|
7 |
|
Итого: |
|
|
|
При вводе данных в ячейку таблицы рекомендуется выполнять следующие правила:
Данные вводятся в активную ячейку, поэтому постоянно следите за тем, куда вы установили курсор листа;
Помните, что десятичное число набирается через запятую; точка используется для набора даты (3.5 – третий день пятого месяца);
Набирая данные, убедитесь в правильности набора и только потом нажимайте Enter. После этого данные записываются в активную ячейку, курсор листа перемещается в соседнюю ячейку;
Для редактирования вводимых данных можно использовать лишь клавишу Backspace; для редактирования уже введенных данных – клавиша F2.
Задание 2
Вычислите оборот. Для этого нужно к экспорту прибавить импорт. Для этого:
В ячейку Е2 с помощью клавиатуры введите формулу: =C2+D2 → Enter;
В ячейку Е3 введите аналогичную формулу с использованием мыши. Для этого:
наберите на клавиатуре знак «равно» (=);
курсором мыши щелкните по ячейке С2. Имя этой ячейки появится в формуле после знака «=»;
на клавиатуре наберите символ «+» («сложение»);
курсором мыши щелкните по ячейке D2;
нажмите клавишу Enter;
Теперь самостоятельно введите формулы для остальных строк таблицы.
Вычисление суммы ячеек
Вычислить сумму чисел в Excel можно одним из следующих способов:
Если требуется вычислить сумму чисел, размещенных в разных местах таблицы, то используется обычная формула:
= F4 + S5 + G2 + L100 + H54
Если требуется найти сумму чисел, размещенных в ячейках последовательно одно за другим в одной колонке или строке, то проще использовать специальную функцию СУММ. Общий вид функции: СУММ(диапазон), где диапазон – это выражение вида n1 : n2, указывающая на последовательность ячеек, начинающихся с имени n1 и кончающихся на n2.
Например:
СУММ(А1:А13) – сумма чисел в одной колонке (А1 - начало, А13 – конец);
СУММ(В4:С4) – сумма чисел в одной строке;
СУММ(А1:С2) – сумма чисел в прямоугольной области ячеек,
СУММ(С1:С3;D2:D3) – сумма в двух диапазонах.
Для быстроты выполнения суммирования часто используется кнопка Автосумма стандартной панели инструментов.
При активации этой кнопки происходит автоматическая вставка функции суммирования =СУММ(аргументы), которая суммирует значения ячеек.
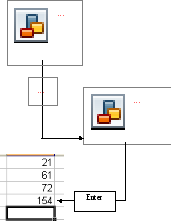
Рис. 17. Использование кнопки Автосумма
Задание 3
Заполним стоку с итоговыми суммами.
Установите курсор листа в ячейку C7.
Далее можно просто набрать формулу, вычисляющую сумму ячеек с C2 по C6. Для этого:
наберите: «=СУММ(»
протащите мышь по ячейкам (с С2 по С6);
наберите: «)»;
нажмите клавишу Enter.
Можно использовать более простой и удобный способ. Для ввода формулы просто щелкните в ячейке D7, а затем по кнопке Автосумма () расположенной в панели инструментов.
Убедитесь, что формула суммы, которая появилась, действительно определяет сумму чисел, расположенных в требуемых клетках. Если все правильно – щелкните Enter.
Ячейку Е7 заполните самостоятельно.
Задание 4
Постройте таблицу расчета размеров платы за электроэнергию в течение 12 месяцев по значению показания счетчика в конце каждого месяца, стоимости одного киловатт-часа электроэнергии. Числовые данные выберите самостоятельно.
