
umm_1503
.pdf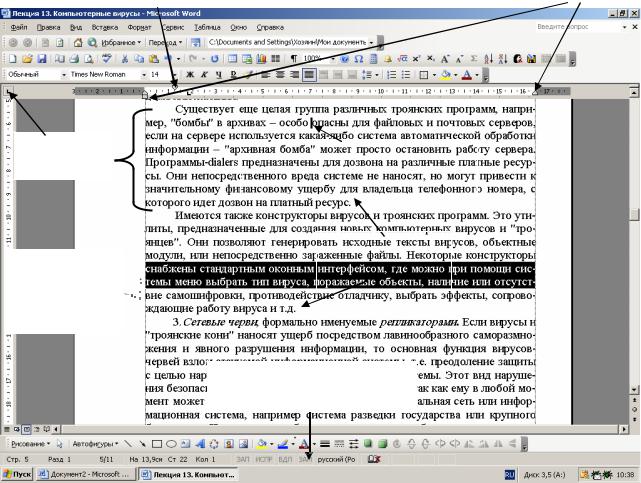
Область текста – область листа, выделенная для ввода текста, графики, таблиц и др. Эта область устанавливается путем задания верхнего, нижнего, левого и правого полей с помощью линейки (перемещением бегунков линейки) или по команде Параметры страницы из пункта меню Файл. При работе с экраном в режиме просмотра Разметка страницы границы текста можно выделить по команде Параметры из пункта меню Сервис (на вкладке Вид установить соответствующий флажок).
Документ – лист или несколько листов, заполненные текстом, графикой, таблицами и т. д.
Абзац – основной строительный блок любого документа. Абзац начинается всегда с красной строки (с отступом от левого края страницы, устанавливаемым верхним бегунком линейки или в окне команды Абзац пункта меню Формат). В Word абзацы имеют особое значение. В качестве абзаца может выступать произвольный фрагмент текста, графики или какой-либо другой элемент,
Верхний бегунок задает абзацный |
Нижние бегунки задают |
отступ (красную строку) |
границы области текста |
Кнопка
табуляции
Такой вид имеет указатель мыши в области выделения 

текста
|
|
Такой вид имеет указатель мы- |
|||
Абзац |
|||||
|
ши в месте вставки или редак- |
||||
|
|
тирования символа |
|||
|
|
|
|
|
|
|
|
|
Здесь введены |
|
|
|
|
|
невидимые сим- |
|
|
|
|
|
волы абзацев |
|
|
|
|
|
|
|
|
Такой вид имеет указатель мыши в области окна
программы
Рис. 3. Некоторые элементы окна документа Word
за которым следует символ абзаца. В символах абзацев хранится информация о форматировании соответствующего абзаца. Новый абзац, следующий за символом абзаца, будет иметь такое же форматирование, как у предыдущего абзаца.
10

Символ абзаца ¶ вводится клавишей Enter (в обычном режиме он невидим). Если же два соседних абзаца отформатировать по-разному, то при удалении символа абзаца между ними второй абзац примет форматирование такое же, что и у первого.
Раздел – фрагмент текста документа, ограниченный линиями разрыва, вставляемыми по команде Разрыв из пункта меню Вставка. Эти линии невимы так же, как и символы пробела или абзаца. Увидеть невидимые символы можно, щелкнув на кнопке Непечатаемые знаки панели инструментов Стандартная. На странице может быть несколько разделов, раздел может занимать несколько страниц. Каждый раздел можно рассматривать как самостоятельный документ со своим собственным форматом, что позволяет форматировать текст в каждом разделе по-разному.
Колонтитулы – информация, повторяющаяся на верхнем или нижнем полях всех страниц документа. В разных разделах документов эта информация может быть разной. Простейшим верхним или нижним колонтитулом является номер страницы. Более сложные колонтитулы могут содержать названия текущих раздела, главы, параграфа, их номера, фамилию и имя автора и т. д. Верхние и нижние колонтитулы форматируются подобно любому другому тексту в документе (см. далее в разделе 11.3).
Линейка – полоса со шкалой в верху окна документа, предназначенная для установки величины полей, отступов и позиций табуляции для абзацев, ширины колонок таблиц и других целей. На линейке имеются нижние бегунки, перемещая которые мышью можно изменять ширину текста абзаца, если курсор установлен внутри него, или области выделенного фрагмента тек-
ста. С помощью верхнего бегунка устанавливается абзацный отступ.
Для изменения левого и правого поля всего документа можно мышью перемещать границы текста. Если установить указатель мыши на границу белого и серого фона линейки, то он примет вид черной двунаправленной стрелки. Нужно нажать клавишу Alt и левую клавишу мыши – появится размер в установленных единицах измерения (сантиметры, дюймы, пункты, пики). Не отпуская кнопку мыши, нужно переместить границу на требуемое расстояние. В режиме экрана Разметка появляется и вертикальная линейка, с помощью которой можно изменять верхнее и нижнее поля документа. Шкалу линейки можно задавать в дюймах, сантиметрах или пунктах на вкладке Общие диалогового окна Параметры из пункта меню Сервис. Напомним, что 1 пункт равен 1/72 дюйма, или около 0,353 мм. В пунктах измеряется размер шрифта, ширина символов, расстояние между ними и т. д. В Word размер шрифта может изменяться от 1 до 1638 пунктов.
Кнопка позиции табуляции – значок, расположенный в левом углу полосы с линейкой. Щелканье последовательно на нем мышью изменяет вид знака табулятора следующим образом:  – выравнивание текста по левому краю, по центру, по правому краю, по разделителю, с чертой, отступ и выступ первой строки – верхний бегунок и нижняя часть левого нижнего бегунка. Установка знака табуляции на линейке производится щелчком мыши по
– выравнивание текста по левому краю, по центру, по правому краю, по разделителю, с чертой, отступ и выступ первой строки – верхний бегунок и нижняя часть левого нижнего бегунка. Установка знака табуляции на линейке производится щелчком мыши по
11

нижнему ее краю. Расставив по нижнему краю линейки соответствующие знач- ки, с помощью клавиши Таb можно перемещаться от одного значка до другого, не вводя многократно пробелы. Кроме того, перемещая позиции табуляции, можно перемещать текст в соответствии с новыми позициями, что очень удобно для форматирования абзацев.
Область выделения – поле левого края листа. В этой области указатель мыши превращается в белую стрелку, направленную на северо-восток. Выделение строки текста осуществляется щелчком левой клавиши мыши в области выделения против соответствующей строки. Нажав левую клавишу и протягивая указатель мыши по вертикали, можно выделить фрагмент текста из нескольких строк. Текст выделяется темным фоном.
Выделение элементов документа – одна из важнейших операций указания программе Word объектов для выполнения каких-либо действий над ними.
ВНИМАНИЕ! В Word предусмотрено несколько альтернативных способов выполнения одной и той же операции, в том числе и операции выделения.
Рассмотрим некоторые приемы выделения различных объектов документа: выделение символа или нескольких символов – нажать левую клави-
шу мыши и протянуть над символом или несколькими символами; выделение отдельного слова – дважды щелкнуть на слове левой кла-
вишей мыши; выделение части слова – установить курсор в точку начала выделения и
нажать клавиши Ctrl +Shift+→ или Ctrl +Shift + ← в зависимости от направления выделения;
выделение части строки – установить курсор в точку начала выделения и нажать клавиши Shift + Home или Shift + End в зависимости от направления выделения;
выделение предложения – щелкнуть мышью в любом месте предложения при нажатой клавише Ctrl;
выделение абзаца – трижды щелкнуть мышью в любом месте абзаца; выделение всего документа – трижды щелкнуть мышью в любом месте
полосы выделения или нажать одновременно клавиши Ctrl +A.
Также можно пользоваться следующим методом. Чтобы выделить любой элемент текста, начиная от одного символа и кончая всем документом, нужно щелкнуть мышью в начале элемента, а затем при нажатой клавише Shift в конце. Чтобы не нажимать клавишу Shift можно пользоваться клавишей F8. Клавиша F8 в Word называется Клавишей режима выделения. Нажав эту клавишу, можно управлять выделением отдельных элементов документа мышью или клавишами. Например, клавишами перемещения курсора выделяются символы слева/справа от точки вставки или строка вверх/вниз в той же позиции, клавишами End и Home – до конца/начала строки от точки вставки, клавишами PgUp и PgDn – до начала предыдущего/конца последующего экрана, клавишами Ctrl+Home и Ctrl+End – до начала/конца документа. Кроме того, можно выделить следующее, нажав клавишу F8: 2 раза – слово, 3 раза – предложение, 4 раза – абзац, 5 раз – раздел, 6 раз – весь документ.
12

Выделение прямоугольного фрагмента текста – при нажатой клавише Alt любым из приведенных способов.
Выделение вставленного в документ объекта (рисунка, рамки, поля и т. д.) – щелкнуть на объекте в любом месте – появится рамка с ручками (черными или белыми квадратиками) по углам и на средине сторон. Выделение не-
скольких объектов нужно выполнять при нажатой клавише Shift.
Выделение элементов таблицы (ячеек, строк, столбцов и т. д.). Ячейку таблицы следует рассматривать как отдельное окно, поэтому все способы выделения для окна справедливы и для ячейки. Для выделения столбца следует установить указатель мыши на верхней границе его, чтобы он принял вид жирной стрелки вниз и щелкнуть левой клавишей мыши. Для выделения строки следует дважды щелкнуть на полосе выделения любой ячейки в этой строке либо на общей полосе выделения окна против строки. ВНИМАНИЕ! Следует раз-
личать выделение ячейки и выделение содержимого ячейки. Выделенная ячейка при копировании (перемещении) заменяет целиком ячейку, в которую копируется, а выделенное содержимое ячейки при копировании (перемещении) добавляется к содержимому ячейки, в которую копируется (подробнее см. с. 55). Кроме того, выделенную ячейку нельзя поместить в копилку (см. с. 29), а выделенное содержимое ячейки – можно. В Word, в отличие от Excel, нельзя выделять несмежные ячейки, строки или столбцы таблицы.
С выделенным элементом можно выполнять последовательно несколько различных операций с помощью команд, вызываемых из пунктов меню, щелкая на кнопках панелей инструментов или из контекстного меню, появляющегося при щелчке правой клавиши мыши в любом месте выделенного элемента, или при одновременном нажатии клавиш Ctrl+F10. Выделение сохраняется, пока не будет снято щелчком левой клавиши мыши в любом месте окна документа.
Настройки Word – задание режимов работы программы, параметров оформления окна документа, выполнения спецэффектов и др. Большинство настроек выполняется по командам из пунктов меню. При выполнении команды, как правило, открывается диалоговое окно, в котором и делаются установки настройки. В Word многие диалоговые окна представляют собой подобие картотеки, т. е. содержат несколько карточеквкладок.
ОБРАТИТЕ ВНИМАНИЕ! В названиях вкладок и любого элемента вкладки (кнопки, параметра, флажка, переключателя и т. д.) за исключением кнопок ОК, Отмена и Закрыть имеется одна подчеркнутая буква, аналогично пунктам и командам меню. При нажатой клавише Alt можно задать в окне соответствующие установки без помощи мыши, если ввести подчеркнутую букву. Для последовательного перехода от одного элемента окна к другому можно использовать клавишу Tab или сочетание клавиш Shift+Tab в зависимости от направления перехода.
Большая масса настроек содержится в диалоговом окне команды Параметры из пункта меню Сервис. Некоторые элементы окна документа не будут выведены на экран, а часть операций по командам из меню не будет выполняться, если на вкладках в окне команды Параметры не установлены соответствующие режимы.
13
Настройка параметров страницы (поля документа, ориентация текста, размер листа документа и др.) выполняется в диалоговом окне по команде Параметры страницы из пункта меню Файл. Как уже говорилось, поля страницы, отступы и выступы можно устанавливать также с помощью линеек или по команде Абзац из пункта меню Формат, а также из контекстного меню при щелчке правой клавишей мыши в нужном месте текста.
Из пункта меню Вид устанавливается линейка, задаются режимы просмотра документа, колонтитулы, сноски, схема документа и др.
Для удобства работы из окна команды Настройка, вызываемой из пункта меню Сервис, или появляющейся в списке при щелчке правой клавишей мыши в любом месте панелей инструментов, можно на существующие панели инструментов переместить дополнительно часто используемые кнопки, добавить команды в существующие пункты меню или создать новые панели инструментов и пункты меню, а на вкладке Параметры установить режимы работы с меню и панелями инструментов и т. д. Для этого нужно в окне Настройка выбрать вкладку Команды и, зацепив левой клавишей мыши кнопку или команду для выбранной справа Категории, переместить ее на соответствующую панель инструментов или в пункт меню. После этого, щелкнув правой клавишей мыши на перемещенной кнопке или команде, из появившегося контекстного меню можно их настроить соответствующим образом (подробнее см. с. 88-89).
ВНИМАНИЕ! При выполнении некоторых установок название кнопки Отмена меняется на Закрыть, когда Word завершает действие, которое уже не может быть отменено. Если щелкнуть на кнопке Закрыть, то отказ от внесенных установок и изменений станет невозможным, в то время как кнопкой Отмена можно отменить все сделанные установки.
6. О сочетаниях клавиш
При работе с текстовым документом в Word пользователь обычно держит руки на клавиатуре. Для форматирования, редактирования, расположения текста на листе и выполнения других действий приходится пользоваться мышкой, отрываясь от клавиатуры. Это не очень удобно, поэтому наиболее часто выполняемые действия можно ускорить при помощи сочетаний клавиш – одной или нескольких, при одновременном нажатии которых выполняется определенное действие. Так, например, при нажатии сочетания клавиш Ctrl+B выделенный текст будет оформлен полужирным начертанием шрифта, а при нажатии сочетания клавиш Ctrl+I – курсивом, аналогично нажатию кнопок Полужирный или Курсив на панели инструментов Форматирование, или установкам в диалоговом окне Шрифт пункта меню Формат.
Сочетание клавиш может быть назначено команде, макросу, шрифту, элементу автотекста, стилю, часто используемому символу и т. д. Для этого необходимо:
14
1.В меню Сервис выбрать команду Настройка.
2.В открывшемся окне нажать кнопку Клавиатура.
3.В поле Сохранить изменения в выбрать название текущего документа или шаблон, в котором требуется сохранить изменения сочетаний клавиш.
4.В поле Категории выбрать категорию, которая содержит необходимую команду или другой элемент.
5.В поле Команды выбрать команду или имя другого элемента.
Всписке Текущие сочетания клавиш будут показаны все текущие сочетания клавиш. Сочетания клавиш необходимо начинать с клавиши Ctrl, Alt или функциональной клавиши.
Для назначения сочетания клавиш нужно:
1.Выбрать поле Новое сочетание клавиш и нажать сочетание клавиш, которое требуется назначить выбранному элементу. Например, клавишу Alt и нужную клавишу.
2.Если выбранной команде или другому элементу уже назначено сочетание клавиш (отображается в поле Текущее назначение), выберите другое сочетание клавиш.
Изменение назначения сочетания клавиш делает невозможным его использование по первоначальному назначению. Например, клавиши Ctrl+B используются для оформления выделенного текста полужирным шрифтом. Если назначить клавиши Crl+B новой команде или другому элементу, то применение
ктексту полужирного стиля при помощи данного сочетания клавиш станет невозможным до тех пор, пока не будет восстановлено исходное назначение этого сочетания клавиш.
3.Нажать кнопку Назначить.
Для удаления сочетаний клавиш нужно:
1.В списке Текущие сочетания клавиш выделить сочетание клавиш, которое следует удалить.
2.Нажать кнопку Удалить.
Примечание. Если компьютер снабжен программируемой клавиатурой, для назначения нельзя использовать сочетание клавиш Ctrl+Alt+F8, потому что оно зарезервировано для перехода в режим программирования клавиатуры.
Для назначения сочетания клавиш специальному знаку нужно выпол-
нить следующее:
1.В меню Вставка выбрать команду Символ.
2.На вкладках окна команды выбрать шрифт или подмножество, которые содержат нужный символ или знак.
3.Выбрать нужный символ или знак.
4.Нажать кнопку Сочетание клавиш.
5.Поместить курсор в поле Новое сочетание клавиш и нажать сочетание клавиш, которое требуется назначить выбранному элементу. Например, нажать клавишу Alt и нужную клавишу.
6.Нажать кнопку Назначить.
Восстановление стандартного назначения сочетаний клавиш:
15
1.В меню Сервис нужно выбрать команду Настройка.
2.Нажать кнопку Клавиатура.
3.В списке Сохранить изменения в выбрать документ или шаблон, содержащий сочетания клавиш, для которых требуется восстановить стандартные назначения.
4.Нажать кнопку Сброс. Кнопка Сброс удалит настроенные назначения сочетаний клавиш и восстановит исходные назначения Word в выбранном документе или шаблоне.
Печать списка сочетаний клавиш. Если каждый раз не хочется искать назначение клавиш (запомнить все назначения невозможно), то можно распечатать справку по всем назначениям и пользоваться ею. В справочной системе найдите нужный раздел и нажмите кнопку Печать. Можно также запустить Макрос, который создает список текущих назначений сочетаний клавиш, а затем распечатать этот список. Для этого нужно:
1.В пункте меню Сервис выбрать команду Макрос, а затем – команду
Макросы.
2.В списке Макросы из выбрать вариант Команд Word.
3.В списке Имя выбрать вариант ListCommands.
4.Нажать кнопку Выполнить.
5.В диалоговом окне Список команд установить переключатель в поло-
жение текущие настройки меню и клавиш.
6.Нажать кнопку OK.
7.В меню Файл выбрать команду Печать.
7.Создание и сохранение документа
Создание документа. Документы в Word создаются на основе шаблонов или с помощью мастеров. Шаблон является эскизом, или заготовкой, для всех документов некоторого типа.
При запуске Word , если он запускается не двойным щелчком левой клавиши мыши по имени документа, открывается документ в виде чистого листа бумаги с общим именем Документ 1 на основе шаблона Обычный (Normal.dot). Шаблон Обычный по умолчанию содержит: размер бумаги – 8,5x11 дюймов, левое и правое поля по 1,25 дюйма, верхнее и нижнее поля по 1,0 дюйму, межстрочный интервал – одинарный, выравнивание – по левому краю, шрифт – Times New Roman, размер шрифта – 10 пунктов, режим отображения документа на экране – обычный. Пользователь по своему усмотрению может изменить установки шаблона Обычный. После установки пользователем параметров настройки меню, панелей инструментов, создания стилей, макросов и др., программа при закрытии окна Word предложит сохранить изменения в шаблоне Обычный. Для этого должен быть установлен флажок на вкладке Сохранение в окне Параметры пункта меню Сервис. Можно также установить
16
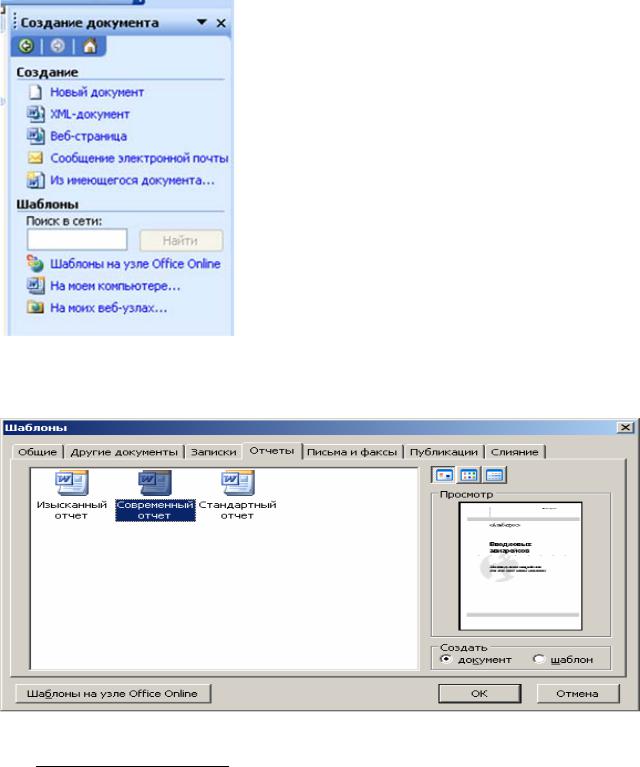
требуемые параметры заранее с документом в виде чистого листа и выйти из Word. Измененный шаблон Normal.dot будет сохранен в папках:
C:\Documents and Settings\имя_пользователя \Application Data\Microsoft\Шаблоны
Для возврата к исходному файлу шаблона Обычный его просто нужно удалить из указанных папок. При очередном запуске Word шаблон Обычный с установками по умолчанию будет создан автоматически вновь.
Word включает множество заранее подготовленных шаблонов для создания различных документов. По команде Создать из пункта меню Файл (для этого нельзя пользоваться кнопкой Создать на панели инструментов Стандартная!) открывается дополнительно справа от документа панель Создание документа (рис. 4), в которой имеются команды с различными шаблонами и мастерами. Нужно выбрать команду создания или открытия документа требуемого типа. Если выбрать пункт
Шаблоны на моем компьютере, то появится окно, приведенное на рис. 5. Нужно щелкнуть на пиктограмме выбранного шаблона или мастера, в нижнем правом углу переключатель Создать установить на документ и щелкнуть на кнопке ОК. Word выведет на экран новый документ, эскиз и форматирование которого построены на основе выбранного шаблона, либо окно соответствующего мастера с инструкциями по созданию документа.
Рис. 5. Диалоговое окно выбора типа документа
Имя_пользователя – это имя, под которым он зарегистрирован в системе (например User).
17

Мастер представляет собой особый тип шаблона для автоматического форматирования документа, который позволяет пользователю создавать документы, отвечая на ряд вопросов или соглашаясь с предложенными им вариантами в диалоговых окнах, сменяющихся одно за другим, пока не будет достигнут результат.
Сохранение документа. До тех пор пока документ не будет сохранен на диске, все содержимое его хранится в оперативной памяти и при случайном выходе из Word может быть потеряно. При сохранении документа на диске вместе с ним сохраняются все параметры его форматирования. Не все версии Word имеют одинаковые возможности форматирования. Поэтому, если сохра- ненный документ открыть в другой версии Word, могут быть потеряны от- дельные элементы форматирования, и документ будет выглядеть на экране в измененном виде. В связи с этим Word дает возможность выбора формата файла для сохранения. В окне сохранения файла имеется раскрывающийся список типов файлов для сохранения, из которого можно выбрать нужный формат.
Если имеется предположение в дальнейшем работать с документом на другом компьютере с другой версией Word, то необходимо документ сохранять именно в формате этой версии. Кроме того, может оказаться, что на другом компьютере установлены не все шрифты, используемые в документе. В таком случае документ лучше сохранить при внедренных в него шрифтах, для чего в диалоговом окне Сохранить как из пункта меню Файл нужно щелкнуть на кнопке Сервис, выбрать команду Параметры сохранения и в открывшемся окне установить флажок Внедрять шрифты True Type.
Для сохранения документа можно воспользоваться кнопкой Сохранить на панели инструментов Стандартная, либо командами Сохранить и Сохранить как из пункта меню Файл. Для нового документа, еще не сохраненного на диске, разницы между этими командами нет. Открывается диалоговое окно, в котором можно выбрать диск и существующую папку или создать новую папку для сохраняемого документа, сменить диск, выбрать тип файла для сохранения, задать имя сохраняемому файлу и т. д. Если же документ уже был сохранен на диске и повторно сохраняется после редактирования, то по команде Сохранить диалоговое окно не открывается, какие-либо запросы не выводятся, а документ автоматически сохраняется в том же файле. По команде Сохранить как попрежнему открывается то же диалоговое окно, чтобы можно было уже существующий документ при необходимости сохранить под другим именем или в другом месте.
В диалоговом окне Сохранение документа, как уже упоминалось, имеется кнопка Сервис, щелкнув по которой, можно вызвать вкладку Сохранение окна Параметры пункта меню Сервис, содержащую различные режимы сохранения файлов. Из всех режимов отметим два: разрешить быстрое сохранение и всегда создавать резервную копию. Режим разрешить быстрое сохранение
указывает Word на необходимость сохранять только изменения, выполненные в документе. Так как сохраняются только изменения, а не весь документ, то сохранение выполняется быстро. Однако за счет накапливания в конце файла со-
18
храняемых изменений размер его на диске возрастает по сравнению с полным сохранением. Если подготовленный документ требуется записать на дискету, а размер его оказался больше, чем помещается на дискете, то нужно попробовать открыть файл в Word и сохранить под новым именем. Возможно, что файл значительно уменьшится, так как он будет сохранен полностью в измененном виде и место для изменений в конце его освободится. Режим всегда создавать резервную копию взаимно исключает предыдущий. Поскольку резервная копия может быть создана только при полном сохранении, то при задании этого режима автоматически сбрасывается режим разрешить быстрое сохранение. В ежедневной работе быстрое сохранение предпочтительнее.
Если компьютер работает ненадежно, например, из-за нестабильности питающей сети или появления каких-то ошибок в программе (реестре системы), то необходимо задать режим автосохранение каждые N минут и установить на счетчике N минут. В этом случае, если произойдет выход из Word при скачке напряжения в сети или программа по какой-либо причине "зависнет" и ее потребуется снять с выполнения, то будут потеряны только данные после последнего сохранения, а не весь документ, набираемый в течение длительного времени. При задании небольшого промежутка времени для автосохранения потери будут небольшими. После нового перезапуска Word в окне откроется сохраненный и восстановленный файл.
8. Рекомендации по вводу текста
Большая часть времени при работе с Word затрачивается на ввод, просмотр или редактирование текста. Ввод текста в документ осуществляется путем набора его на клавиатуре так же, как и на пишущей машинке.
Ввод символов, отсутствующих на клавиатуре. Символы, отсутствую-
щие на клавиатуре, вводятся с помощью команды Символ из пункта меню Вставка. При выполнении этой команды открывается диалоговое окно, в котором можно выбрать необходимый шрифт и символ или специальный знак. Внизу окна, при выборе из списка "Код знака: из:" пункта Юникод(шестн.), появляется вверху дополнительный список "Набор", в котором можно выбрать любой набор символов. В системе кодирования версии Unicode 5.0 выпуска 2006 г. содержится более 99000 символов всех письменных языков мира. Из этого же списка можно запомнить десятичный код символа из набора ASCII (дес.) или Кириллица (дес.) для Alt-набора его в будущем. Кроме того, запомнив шестнадцатеричный код символа, в дальнейшем можно просто набрать его и нажать сочетание клавиш Alt+x. Код будет преобразован в соответствующий символ. Действует и обратное преобразование. Диалоговое окно после вставки символа остается открытым, позволяя прокручивать текст и вставлять различные символы в разных местах документа, не запуская каждый раз команду Символ. Это окно удобнее вызывать с помощью кнопки Символ  , помещенной на любую панель инструментов способом, описанным на странице 14. Щелкнув на клавише
, помещенной на любую панель инструментов способом, описанным на странице 14. Щелкнув на клавише
19
