
umm_1503
.pdf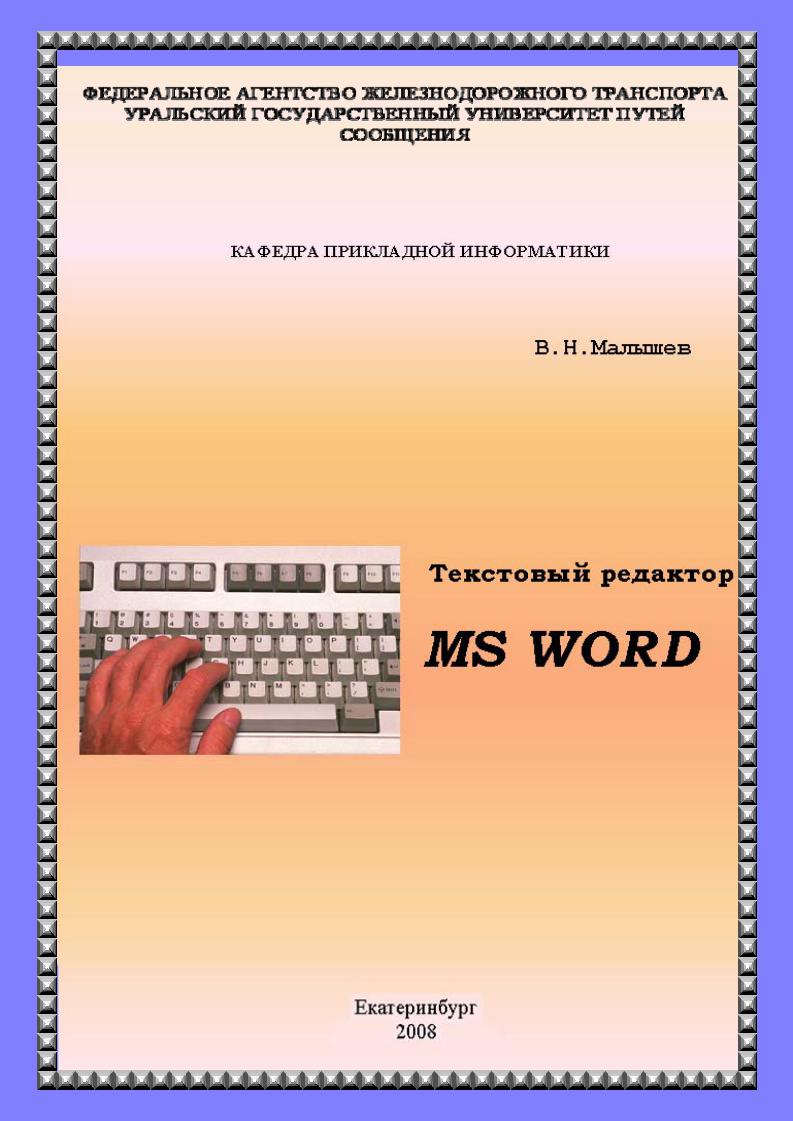
Федеральное агентство железнодорожного транспорта Уральский государственный университет путей сообщения
КАФЕДРА ПРИКЛАДНОЙ ИНФОРМАТИКИ
В. Н. Малышев
Текстовый редактор
MS WORD
Учебно-методическое пособие для студентов всех специальностей и форм обучения
Издание 2-е, переработанное и дополненное
Екатеринбург
2008
ББК 32.973.2
М20
М20 Малышев В. Н. Текстовый редактор MS WORD: Учебно-методическое пособие.
–Изд. 2-е, перераб. и доп. – Екатеринбург: изд. УрГУПС, 2008 – 115 с.
Пособие знакомит с возможностями и принципами работы в текстовом редакторе Microsoft Word. Описываются элементы окон Word, даются основные понятия и определения, сведения по настройке параметров Word, по использованию многочисленных сочетаний клавиш, упрощающих и ускоряющих работу по созданию документов. Описываются элементы ввода различных текстов и объектов в документы, форматирование и редактирование документов, способы быстрого перемещения по документу, использование существующих и создание пользовательских стилей, сохранение и печать документов. Материал хорошо проиллюстрирован, что значительно облегчает понимание излагаемых вопросов.
Для более углубленного изучения приводятся расширенные сведения по использованию в документах графических объектов, объектов WordArt, таблиц и проведению расчетов в них, построению различных диаграмм, макросов. Описана работа по созданию предметных указателей и оглавлений, полей, закладок, перекрестных ссылок, сносок и т. д. в больших документах. Отражены многие тонкости и неочевидные возможности Word, а также особенности и приемы работы – результат длительной и разнообразной работы автора с этим программным продуктом.
Материал второго издания значительно переработан и соответствует версии Word 2003. Приводится краткая теория и выделены конкретные действия пользователя для получения того или иного результата, иллюстрируемые примерами. В приложении приведены задания, которые могут быть использованы на лабораторных занятиях, т. е. обеспечивается руково-
дство обучением конкретной работе с Word.
Пособие рассчитано на широкий круг читателей, поэтому может быть полезно как начинающему знакомиться с Word студенту-первокурснику, так и опытному пользователю.
Рекомендовано к изданию редакционно-издательским советом УрГУПС.
Автор: В. Н. Малышев, доцент кафедры "Прикладная информатика", УрГУПС
Рецензенты: В. Е. Попов – генеральный директор ЗАО Научно-производственного центра "Спектр", доктор технических наук, профессор, академик Академии транспорта Российской Федерации;
В. И. Радченко – заведующий кафедрой "Прикладная информатика", доктор физико-математических наук, профессор
© Уральский государственный университет путей сообщения (УрГУПС), 2008
|
Оглавление |
|
1. |
Компьютер – уникальная пишущая машинка...................... |
4 |
2. |
Запуск Microsoft Word в работу............................................. |
4 |
3. |
Открытие окна документа Word........................................... |
5 |
4. |
Общее описание элементов окон Word ................................. |
6 |
5. |
Основные понятия и определения Word............................... |
9 |
6. |
О сочетаниях клавиш......................................................... |
14 |
7. |
Создание и сохранение документа..................................... |
16 |
8. |
Элементы ввода текста....................................................... |
19 |
9. |
Перемещение по документу и его редактирование............ |
24 |
10. Корректура документов ...................................................... |
30 |
|
11. Форматирование документов.............................................. |
33 |
|
11.1. Форматирование символов и шрифты............................ |
34 |
|
11.2. Форматирование абзацев.................................................. |
36 |
|
11.3. Форматирование разделов, колонок |
|
|
|
и страниц документа...................................................... |
40 |
11.4. Стили и автоформатирование........................................ |
46 |
|
12. Таблицы в Word .................................................................. |
53 |
|
12.1. Создание таблиц ................................................................ |
54 |
|
12.2. Изменение структуры таблицы...................................... |
55 |
|
12.3. Настройка таблицы .......................................................... |
57 |
|
12.4. Специальные действия с таблицами............................... |
60 |
|
13. Предварительный просмотр и печать документов ............. |
63 |
|
14. Создание составных документов в Word ........................... |
65 |
|
14.1. Понятие о технологии OLE................................................ |
65 |
|
14.2. Использование Буфера обмена ......................................... |
68 |
|
14.3. Использование пункта меню Вставка............................. |
69 |
|
15. Графика в Word ................................................................. |
72 |
|
15.1. Вставка и обработка рисунков......................................... |
73 |
|
15.2. Рисование в Word ................................................................ |
77 |
|
15.3. Вставка объектов WordArt............................................... |
80 |
|
15.4. Вставка в документы диаграмм...................................... |
82 |
|
16. Макросы в Word ................................................................. |
85 |
|
17. Маленькие мелочи в большом документе............................ |
91 |
|
17.1. Поля...................................................................................... |
91 |
|
17.2. Закладки и сноски............................................................... |
92 |
|
17.3. Перекрестные ссылки........................................................ |
94 |
|
17.4. Создание предметного указателя.................................... |
96 |
|
17.5. Создание оглавления к документу ................................. |
100 |
|
|
Приложение А. Задания к лабораторным |
|
|
работам по Word………………………………104 |
|
3

1. Компьютер – уникальная пишущая машинка
Практически любая работа, так или иначе, связана с составлением текстовых документов. Поэтому появившиеся дешевые персональные компьютеры и принтеры стали широко и активно использоваться для подготовки и представления информации в виде текстовой документации.
Текстовые процессоры, или редакторы (так называются компьютерные про-
граммы), служат для подготовки самых разнообразных видов текстовой документации – статей и монографий, служебных писем и записок, технических описаний, отчетов, реферативных обзоров и приказов. Практически любой документ, который в течение многих десятилетий обычно готовился на пишущей машинке, сейчас создается на компьютере с помощью текстового редактора. При этом появляется возможность многократно и быстро исправлять его отдельные слова, предложения и фрагменты, не вводя заново весь текст, вставлять в текст другие объекты, также подготовленные на компьютере (таблицы, рисунки, диаграммы и т. д.), выделять текст другим начертанием и размером шрифта, удобно располагать его на странице и печатать на принтере в нужном количестве экземпляров. На помощь приходят операции поиска и замены, в том числе (и на основе) примененного типа оформления.
Можно автоматически составлять оглавления документов, проверять орфографию и грамматику, составлять по заданным текстам словари и выполнять другие операции.
Таким образом, подготовка и представление информации в виде текстовых материалов на компьютере может выполняться не только быстрее и эффективнее, чем на пишущей машинке, но и с использованием недоступных ранее возможностей.
Среди множества различных текстовых редакторов одним из наиболее распространенных в мире является Microsoft Word. Программа имеет несколько разных версий для работы в различных операционных системах. Начиная с Word 95, она включена в пакет Microsoft Office для Windows 95 как составная часть. Пакет получил развитие во всех последующих версиях Windows в направлении расширения функциональных возможностей, увеличения емкости и обеспечения интерактивных функций с помощью связывания документов с World Wide Web глобальной компьютерной сети Интернет. Word можно устанавливать на компьютер для работы как в составе пакета Microsoft Office, так и отдельно.
2. Запуск Microsoft Word в работу
Для запуска Word можно использовать любой из способов, предоставляемых
Windows:
1. Для ускоренного запуска Word можно на рабочем столе Windows дважды щелкнуть мышью ярлык программы. При отсутствии ярлыка, рекомендуется его создать, для чего в окне Проводник нужно в папке С:\Program Files\Microsoft
4
Office\Office 11 найти файл WinWord.exe, щелкнуть на нем правой клавишей мыши и из контекстного меню выполнить команду Cоздать ярлык.
2. Щелкнуть левой клавишей мыши на кнопке Пуск панели задач, затем выбрать в главном меню Все программы Microsoft Office Word 2003 и щелкнуть по нему левой клавишей мыши.
3. Кроме того, Word можно запускать в окнах Проводник, или Мой компьютер: нужно по указанному выше пути найти его значок и дважды щелкнуть на нем левой клавишей мыши.
Для автоматического запуска Word при каждой перезагрузке системы мож-
но добавить ярлык программы Word в папку C:\Documents and Settings\All Users\ Главное меню\ Программы\Автозагрузка.
Процессом запуска Word можно управлять с помощью ключей запус-
ка. Ключ – это параметр командной строки, который дописывается после имени программы Word. Для записи ключа в командную строку нужно:
щелкнуть правой клавишей на ярлыке программы WinWord;
выполнить команду Свойства и на вкладке Ярлык диалогового окна в поле ввода Объект (в Windows 9x это поле имеет имя Файл) дописать нужный ключ или несколько ключей запуска (ключ с наклонной чертой записывается в кавычках, ключи отделяются друг от друга пробелом);
щелкнуть на кнопке ОК.
Например: "C:\Program Files\Microsoft Office\Office11\Winword.exe" "/n".
Ключ /n заставляет Word открывать окно программы без документа, даже если это чистый лист. Ключ /a предоставляет доступ к Word, когда все иные режимы работают некорректно, т. е. он используется для запуска Word без каких-либо надстроек и шаблонов (в том числе и Обычный – Normal.dot). Ключ /m позволяет запускать Word без выполнения каких-либо макросов из группы AutoExec. Пример использования макросов приведен в последней строке на этой же странице, а подробнее макросы описаны в разделе 16 настоящего пособия. Ключи запуска и их назначение можно посмотреть в Справке. Для этого в поле ввода "Ведите вопрос" нужно ввести Ключи запуска Word и нажать клавишу Enter.
3. Открытие окна документа в Word
Окно документа в Word можно открыть различными способами, предлагаемыми Windows:
1.Щелкнуть мышью на кнопке Пуск панели задач, затем выбрать в главном меню пункт Мои документы и щелкнуть по значку нужного документа.
2.Используя ключ /m, можно при запуске Word автоматически открыть документ, с которым работали последний раз, а также обратиться к тому месту
вдокументе, где была закончена работа в предыдущий раз. Для открытия документа нужно добавить ключ /m с именем макроса File1, а для установки курсора в документе – ключ /m с именем макроса GoBack, например:
"C:\Program File\Microsoft Office\Office11\WinWord.exe" "/mFile1" "/mGoBack"
5

3.При длительной работе с одним и тем же документом в Word можно открывать его автоматически при каждой загрузке Word, добавив полное имя этого документа в командную строку окна Свойства ярлыка Word, аналогично ключу запуска. Например:
"C:\Program Files\Microsoft Office\Office11\Winword.exe" "C:\Методички\Курс лекций.doc". Для одновременного автоматического открытия можно перечислить несколько документов.
4.Наконец, можно открыть нужные документы непосредственно в окне программы Word с помощью команды Открыть из пункта меню Файл или с помощью аналогичной кнопки на панели инструментов Стандартная. При этом, выделив в диалоговом окне открытия имя документа и щелкнув по нему правой клавишей мыши, можно из контекстного меню выполнить различные команды для этого документа.
4. Общее описание элементов окон Word
Рабочее окно Word, как и любого другого приложения, оформлено в соответствии со стандартом, принятым в Windows. Оно отражает все основные программные элементы, общие для программ Windows (рис.1).
Поле вызова справки
Рис.1. Окна Word и их элементы
6

При запуске Word открываются два окна в полноэкранном режиме: окно самой программы и в нем окно документа (чистый лист с именем Документ №, если документ еще не создан) на основе шаблона Обычный (Normal.dot), который определяет первоначальные установки Word. Этот шаблон является основой основ в Word. На рис.1 окно документа для наглядности уменьшено в размерах. В правой части окна может открыться панель Приступая к работе, если установлен флажок Область задач на вкладке Вид окна Параметры из пункта меню Сервис. Кратко рассмотрим элементы приведенных окон.
Меню окна – кнопка в левом верхнем углу окна для управления им. Строка заголовка – полоса в верхней части окон программы и документа
Word . В ней отображаются имя программы и имя открытого файла. Для нового документа имя файла – Документ №, например Документ 1, как на рис.1.
Строка меню программы – следующая за заголовком полоса, содержащая пункты меню, включающие в себя команды действий над определенными объектами. Как правило, команды сгруппированы по объектам. Например, пункт меню Файл включает в себя все команды по работе с файлами, пункт меню Вид
– команды по оформлению вида окна и т. д. Обратите внимание на тот факт,
что в названии пунктов меню и команд одна буква подчеркнута. Это сде-
лано специально для открытия пункта меню или запуска команды с помощью клавиатуры, что удобно, так как при работе с документом пользователь держит руки в основном на клавиатуре. Нужно при нажатой клавише Alt нажать подчеркнутую букву в названии пункта меню, затем, не отпуская клавишу Alt, нажать подчеркнутую букву команды. Кроме того, для запуска команд с клавиатуры у некоторых команд в меню указываются так называемые "горячие или быстрые клавиши" (см. подробнее в разделе 6), например для команды Открыть документ: Ctrl + O, а для команды Найти: Ctrl + F. При открытии пункта меню сначала отображается краткий список команд, если в окне команды Настройка из пункта меню Сервис на вкладке Параметры не установлен флажок Всегда показывать полные меню. В процессе работы происходит автоматическая настройка меню путем включения в него часто используемых команд. Для отображения всех команд данного пункта меню нужно щелкнуть на двойной стрелке внизу краткого меню. Краткое меню автоматически расширится, если просто задержать указатель мыши в области меню на одну-две секунды.
Помимо меню и "горячих клавиш" для удобства работы с командами имеются панели инструментов, на которых отображены кнопки запуска команд. При установке указателя мыши на кнопку всплывает надпись, указывающая на команду♦. Команды запускают щелчками левой клавиши мыши по соответствующим кнопкам. Список панелей инструментов открывается из пункта меню Вид, либо щелчком правой кнопки мыши по любой панели. Из списка выбирается нужная панель, либо закрывается ненужная. Панели инструментов можно располагать на экране в удобном для пользователя месте, перемещая панель по экрану при нажатой левой клавише мыши, установив курсор на левой границе
♦ Если в пункте меню Сервис по команде Настройка в открывающемся диалоговом окне на вкладке Параметры установлен флажок Отображать подсказки для кнопок.
7

панели (там, где четыре вертикально расположенные точки). Обычно на экране располагают две панели: панель инструментов Форматирование – панель инструментов, содержащая кнопки управления форматированием текста на листе и панель инструментов Стандартная – следующая за строкой меню полоса, содержащая кнопки запуска часто используемых команд таких, как Открыть до-
кумент, Сохранить документ, Распечатать документ и т. д. На этой панели особый интерес представляют кнопки Отменить, Вернуть и Повторить, которым назначены сочетания клавиш Ctrl+я и Ctrl+н. Word запоминает большое число выполненных изменений, связанных с редактированием и форматированием текста. Если вы случайно удалили что-то из документа или сделали не то, что надо, щелкните на треугольнике кнопки Вернуть или Отменить и выделите из списка нужные действия или нажимайте одновременно указанные клавиши для восстановления предыдущего состояния. Кнопка Повторить повторяет последнюю команду или действие, которые вы завершили. Часто бывает проще щелкать по этой кнопке, чем выполнять одно и то же несколько раз подряд, особенно если предыдущая команда или действие были довольно сложными. Этим кнопкам соответствуют аналогичные команды в пункте меню Правка, причем команды могут менять свои названия в зависимости от выполняемых действий.
По умолчанию панели инструментов Стандартная и Форматирование располагаются в одной строке. Объединение двух панелей в одну позволяет увеличить область документа, хотя при этом уменьшается количество видимых кнопок. В правом конце каждой из панелей имеется стрелка Параметры пане-
лей инструментов, щелчок на которой вызывает команды Отображать кнопки на одной строке и Добавить или удалить кнопки. Выполнив команду Добавить или удалить кнопки, можно из раскрывающегося списка добавить необходимые кнопки и удалить неиспользуемые или редко используемые.
Кнопки сворачивания окна документа на панель задач и закрытия окна, а между ними кнопка восстановления окна или раскрытия его на весь экран – кнопки управления размерами окна.
Полосы прокрутки документа – горизонтальная и вертикальная полосы, автоматически появляющиеся у нижней и правой границ окна документа для просмотра документа, не помещающегося в окне.
Строка состояния – самая нижняя полоса в окне программы, отображающая информацию о местонахождении курсора в окне документа и режимах работы. В первой секции строки состояния отображаются номер страницы, номер раздела документа, через косую черту отображаются номер текущей страницы из общего количества страниц в документе (даже не пронумерованных). В следующей секции отображается точное положение курсора в документе: расстояние от верхнего поля документа, номер строки и позиции от левого края в строке, в которой находится курсор (учитываются символы табуляции и пробела). Двойной щелчок левой клавишей мыши на любом из указанных элементов вызывает появление диалогового окна для быстрого поиска, замены элементов документа и перехода в документе к нужному месту (рис. 2).
ВНИМАНИЕ! Элементы окна меняются в зависимости от выбранной вкладки!
8
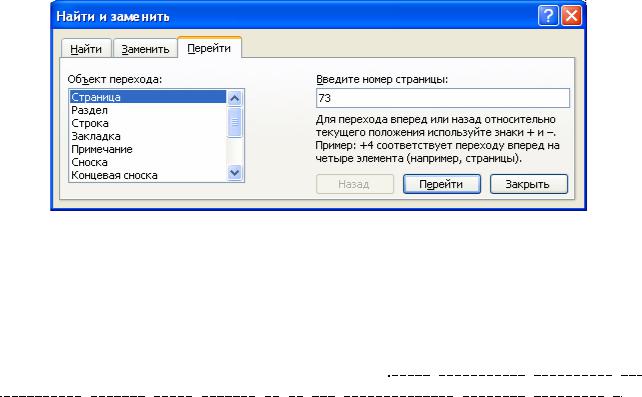
Рис. 2. Диалоговое окно для поиска, замены и перехода в документе
Далее идут кнопки: ЗАП – открытия окна для записи макроса (см. раздел 16), ИСПР – сохранения исправлений в документе, ВДЛ – расширения выделения текста мышкой и ЗАМ – режим замены или вставки символа справа от курсора (аналог клавиши Ins). В этой же строке указывается язык, на котором вводится текст и значок проверки правописания. Режим просмотра документа и положение курсора в нем влияют на то, что отображается в строке состояния.
Вешка разбиения окна на части – метка, за которую левой клавишей мыши можно окно документа поделить на две части по вертикали для просмотра двух разных частей документа – аналог команды Разделить из меню Окно.
Курсор – вертикальная мигающая черточка, устанавливаемая двумя щелчками левой клавиши мыши для указания места ввода текста или вставки како- го-либо объекта в области листа документа.
Кнопки режимов просмотра документов – кнопки в левом углу окна за горизонтальной полосой прокрутки для отображения документа в режимах: Обычный (устанавливается по умолчанию для ускорения просмотра документа), Webдокумент (документ представляется во всю ширину экрана аналогично Web-странице), Разметка страницы (наиболее точный, но самый медленный), Структура (позволяет просмотреть и упорядочить структуру документа) и Режим чтения: свернуть. Последняя кнопка позволяет просматривать документ как раскрытую на две страницы книгу. Выход из этого режима через пункт меню Вид.
Кнопки выбора объекта перехода – нижние три кнопки на вертикальной полосе прокрутки для ускорения перехода в документе от одного объекта к другому, например, от страницы к странице или от раздела к разделу и т. д.
Поле вызова справки – введите вопрос по Word и нажмите клавишу Enter.
5. Основные понятия и определения Word
Введем некоторые понятия и определения Word. На рис. 3 показана часть характерных для окон Word элементов.
9
