
umm_1503
.pdf
можно выбрать не только стандартный, но и любой понравившийся символ в качестве маркера (см. этот текст), если щелкнуть на кнопке Изменить, а затем в окне изменений на кнопке Знак. Щелчком на кнопке Шрифт в окне изменений можно открыть окно шрифтов и задать начертание, размер, цвет символа маркера и т. д. Аналогично настраиваются нумерованный и многоуровневый списки.
Маркированный или нумерованный список можно создать с помощью кнопок на панели инструментов форматирования или из окна Список.
ВНИМАНИЕ! Когда точка вставки находится в маркированном или нумерованном списке, то при щелчке правой клавишей мыши в контекстном меню для текста появляются новые команды для работы со списком.
Маркированный список легко превратить в нумерованный, и наоборот. Для этого достаточно список выделить и щелкнуть на соответствующей кнопке панели инструментов форматирования.
Многоуровневый список задается только из диалогового окна по команде Список пункта меню Формат.
Положение абзацев на странице. Word автоматически расставляет разделители страниц по мере ввода текста. Тем не менее, пользователю предоставляется право управлять размещением абзацев на странице. Для этого служит вкладка Положение на странице диалогового окна Абзац. Здесь можно запретить или разрешить висячие строки, отрыв текущего абзаца от следующего и т. д. Висячие строки – это последняя строка абзаца, которая переносится в начало следующей страницы, так как не помещается на текущей (вдова – widow), или первая строка абзаца, которая остается в конце страницы, а остальные строки переносятся на следующую страницу (сирота – orphan).
11.3. Форматирование разделов, колонок и страниц документа
Разделы документа. При создании документа с помощью шаблона Обычный (Normal.dot) Word рассматривает весь документ как один раздел. Тем не менее, Word позволяет пользователю делить документ на любое количество разделов и выполнять форматирование каждого раздела в отдельности. Каж-
дый раздел можно рассматривать как самостоятельный документ со своим собственным форматом. Понятие раздела является весьма важным для создания документов в настольной издательской системе, когда на одной и той же странице требуется использовать несколько разных форматов, например, в одном разделе текст располагают в две колонки, в другом – на фоне водяных знаков в одну колонку и т. д.
Линии разрыва для выделения раздела вставляются по команде Разрыв из пункта меню Вставка и могут быть видимыми в тексте при работе с экраном в режиме просмотра Обычный или в других режимах при щелчке на кнопке Непечатаемые символы. В линии разрыва разделов хранится формат предыдуще- го раздела так же, как в символе абзаца хранится формат абзаца. Линии разры-
40

ва разделов, как и символы абзацев, можно копировать, удалять, перемещать и т. д. Если удалить линию разрыва раздела между текущим и предыдущим разделами, то предыдущий раздел сольется с текущим и примет формат текущего раздела.
Для удаления линии разрыва раздела нужно установить курсор на этом разрыве и нажать клавишу Delete. Для удаления всех линий разрыва разделов можно воспользоваться командой Заменить из пункта меню Правка. Для этого следует:
выполнить команду Заменить из пункта меню Правка; установить точку вставки в поле Найти; щелкнуть на кнопке Больше, а затем на кнопке Специальный; из появившегося списка выбрать Разрыв раздела; щелкнуть на кнопке Заменить все;
в появившемся окне сообщения об окончании замены щелкнуть на кнопке ОК. Так как в поле Заменить на ничего не было введено, то замена линий разрыва разделов осуществилась на ничто – они попросту удалились.
Защита разделов. Word позволяет пользователям защитить информацию всего документа или отдельных разделов от изменений. Для этого нужно:
выполнить команду Защитить документ из пункта меню Сервис. Справа от документа откроется панель Защита документа. Можно выбрать ограничения на форматирование, ограничения на редактирование документа. Можно выбрать пользователей, которым разрешено редактировать документ или его части (разделы);
для применения выбранных настроек нужно щелкнуть на кнопке, подтверждающей включение защиты, после чего появится диалоговое окно, приведенное на рис. 14.
Команда Защитить документ в пункте меню Сервис заменилась на команду Снять защиту, чтобы можно было снять установленную защиту.
Рис. 14. Окно для защиты документа
Колонки. Word позволяет создавать текст в виде колонок газетного типа, что делает его иногда более привлекательным (рис. 15). Колонки можно создавать для выделенного текста, всего документа или для раздела с помо-
41

щью кнопки на стандартной панели инструментов (не более 7 колонок одинаковой ширины для листа формата А4), либо с помощью команды Колонки из пункта меню Формат. В последнем случае можно задавать до 12 колонок различного формата. В принципе, количество колонок ограничивается шириной страницы, размерами полей и расстоянием между колонками. Если лист формата А4 повернуть на 90ο, т. е. установить альбомную ориентацию, то кнопкой можно задать уже до 10 колонок, а из диалогового окна Колонки – до 20 колонок.
Рис. 15. Пример документа с колонками
В режиме просмотра Обычный текст выводится на экран единой колонкой установленной ширины независимо от их числа.
Если создаются колонки для выделенного текста, то Word автоматически ограничивает его линиями разрыва разделов.
Чтобы просмотреть на экране текст так, как он будет выглядеть при пе-
чати, нужно перейти в режимы Разметка страницы или Предварительный просмотр.
Ввод, редактирование и форматирование текста в колонках выполняются точно так же, как и при работе с текстом без колонок. Полоса выделения, которая находилась у левого края листа, теперь находится на левом поле каждой колонки.
Установив флажок Разделитель в диалоговом окне Колонки, можно между колонками создать вертикальные линии, что позволяет облегчить восприятие текста. Длина их равняется высоте самой длинной колонки в разделе.
42
Иногда разбиение текста на колонки оказывается неудовлетворительным. Например, в конце колонки может оказаться заголовок, который должен находиться в начале следующей колонки. Исправить положение можно следующим образом:
установить точку вставки в место, с которого должна начаться новая ко-
лонка;
выполнить команду Разрыв из пункта меню Вставка;
вокне Разрыв переключатель установить в положение новую колонку и щелкнуть на кнопке ОК.
При переходе колонки на следующую страницу Word автоматически выравнивает высоту всех колонок. Но может оказаться, например, что последняя колонка заполнится лишь частично. Выход из этого положения следующий:
установите точку вставки в конце текста последней не полностью заполненной колонки;
выполните команду Разрыв из пункта меню Вставка;
вокне Разрыв переключатель установите в положение на текущей странице и щелкните на кнопке ОК.
Параметры страницы. Форматирование документа лучше всего начинать с установки параметров страниц, когда задаются поля и колонтитулы для реальных листов, которые в дальнейшем будут использоваться для распечатки документа. Поля – это пространство между текстом документа и краями листа. Поля необязательно должны быть пустыми. Например, верхнее и нижнее поля могут содержать верхние и нижние колонтитулы, номера страниц, сноски и т. д. По умолчанию Word устанавливает верхнее и нижнее поля размером по 2,54 см, а левое и правое по 3,17 см. В качестве единиц измерения можно также указывать дюймы (1" = 2,54 см), пункты (1пт = 1/72 дюйма или 0,353 мм) и пики (1пк = 0,42 см). Единица измерения, устанавливаемая по умолчанию, задается на вкладке Общие диалогового окна Параметры из пункта меню Сервис.
Установка размеров полей листа, полей для переплета, а также зеркальные поля, брошюра, 2 страницы на листе и другое выполняется в диалоговом окне, открывающемся по команде Параметры страницы из пункта меню Файл. Поле для переплета – это дополнительное пространство листа, устанавливаемое для переплета документа. Оно сокращает область ввода текста. На обычных страницах это поле представляет собой дополнительное пространство на левом краю листа. На страницах с разворотом (как в книге), создаваемых с помощью зеркальных полей, поле для переплета устанавливается на внутренних краях каждой страницы. В окне Параметры страницы имеются также вкладки, на которых можно по желанию пользователя задать:
размеры листов и их ориентацию при выводе документа на печать; способы подачи листов при печати; выравнивание текста на листах по вертикали, нумерацию строк страни-
цы (если не установлен флажок Запретить нумерацию строк на вкладке По-
ложение на странице диалогового окна Абзац) и т. д.
43
Поля страницы при работе экрана Режим разметки и Предварительный просмотр можно устанавливать также с помощью линеек. Если установить указатель мыши на границу белого и серого фона линейки, то он примет вид черной двунаправленной стрелки. Нужно нажать клавишу Alt и левую клавишу мыши – появится размер в установленных единицах измерения (сантиметры, дюймы, пункты, пики). Не отпуская кнопку мыши, нужно переместить границу на требуемое расстояние. ВНИМАНИЕ! При изменении единицы измерения оцифровка на линейке меняется.
Разделители страниц. Word автоматически начинает новую страницу по окончании текущей. Эти разделители страниц называют мягкими разделителями. Когда вы редактируете или форматируете текст, Word непрерывно пересчитывает объем текста на страницу и соответствующим образом расставляет разделители страниц. Этот процесс называют фоновой разбивкой на страницы. Его можно отключить на вкладке Общие диалогового окна Параметры из пунк-
та меню Сервис, если сбросить флажок Фоновая разбивка на страницы. Если требуется вставить разрыв страниц в определенном месте документа, то пользователю предоставляется возможность установить жесткий разделитель по команде Разрыв из пункта меню Вставка. В этом случае Word при редактировании или форматировании текста всегда начинает новую страницу после жесткого разделителя.
Колонтитулы. Верхние и нижние колонтитулы размещаются на верхнем и нижнем полях страницы. Верхний и нижний колонтитулы на первой странице документа могут отличаться от колонтитулов на последующих страницах. Кроме того, можно создавать различные колонтитулы на четных и нечетных страницах (обратите внимание в различных книгах). Эти установки выполняются на вклад-
ке Источник бумаги диалогового окна Параметры страницы. Самый простой вид колонтитулов – это номера страниц.
Вставку номеров страниц можно выполнить с помощью команды Номера страниц из пункта меню Вставка или с помощью команды Колонтитулы из пункта меню Вид. В последнем случае появляется панель инструментов Колонтитулы, с помощью кнопок которой можно задать номер страницы, дату и время, вставить элемент автотекста, перейти с верхнего колонтитула на нижний, открыть окно Параметры страницы (рис. 16). На рис. 16 в верхний колонтитул внесен элемент автотекста Автор, стр.<№>, дата. Области верхнего и нижнего колонтитулов отделяются пунктирной линией, которая не видна при печати. Текст и графика в документе видны, но недоступны для внесения изменений.
Для создания колонтитулов нужно установить соответствующие флажки на вкладке Источник бумаги окна Параметры страницы, выполнить команду
Колонтитулы из пункта меню Вид и ввести соответствующие текст или гра-
фику. Текст верхнего и нижнего колонтитулов можно редактировать и форматировать точно так же, как и текст документа.
Word применяет созданный колонтитул ко всем разделам и всем страницам документа. Если документ разбит на разделы, и вы хотите в каждом разделе создать свой колонтитул, то нужно:
44
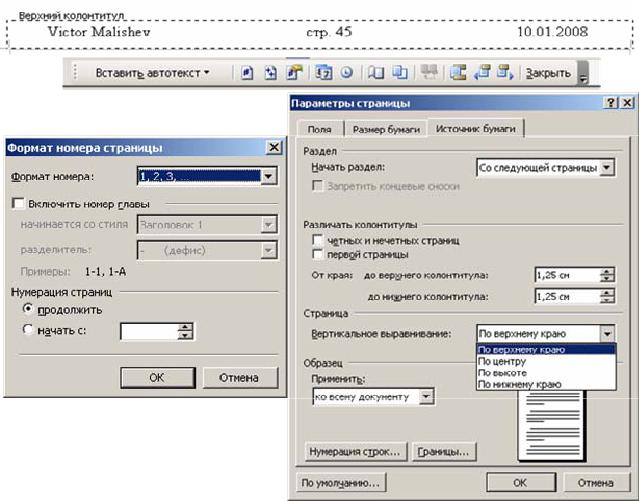
Рис. 16. Панель инструментов и окна для задания колонтитулов
установить курсор в разделе; выполнить команду Вид Колонтитулы и выбрать область верхнего
или нижнего колонтитула; щелкнуть на кнопке Как в предыдущем разделе панели инструментов
Колонтитулы для удаления связи колонтитулов текущего раздела с колонтитулами предыдущих разделов;
удалить существующий колонтитул, выделив его и нажав клавиши
Backspace или Delete;
создать новый колонтитул для текущего раздела. Word автоматически применит этот колонтитул ко всем последующим разделам;
для создания новых колонтитулов в следующих разделах документа нужно щелкнуть на кнопке Переход к следующему панели инструментов Колонтитулы для перехода в следующий раздел и повторить вышеперечисленные пункты для каждого раздела;
щелкнуть на кнопке Закрыть панели инструментов Колонтитулы или дважды щелкнуть в тексте документа.
Обрамление страницы. Иногда содержимое страницы желательно поместить в красивую рамку. Для этого можно использовать команду Границы и
45

17. Диалоговое окно для задания границ и заливки страниц
заливка из пункта меню Формат. На вкладке Страница диалогового окна Границы и заливка можно выбрать обрамление страницы в виде узора из рисунков (рис. 17). ВНИМАНИЕ! К сожалению, размер этого обрамления изменить невозможно, но узор с любой стороны страницы можно убрать щелчком мыши. Поля между текстом и обрамлением задаются в дополнительном окне при щелчке на кнопке Параметры.
11. 4. Стили и автоформатирование
Стили. Форматирование документа, наверное, самый трудоемкий процесс при его создании, так как с форматированием связаны внешний вид документа, принятые правила и стандарты, единообразие оформления документа и др.
Пользуясь стилями, можно резко повысить эффективность форматирова-
ния документов. Стиль – это совокупность форматов, встроенных в Word или установленных пользователем для символов, абзацев, графики, выделенных элементов документа и т. д. Многие команды форматирования в Word – это как раз и есть заранее заготовленные стили. В Word используются два типа стилей: для абзацев (обозначается в списке стилей символом ¶ слева от наименования) и для символов (обозначается символом а). Стили абзацев форматируют весь абзац целиком, а стили символов форматируют только выделенный текст. Стилям присваиваются имена, как любым файлам. Вместо форматирования выделенного элемента документа описанными в предыдущем пункте способами просто указывают имя стиля, и форматирование осуществляется автоматически.
46

Стили хранятся в шаблонах документов, в которых хранятся также элементы автотекста, макросы, пользовательские настройки меню и панелей инструментов и т. д. (см. раздел 7). Большинство стилей, поставляемых с Word, включено во все шаблоны, входящие в его состав. Эти стили нельзя удалить, хотя можно переопределить их форматы.
Имя используемого стиля в текущий момент отображается в окне раскрывающегося списка Стиль панели инструментов Форматирование. Для просмотра полного списка стилей в этом окне нужно:
щелкнуть в любом месте документа;
при нажатой клавише Shift щелкнуть на кнопке раскрытия списка стилей. В списке появятся имена всех стилей.
Word содержит набор инструментов, позволяющий пользователю создавать стили для любых типов форматирования. Новый стиль можно создать с помощью команды Стили и форматирование из пункта меню Формат либо воспользоваться готовым отформатированным нужным образом текстом. Для получения нового стиля можно взять за основу один из существующих стилей, добавить в него свои элементы форматирования и присвоить ему новое имя. На рис. 18 приведено диалоговое окно, с помощью которого можно создавать новые стили, с раскрытым списком Формат.
Для создания нового стиля с помощью команды Стили и форматирование нужно выполнить команду Стили и форматирование из пункта меню
Формат:
справа от документа откроется панель Стили и форматирование, в которой нужно щелкнуть на кнопке Создать стиль или выбрать эту команду из раскрывающегося списка при щелчке в окошечке с текущим стилем;
в диалоговом окне Создание стиля (рис. 18) ввести имя создаваемого
стиля;
Рис. 18. Диалоговое окно для создания стилей
47
выбрать тип стиля из списка Стиль (Абзаца или Символа); для того чтобы новый стиль базировался на каком-то из существующих
стилей, выбрать его в раскрывающемся списке Основан на стиле. В противном случае создаваемый стиль будет базироваться на текущем стиле;
для того чтобы вслед за создаваемым стилем автоматически использовался какой-то из существующих стилей, выбрать его в раскрывающемся спи-
ске Стиль следующего абзаца;
щелкнуть на кнопке Формат для выбора элементов форматирования, которые будут включены в создаваемый стиль;
щелкнуть на кнопке ОК для возврата в окно Создание стиля; для использования создаваемого стиля с помощью комбинации быстрых
клавиш по команде Сочетание клавиш в окне Формат назначить по желанию клавиши;
для добавления созданного стиля в текущий шаблон документа установить флажок Добавить в шаблон. После этого стиль будет доступен всем документам, создаваемым на основе этого шаблона;
создать еще новый стиль или закрыть окно щелчком на кнопке ОК. Создание нового стиля на основе существующего текста выполняется
следующим образом:
выделяется текст, содержащий необходимое форматирование; делается щелчок в поле раскрывающегося списка Стиль панели инстру-
ментов Форматирование (рамкой выделяется имя стиля, указанное в данный момент в поле Стиль);
в конце раскрывшегося списка находится строка Больше, по которой нужно щелкнуть кнопкой;
открывается снова панель Стили и форматирование; нужно щелкнуть на кнопке Создать стиль – откроется окно Создание
стиля. В окне имя текущего стиля выделенного текста заменяется на новое имя; Word добавит новое имя в список стилей данного документа.
Аналогично можно модернизировать существующие стили.
Таким образом, при создании нового стиля к выделенному тексту или при модернизации существующего стиля на основе выделенного текста открывается диалоговое окно (см. рис.18), которое просто меняет свое название.
Копирование стилей позволяет использовать в данном документе стили, имеющиеся в других документах или шаблонах, не создавая их заново. Для копирования можно использовать диалоговое окно Организатор, открывающееся при щелчке на одноименной кнопке в окне Шаблоны и надстройки, открывающемся по команде из пункта меню Сервис.
В окне Организатор (рис. 19) можно копировать по отдельности не только стили, но и элементы автотекста, панели инструментов, макросы.
Копировать можно как из левого поля со списком в правое, так и наоборот. Направление копирования на кнопке Копировать зависит от того, в каком поле выбран элемент для копирования. На рис. 19 выбран стиль Обычный, который будет копироваться из шаблона Обычный (Normal.dot) в документ WORD_RUK.
48

Рис. 19. Диалоговое окно для копирования указанных элементов
Списки обновляются в зависимости от того, какой документ или шаблон выбран из раскрывающегося списка, расположенного ниже поля. Если необходимых шаблонов или документов в том или другом раскрывающемся списке нет, то их можно найти в окне Открытие документа (щелчок на кнопке Закрыть файл преобразует ее в кнопку Открыть файл). В этом окне можно выбрать другой диск, перейти в любую папку и т. д. Кроме того, если имя копируемого элемента уже есть в шаблоне или документе, в который производится копирование, то, чтобы не произошло автоматической замены содержимого этого элемента, перед копированием выбранный элемент можно переименовать с помощью одноименной кнопки. Выделение нескольких элементов для копирования производится рассмотренными ранее способами выделения текста (при нажатой кнопке Shift или Ctrl).
Диалоговое окно Библиотека стилей (рис. 20) используется для копирования стилей не по отдельности, а сразу всего набора из некоторого шаблона в текущий документ. Перед копированием стили можно просматривать. ВНИМАНИЕ! Если какой-то стиль из выбранного шаблона имеет то же имя, что и стиль в текущем документе, то стиль шаблона имеет больший приоритет, т. е. удаляет его. Для копирования стилей в текущий документ из выбранного шаблона с помощью окна Библиотека стилей нужно:
выполнить команду Тема из пункта меню Формат и щелкнуть в раскрывшемся окне на кнопке Библиотека стилей;
49
