
- •Введение
- •Техническое описание задач.
- •Достоинства и недостатки операционной системы
- •Аппаратные требования
- •Устан6овка программного продукта
- •Актуальность темы
- •Технологическое описание
- •Повышение производительности
- •Поиск типичных узких мест
- •Отслеживание использования памяти
- •Как избежать перегрузки процессора
- •Повышение производительности виртуальной памяти
- •Программы и процессы
- •Управление дополнительными ресурсами процессора
- •Настройка автоматически выполняемых программ
- •Управление загружаемыми службами
- •Другие средства измерения производительности системы
- •Консоль Быстродействие
- •Отслеживание счетчиков с помощью Системного монитора
- •Добавление счетчиков
- •Изменение параметров вывода Диаграммы
- •Сохранение и загрузка настроек Системного монитора
- •Дополнительные возможности системы
- •Техника безопасности
- •Заключение
- •Список литературы
Поиск типичных узких мест
Большая часть проблем с производительностью связана с весьма небольшим числом типичных «узких мест», а причина всегда одна — пытаетесь сделать слишком много, а ресурсов слишком мало. К счастью, в Windows XP есть отличная утилита, которая позволяет с легкостью выявлять проблемы и в некоторых случаях немедленно устранять их причины. Опытные пользователи Windows 2000 и Windows NT знакомы с Диспетчером задач Windows (Windows Task Manager); если же привыкли к скупому интерфейсу Диспетчера задач Windows 95/98/Ме, существенно возросшие возможности этой программы в Windows ХР произведут сильное впечатление.
Диспетчер задач отображает динамически обновляемую информацию о ключевых внутренних ресурсах системы. Можно одним взглядом окинуть полный список исполняемых приложений и информацию об использовании памяти и вычислительных ресурсов каждым из процессов. (Эти возможности обсуждаются далее.) Вам предоставлено право проследить и за сетевым соединением, чтобы выяснить, не оно ли вызывает ухудшение производительности. А если готовы настроить Диспетчер задач, то можете воспользоваться множеством доступных индикаторов производительности, из которых немалое число может оказаться весьма полезным при поиске и устранении причин проблем с продуктивностью работы.
Если пользуетесь экраном приветствия для входа в систему, можете открывать Диспетчер задач с помощью сочетания клавиш Ctrl+Alt+Delete. Если экран приветствия отключен или ваш компьютер входит в состав домена, нажмите Ctrl+Alt+Delete и кнопку Диспетчер задач в диалоговом окне Безопасность Windows. Вне зависимости от конфигурации системы можно вызвать диспетчер напрямую, нажав сочетание клавиш Ctrl+Shift+Esc.
Рисунок.
2.1 - Вкладка Процессы диалогового окна
Диспетчер задач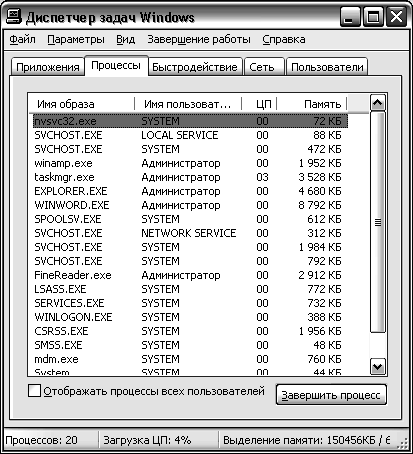
Вкладка Быстродействие, приведенная на рисунке. 2.2, содержит четыре графика и некоторое количество численных данных. Графики использования центрального процессора и файла подкачки отображают загрузку процессора и объем виртуальной памяти (файла подкачки), зарезервированный вашей системой для последующего использования на момент последнего обновления данных Диспетчером задач. Два графика в правой части показывают зависимость тех же величин от времени. (Более подробно о файле подкачки рассказывается в разделе «Повышение производительности виртуальной памяти».)

Рисунок 2.2 - Вкладка Производительность диалогового окна
Диспетчер задач
Промежуток времени, отображаемый на графиках, зависит от текущей скорости обновления данных Диспетчером задач и от ширины окна. Каждая вертикальная линия на графике соответствует шести интервалам обновления. Если расширить окно, на нем будет умещаться больше данных.
По
умолчанию Диспетчер задач Windows
обновляет данные каждые две секунды.
Для
увеличения частоты обновлений до двух
в секунду выберите Вид![]() Частотаобновления
(View
Частотаобновления
(View![]() Update
speed)
и смените частоту с Нормальной до Высокой
(Normal/High).
Для уменьшения частоты обновлений до
одного в четыре секунды выберите
параметр Низкая (Low).
Если хотите внимательно изучить график,
можете
полностью остановить обновление с
помощью пункта того же меню Пауза
(Paused).
Вне зависимости от частоты немедленное
обновление можно затребовать,
нажав F5
(универсальное сочетание клавиш для
команды Обновить) или выбрав
пункт Обновить (Refresh
now)
в меню Вид.
Update
speed)
и смените частоту с Нормальной до Высокой
(Normal/High).
Для уменьшения частоты обновлений до
одного в четыре секунды выберите
параметр Низкая (Low).
Если хотите внимательно изучить график,
можете
полностью остановить обновление с
помощью пункта того же меню Пауза
(Paused).
Вне зависимости от частоты немедленное
обновление можно затребовать,
нажав F5
(универсальное сочетание клавиш для
команды Обновить) или выбрав
пункт Обновить (Refresh
now)
в меню Вид.
По вертикальной оси всех четырех графиков отложены проценты от 0 до 100. Увеличение высоты графиков не приводит к изменению граничных осей, но улучшает читаемость данных.
Оставшаяся часть вкладки Быстродействие информирует о текущем состоянии памяти компьютера.
