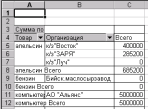- •Лабораторная работа №7 Работа с базами данных в Ms. Excel Структурирование и отбор данных в эт.
- •Часть I.
- •Технология работы:
- •Лабораторная работа с базами данных в Ms. Excel Структурирование и отбор данных в эт.
- •Часть II.
- •Технология работы.
- •Лабораторная работа с базами данных в Ms. Excel Структурирование и отбор данных в эт.
- •Часть III.
- •А) б)
Лабораторная работа с базами данных в Ms. Excel Структурирование и отбор данных в эт.
Часть II.
Упражнение №3. Автоматическое подведение итогов. Пусть нам нужно подвести итоги о продаже товаров каждой организации, затем еще итоги в каждой организации по датам.
Технология работы.
Скопируйте таблицу с листа Сортировка на новый лист, назовите Итоги.
Сначала нужно упорядочить таблицу по полю Организация, второй уровень сортировки –Дата.
Выполнить команду Данные/Итоги. В появившемся окне в первой строке выбратьОрганизация, в строкеОперацияиз списка выбратьСумма, в третьей строке выбрать поля, по которым подводить итоги,Дебет и Кредит.
Просмотреть результаты. В левой половине экрана появились символы структуры (Значки «+» и «-»). Ознакомьтесь с их назначением.
Вновь выполнить команду подведения итогов. Вводим поле Дата. Выключить значок Заменять итоги, чтобы предыдущие итоги не стерлись. В результате получим таблицу итогов о продаже товара каждой организации и вдобавок еще итоговые данные по датам продажи.
Упражнение №4. Консолидация данных (способ получения итоговой информации из разных листов, одинаковых по структуре).
Предположим, есть три таблицы одинаковой структуры УЧЕТ ПРОДАЖИ ТОВАРА одной фирмы, имеющей три склада в разных точках города. Создадим эти таблицы. Скопируйте таблицу с листа Сортировка на новые листы, назовите их «склад1», «склад2», «склад3». Измените некоторые данные на этих листах, например, для организации АОЗТ«Белокуриха» для товара хлеб Количество1, Количество2 или Цену.
Пусть необходимо подвести итоги о продаже хлеба организации АОЗТ«Белокуриха» в сумме в этих трех точках.
Для этого все три таблицы должны быть упорядочены по полю Организация, внутри каждой организации упорядочены по полюТовар. Подвести итоги по полюТовар, суммирующие значения по полямДебетиКредит.
Дать следующему листу имя Консолидация. Находясь на этом листе, выполнить командуДанные/Консолидация.
В появившемся диалоговом окне выбрать функцию Сумма.
Щелкнуть мышью в поле Ссылки, перейти на лист Склад1 и выделить итоговую сумму продажи сахара АОЗТ«Белокуриха». Данные появятся в поле ссылки. Нажать кнопкуДобавить.
То же самое выполнить для листов Склад2, Склад3.
Указать флажок Создавать связи с исходными данными. Тогда, если будут меняться исходные таблицы, автоматически будет пересчитываться и суммирующая таблица.
Лабораторная работа с базами данных в Ms. Excel Структурирование и отбор данных в эт.
Часть III.
Упражнение №5. Сводные таблицы. КомандаДанные/ Сводная таблицавызывает Мастера сводных таблиц для построения сводов, т.е. итогов определенных видов на основных списков данных. Предположим, нам необходимо узнать, на какую сумму закупила товар какая-нибудь организация.
Скопировать таблицу с листа Сортировка на новый лист и переименовать – Сводная .
Выполнить команду Данные/Сводная таблица.

Выполнить первые два шага с Мастеромсамостоятельно.
На третьем шаге выбрать Новый лист,Макет.., в появившемся диалоговом окне (рисунок 5) перетащить значки с названиями столбцов нашей таблицы следующем образом:
информация, которую мы хотим разместить в строках, например:
Товар. Схватить мышью значок и перетащить в областьСтрока
рис.1.
перенести значок Дебет в область Данные.
Если выполнить двойной щелчок на перенесенных значках, можно отредактировать их назначение. На значках, помещенных в окне Строка, активизировано состояние строки, в окне Столбец – столбца. Двойной щелчок на значке в области данных позволяет выполнить операцию.
Просмотреть полученную таблицу (рис.6).
Установить курсор в область сводной таблицы и выполнить команду Данные/ Сводная таблица.
Программа предлагает создать на новом листе сводную таблицу или создать на листе существующей таблицы.
Перенести поле Организацияна область Столбец.
Просмотреть полученную таблицу (рис.7).


рис.3
рис.2
Можно менять группировку строк и столбцов следующим образом: в полученной таблице поле Организация перенести влево. Ваша таблица примет другой вид. В конце таблицы – общая сумма (рис.8а).
Если нужна группировка не по товарам, а по Организациям, поле Товар перетащить вправо (рис8б).