
Информатика доп теория по Word
.pdfЗадание №1
Откройте раннее созданный документ Proba.docx Введите заголовки абзацев:
Введение
Форматирование Колончатая верстка Буквица Связи и ссылки
Задание №2
Установите в пятом абзаце гиперссылки с предыдущими абзацами:
Свяжите однокоренные слова текста, и дайте концевую сноску с пояснением того или иного слова
Задание №3
Примените сложное форматирование к заголовкам абзацев. Установите стиль Заголовок
1.
Задание №4
На основе заголовков создайте автособираемое оглавление
Задание №5
В режиме структуры поменяйте абзацы 2 и 3 местами
Сохраните результат. Закройте программу.
Страница 41 из 72

ТАБЛИЦЫ WORD
Таблицы являются очень мощным инструментом форматирования. При помощи таблиц странице документа можно придать любой вид. Зачастую для решения поставленной задачи использование таблиц является наиболее приемлемым (а иногда единственно возможным) вариантом.
Создание таблицы в Word 2007
Любая таблица состоит из строк и столбцов. Их пересечение образуют ячейки таблицы. Для вставки таблицы служит кнопка "Таблицы", расположенная на панели "Таблицы" лента
"Вставка". При нажатии на эту кнопку можно в интерактивном режиме выбрать необходимое количество строк и столбцов для будущей таблицы.
Если таблица очень большая и количество предлагаемых ячеек недостаточно, нужно воспользоваться опцией "Вставить таблицу" и в появившемся окне задать необходимое количество строк и столбцов
При необходимости создания сложной таблицы, состоящей из разнообразных комбинаций ячеек, то проще и быстрее нарисовать таблицу "вручную". Для этого служит кнопка-опция "Нарисовать таблицу". В этом режиме курсор приобретает вид карандаша. Рисование таблицы происходит путем перемещения мыши с нажатой левой кнопкой.
Рисование начинается с указания одного из углов таблицы (обычно начинают с левого верхнего угла):
курсор-карандаш устанавливается в нужное место документа;
нажимается левая кнопка мыши;
мышь передвигается по диагонали к тому месту, где будет расположен правый нижний угол таблицы;
когда курсор достиг нужного места, левая кнопка отпускается;
Страница 42 из 72

внешние границы таблицы нарисованы.
Теперь можно рисовать внутренние (сколь угодно сложные) ячейки таблицы.
По окончании рисования таблицы необходимо повторно нажать кнопку "Нарисовать таблицу", чтобы выйти из режима рисования.
Кроме вышеупомянутых вариантов создания таблицы Word 2007 предоставляет несколько вариантов уже готовых экспресс-таблиц.
Как и в предыдущих версиях Word позволяет вставлять документ таблицы Excel. Для этого служит кнопка "Таблица Excel".
При этом в документ вставляется "настоящая" электронная таблица Excel, а верхняя лента текстового редактора Word заменяется на ленту электронной таблицы Excel. Переключаться между программами можно путем двойного щелчка на поле документа Word или на поле таблицы Excel.
Можно превращать уже набранный текст в таблицу.
Для этого необходимо выделить нужный блок текста и выбрать пункт меню "Преобразовать в таблицу". В появившемся окне надо задать параметры будущей таблицы. Следует иметь ввиду, что, фрагмент должен быть предварительно отформатирован символами-разделителями, чтобы программа смогла различить столбцы таблицы.
Страница 43 из 72
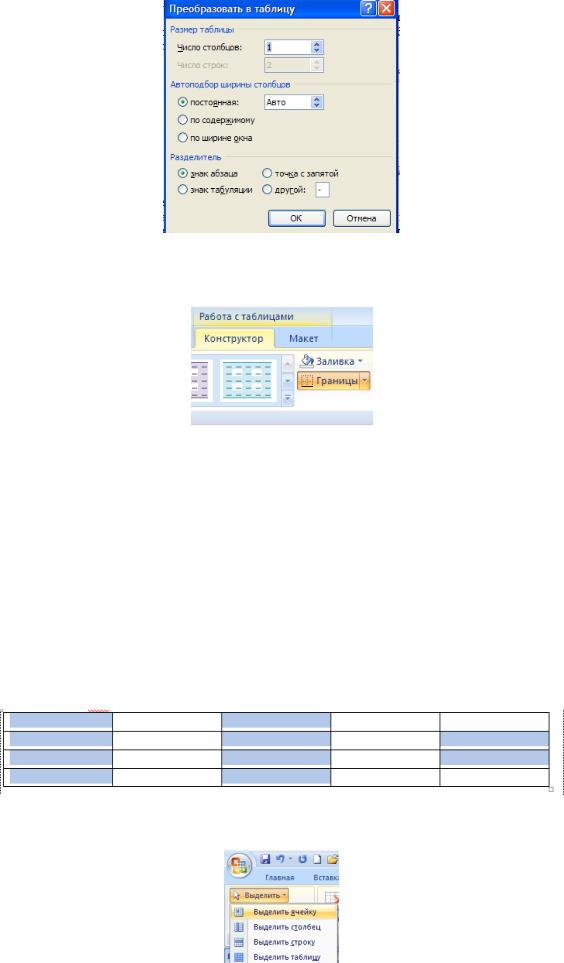
После того как таблица вставлена в окне текстового редактора появляется контекстный инструмент "Работа с таблицами", содержащий две ленты: "Конструктор" и "Макет".
Форматирование текста в таблице
Перед тем как форматировать текст в ячейках таблицы, их надо предварительно выделить.
Для выделения всей таблицы необходимо нажать на перекрестие, расположенное у верхнего левого угла таблицы.
Для выделения строки необходимо сделать щелчок в поле документа, расположенного левее выделяемой строки.
Для выделения столбца необходимо щелкнуть у верхней границы выделяемого столбца (при этом курсор приобретает вид жирного указателя).
Выделить несколько соседних ячеек можно протяжкой мыши при нажатой клавише
Shift.
Выделять ячейки в произвольном порядке можно протяжкой мыши при нажатой клави-
ше Ctrl.
Кроме того, можно воспользоваться кнопкой "Выделить", расположенной на ленте "Макет" контекстного инструмента "Работа с таблицами".
Страница 44 из 72

Само же форматирование текста в выделенных ячейках таблицы ничем не отличается от форматирования обычного текста документа.
Тонкие настройки таблицы (параметры строк, столбцов, ячеек) можно произвести в окне "Свойства таблицы", которое открывается кнопкой "Свойства" на панели "Таблица".
Word 2007 представляет большой выбор уже готовых вариантов форматирования таблиц. Все они расположены на панели "Стили таблиц".
Панель "Параметры таблиц" позволяет устанавливать дополнительные параметры форматирования в дополнение к уже готовым стилям.
Три нижних пункта меню в окне списка таблиц позволяют очищать, изменять и создавать форматирование таблиц
При создании нового (изменении существующего) стиля таблицы, как правило, указываются следующие параметры:
Страница 45 из 72

имя стиля;
стиль;
стиль, на основе которого создается новый;
указывается часть таблицы, к которой будут применены параметры форматирования.
Для доступа к дополнительным параметрам настройки служит кнопка "Формат".
Для настроек границ таблицы служит кнопка "Границы". Из ее контекстного меню можно выбрать различные типы границ.
При помощи кнопки "Заливка" можно изменить цвет заливки ячеек таблицы.
Инструменты, расположенные на панели "Нарисовать границы", позволяют добавлять/убирать границы ячеек таблицы (объединять, разъединять ячейки), а также позволяют произвести гибкие настройки границ.
Страница 46 из 72

Для вставки и удаления элементов таблицы предназначены инструменты панели "Строки и столбцы" контекстной ленты "Макет".
Ранее был рассмотрен вопрос построения сложных таблиц , где рассматривался вариант "рисования" таблицы. Существует еще один способ достичь того же результата - воспользоваться инструментами панели "Объединить".
Инструменты панели "Размер ячейки" позволяют произвести точные настройки размеров для любой ячейки таблицы.
Инструменты панели "Выравнивание" предназначены для выравнивания текста в ячейках, задания его направления и установки полей в ячейках.
Иногда таблица может не умещаться целиком на одну страницу. В этом случае принято на каждой новой странице повторять "шапку" таблицы. Для этого надо выделить строку (строки) таблицы, которые будут выступать в качестве заголовка. Затем нажать кнопку "Повторить строки заголовков" на панели "Данные".
Страница 47 из 72

Сортировка таблицы
Сортировку применяют для упорядочивания данных таблицы.
Установить курсор в том столбце, по которому будет производиться сортировка и нажать кнопку "Сортировка" на панели "Данные".
В появившемся окне "Сортировка" при необходимости ввести дополнительные параметры сортировки.
Кнопка "Преобразовать в текст" на панели "Данные" преобразует данные таблицы в обыкновенный текст документа, при этом надо указать символы-разделители.
Для проведения элементарных вычислений вполне можно воспользоваться кнопкой "Формула", которая будет вычислять значение ячейки по заданной формуле.
Вычисления в таблицах
Формула задаётся как выражение, в котором использованы:
абсолютные ссылки на ячейки таблицы в виде списка (разделяемые точкой с запятой –А1; В5; Е10 и т.д.) или блока (начало и конец блока ячеек – А1:F10)
ключевые слова для ссылки на блок ячеек:
LEFT – ячейки, расположенные в строке левее ячейки с формулой
RIGHT– ячейки, расположенные в строке правее ячейки с формулой
ABOVE– ячейки, расположенные в столбце выше ячейки с формулой
BELOW– ячейки, расположенные в столбце ниже ячейки с формулой
константы – числа, текст в двойных кавычках;
встроенные функции WORD;
знаки операций (+ - * / % ^ = < <= >= < > )
Страница 48 из 72

|
|
Виды встроенных функций |
|
|
|
Категория |
Функция |
Назначение |
|
|
|
|
|
|
Статистические |
AVERAGE() |
Вычисление сред. значение для диапазона ячеек, например: |
|
|
=AVERAGE(А1:С20) |
|
|
|
|
|
|
|
COUNT() |
Подсчёт числа значений в указанном диапазоне ячеек, например: |
|
|
=COUNT(А1:С20; В25; А30) |
|
|
|
|
|
|
|
MAX() |
Нахождение макс-ого знач. в указанном блоке ячеек, например: |
|
|
=MAX(А1:С20; В25; А30) |
|
|
|
|
|
|
|
MIN() |
Нахождение мин-ого знач. в указанном блоке ячеек, например: =MIN |
|
|
(А1:С20; В25; А30) |
|
|
|
|
|
|
|
SUM() |
Нахождение суммы чисел в указанном блоке ячеек, например: =SUM |
|
|
(А1:С20; В25; А30) |
|
|
|
|
|
|
Математические |
ABS(x) |
Абсолютное значение вычисляемого выражения, например: = |
|
|
ABS(А1*В12-С25+100) |
|
|
|
|
|
|
|
MOD(x, y) |
Остаток от деления первого числа на второе, например: = |
|
|
MOD(А1,С12) |
|
|
|
|
|
|
|
INT(x) |
Целая часть числа, например: = INT(234.45) |
|
|
|
|
|
|
|
PRODUCT() |
Произведение чисел в указанном диапазоне ячеек, например: = |
|
|
PRODUCT(А1:С20; В25; А30) |
|
|
|
|
|
|
|
ROUND(x, |
Округление значения до указанного числа знаков, например, округ- |
|
y) |
лить до сотен: = ROUND(2345.45.-2) |
|
|
|
|
|
|
|
SIGN(x) |
Определение знака числа, например (-1 для отрицательных и 1 для |
|
|
положительных): = SIGN(-2345.45) |
|
|
|
|
|
|
Логические |
IF(x,y,z) |
Проверка заданного условия и присвоения значения ячейке: если |
|
|
условие истинно - значение 1, иначе значение 2:= IF (Е12>G12; зна- |
|
|
чение 1;значение 2) |
|
|
|
|
|
|
|
AND(x,y) |
Вычисляет значение 1, если заданы истинные значения логических |
|
|
аргументов, иначе – 0, например: = AND(А4>3; В3<3) |
|
|
|
|
|
|
|
OR(x,y) |
Вычисляет значение 0, если заданы истинные значения любого логи- |
|
|
ческого аргумента, иначе – 1, например: = OR (А2>3; D3<=4) |
|
|
|
|
|
|
|
NOT(x) |
Вычисляет значение 0, если заданы истинное значение логического |
|
|
аргумента, иначе – 1, например: = NOT( D4>2) |
|
|
|
|
|
|
|
FALSE |
Логическая константа ложь, которой соответствует число 0. |
|
|
|
|
|
|
|
TRUE |
Логическая константа истина, которой соответствует число 1. |
|
|
|
|
|
|
|
DEFINED(x) |
Определяет значение в ячейке. |
|
|
|
|
|
|
Наиболее часто применяемые команды при работами с ячейками таблицы доступны в контекстном меню ячейки, которое вызывается правым щелчком мыши.
Страница 49 из 72

Страница 50 из 72
