
- •Table of Contents
- •Dedication
- •Foreword
- •Introduction
- •What Is FreeBSD?
- •How Did FreeBSD Get Here?
- •The BSD License: BSD Goes Public
- •The Birth of Modern FreeBSD
- •FreeBSD Development
- •Committers
- •Contributors
- •Users
- •Other BSDs
- •NetBSD
- •OpenBSD
- •Other UNIXes
- •Solaris
- •Linux
- •IRIX, HPUX, etc.
- •FreeBSD's Strengths
- •Portability
- •Power
- •Simplified Software Management
- •Optimized Upgrade Process
- •Filesystem
- •Who Should Use FreeBSD
- •FreeBSD as Your Desktop
- •Who Should Run Another BSD
- •Who Should Run a Proprietary Operating System
- •How to Read This Book
- •What Must You Know?
- •How to Think About UNIX
- •Channels of Communication
- •Working with Channels
- •The Command Line
- •Chapter 1: Installation
- •FreeBSD Hardware
- •Processor
- •Memory (RAM)
- •Hard Drives
- •Downloading FreeBSD
- •Installing by FTP
- •Other FTP Install Information
- •Hardware Setup
- •Actually Installing FreeBSD
- •Configuring the Kernel for ISA Cards
- •Sysinstall: The Ugly FreeBSD Installer
- •Disk Usage
- •Partitioning
- •Root
- •Swap Space
- •Swap Splitting
- •/var, /usr, and /home
- •A Second Hard Drive
- •Soft Updates
- •Block Size
- •What to Install
- •Installation Media
- •Committing
- •Root Password
- •Adding Users
- •Time Zone
- •Mouse
- •Configuring Network Cards
- •Xfree86
- •Software
- •Restart
- •A Note on Editors
- •Chapter 2: Getting More Help
- •Why Not Mail First?
- •The FreeBSD Attitude
- •Man Pages
- •The FreeBSD Manual
- •Man Page Headings
- •The FreeBSD Documentation
- •The Mailing List Archives
- •Other Web Sites
- •Checking the Handbook/FAQ
- •Checking the Man Pages
- •Checking the Mailing List Archives
- •Using Your Answer
- •Mailing for Help
- •Chapter 3: Read This Before You Break Something Else! (Backup and Recovery)
- •Overview
- •System Backups
- •Tape Devices
- •How to Read Dmesg.boot
- •Controlling Your Tape Drive
- •Device Nodes
- •Using the TAPE Variable
- •The mt Command
- •Backup Programs
- •Dump/Restore
- •Restoring from an Archive
- •Checking the Contents of an Archive
- •Extracting Data from an Archive
- •Restoring Interactively
- •Recording What Happened
- •Revision Control
- •Getting Older Versions
- •Breaking Locks
- •Viewing Log Messages
- •Reviewing a File's Revision History
- •Ident and ident Strings
- •Going Further
- •The Fixit Disk
- •Chapter 4: Kernel Games
- •Overview
- •What Is the Kernel?
- •Configuring Your Kernel
- •Sysctl
- •Changing Sysctls
- •Setting Sysctls at Boot
- •Kernel Configuration with Loader.conf
- •Manually Configuring the Loader
- •Viewing Loaded Modules
- •Loading and Unloading Modules
- •Customizing the Kernel
- •Preparation
- •Your Backup Kernel
- •Editing Kernel Files
- •Basic Options
- •Multiple Processors
- •Device Entries
- •Building Your Kernel
- •Troubleshooting Kernel Builds
- •Booting an Alternate Kernel
- •Adding to the Kernel
- •LINT
- •Fixing Errors with Options
- •Tweaking Kernel Performance
- •Sharing Kernels
- •Chapter 5: Networking
- •Overview
- •Network Layers
- •The Physical Layer
- •The Physical Protocol Layer
- •The Logical Protocol Layer
- •The Application Layer
- •The Network in Practice
- •Mbufs
- •What Is a Bit?
- •Ethernet
- •Broadcasting
- •Address Resolution
- •Hubs and Switches
- •Netmasks
- •Netmask Tricks
- •Hexadecimal Netmasks
- •Unusable IP Addresses
- •Routing
- •Network Ports
- •Connecting to an Ethernet Network
- •Multiple IP Addresses on One Interface
- •Using Netstat
- •Chapter 6: Upgrading FreeBSD
- •Overview
- •FreeBSD Versions
- •Release
- •Snapshots
- •Security Updates
- •Which Release Should You Use?
- •Upgrade Methods
- •Upgrading via Sysinstall
- •Upgrading via CVSup
- •Simplifying the CVSup Upgrade Process
- •Building a Local CVSup Server
- •Controlling Access
- •Authentication
- •Combining Authentication and Access
- •Chapter 7: Securing Your System
- •Overview
- •Who Is the Enemy?
- •Script Kiddies
- •Disaffected Users
- •Skilled Attackers
- •FreeBSD Security Announcements
- •Subscribing
- •What You'll Get
- •Installation Security Profiles
- •Moderate
- •Extreme
- •Root, Groups, and Permissions
- •The root Password
- •Groups of Users
- •Primary Group
- •Some Interesting Default Groups
- •Group Permissions
- •Changing Permissions
- •Changing File Ownership
- •Assigning Permissions
- •File Flags
- •Viewing a File's Flags
- •Setting Flags
- •Securelevels
- •Setting Securelevels
- •Which Securelevel Do You Need?
- •What Won't Securelevel and File Flags Do?
- •Living with Securelevels
- •Programs That Can Be Hacked
- •Putting It All Together
- •Chapter 8: Advanced Security Features
- •Traffic Control
- •Default Accept vs. Default Deny
- •TCP Wrappers
- •Configuring Wrappers
- •Daemon Name
- •The Client List
- •Putting It All Together
- •Packet Filtering
- •IPFilter
- •IPFW
- •Default Accept and Default Deny in Packet Filtering
- •Basic Concepts of Packet Filtering
- •Implementing IPFilter
- •Configuring Your Server to Use Jail
- •Configuring Your Kernel to Use Jail
- •Client Setup
- •Final Jail Setup
- •Starting the Jail
- •Managing Jails
- •Shutting Down a Jail
- •Monitoring System Security
- •If You're Hacked
- •Chapter 9: Too Much Information About /etc
- •Overview
- •Varieties of /etc Files
- •Default Files
- •/etc/defaults/rc.conf
- •/etc/adduser.conf
- •/etc/crontab
- •/etc/dhclient.conf
- •/etc/fstab
- •/etc/hosts.allow
- •/etc/hosts.equiv
- •/etc/hosts.lpd
- •/etc/inetd.conf
- •/etc/locate.rc
- •/etc/login.access
- •/etc/login.conf
- •Specifying Default Environment Settings
- •/etc/mail/mailer.conf
- •/etc/make.conf and /etc/defaults/make.conf
- •/etc/master.passwd
- •/etc/motd
- •/etc/mtree/*
- •/etc/namedb/*
- •/etc/newsyslog.conf
- •/etc/passwd
- •/etc/periodic.conf and /etc/defaults/periodic.conf
- •/etc/printcap
- •Working with Printcap Entries
- •/etc/profile
- •/etc/protocols
- •/etc/rc.conf and /etc/defaults/rc.conf
- •/etc/resolv.conf
- •/etc/security
- •/etc/services
- •/etc/shells
- •/etc/spwd.db
- •/etc/sysctl.conf
- •/etc/syslog.conf
- •Chapter 10: Making Your System Useful
- •Overview
- •Making Software
- •The Pain and Pleasure of Source Code
- •Debugging
- •The Ports and Packages System
- •Ports
- •Finding Software
- •Legal Restrictions
- •Using Packages
- •Installing via FTP
- •What Does a Package Install?
- •Uninstalling Packages
- •Package Information
- •Controlling Pkg_add
- •Package Problems
- •Forcing an Install
- •Using Ports
- •Installing a Port
- •Using Make Install
- •Uninstalling and Reinstalling
- •Cleaning Up with Make Clean
- •Building Packages
- •Changing the Install Path
- •Setting Make Options Permanently
- •Upgrading Ports and Packages
- •Upgrading the Ports Collection
- •Ports Collection Upgrade Issues
- •Checking Software Versions
- •Hints for Upgrading
- •Chapter 11: Advanced Software Management
- •Overview
- •Startup and Shutdown Scripts
- •Typical Startup Script
- •Using Scripts to Manage Running Programs
- •Managing Shared Libraries
- •Ldconfig
- •Running Software from the Wrong OS
- •Recompilation
- •Emulation
- •ABI Implementation
- •Foreign Software Libraries
- •Installing and Enabling Linux Mode
- •Identifying Programs
- •What Is Linux_base?
- •Adding to Linux_base
- •Configuring Linux Shared Libraries
- •Installing Extra Linux Packages as RPMs
- •What Is SMP?
- •Kernel Assumptions
- •FreeBSD 3.0 SMP
- •FreeBSD 5 SMP
- •Using SMP
- •SMP and Upgrades
- •Chapter 12: Finding Hosts With DNS
- •How DNS Works
- •Basic DNS Tools
- •The Host Command
- •Getting Detailed Information with Dig
- •Looking Up Hostnames with Dig
- •More Dig Options
- •Configuring a DNS Client: The Resolver
- •Domain or Search Keywords
- •The Nameserver List
- •DNS Information Sources
- •The Hosts File
- •The Named Daemon
- •Zone Files
- •A Real Sample Zone
- •named.conf
- •/var/named/master/absolutebsd.com
- •Making Changes Work
- •Starting Named at Boottime
- •Checking DNS
- •Named Configuration Errors
- •Named Security
- •Controlling Information Order
- •More About BIND
- •Chapter 13: Managing Small Network Services
- •Bandwidth Control
- •Configuring IPFW
- •Reviewing IPFW Rules
- •Dummynet Queues
- •Directional Traffic Shaping
- •Certificates
- •Create a Request
- •Being Your Own CA
- •Testing SSH
- •Enabling SSH
- •Basics of SSH
- •Creating Keys
- •Confirming SSH Identity
- •SSH Clients
- •Connecting via SSH
- •Configuring SSH
- •System Time
- •Setting the Time Zone
- •Network Time Protocol
- •Ntpdate
- •Ntpd
- •Inetd
- •/etc/inetd.conf
- •Configuring Programs in Inetd
- •Inetd Security
- •Starting Inetd
- •Changing Inetd's Behavior
- •Chapter 14: Email Services
- •Email Overview
- •Where FreeBSD Fits In
- •The Email Protocol
- •Email Programs
- •Who Needs Sendmail?
- •Replacing Sendmail
- •Installing Postfix
- •Pieces of Postfix
- •Configuring Postfix
- •Email Aliases
- •Email Logging
- •Virtual Domains
- •Postfix Commands
- •Finding the Correct Mail Host
- •Undeliverable Mail
- •Installing POP3
- •Testing POP3
- •POP3 Logging
- •POP3 Modes
- •Qpopper Preconfiguration Questions
- •Default Qpopper Configuration
- •APOP Setup
- •Configuring Pop3ssl
- •Qpopper Security
- •Chapter 15: Web and FTP Services
- •Overview
- •How a Web Server Works
- •The Apache Web Server
- •Apache Configuration Files
- •Configuring Apache
- •Controlling Apache
- •Virtual Hosting
- •Tweaking Virtual Hosts
- •.NET on FreeBSD
- •Installing the SSCLI
- •FTP Security
- •The FTP Client
- •The FTP Server
- •Chapter 16: Filsystems and Disks
- •Device Nodes
- •Hard Disks and Partitions
- •The /etc/fstab File
- •Disk Basics
- •The Fast File System
- •Vnodes
- •FFS Mount Types
- •FFS Mount Options
- •What's Mounted Now?
- •Dirty Disks
- •Fsck
- •Mounting and Unmounting Disks
- •Mounting Standard Filesystems
- •Mounting with Options
- •Mounting All Standard Filesystems
- •Mounting at Nonstandard Locations
- •Unmounting
- •Soft Updates
- •Enabling Soft Updates
- •IDE Write Caching and Soft Updates
- •Virtual Memory Directory Caching
- •Mounting Foreign Filesystems
- •Using Foreign Mounts
- •Foreign Filesystem Types
- •Mount Options and Foreign Filesystems
- •Filesystem Permissions
- •Removable Media and /etc/fstab
- •Creating a Floppy
- •Creating an FFS Filesystem
- •The Basics of SCSI
- •SCSI Types
- •SCSI Adapters
- •SCSI Buses
- •Termination and Cabling
- •SCSI IDs and LUNs
- •FreeBSD and SCSI
- •Wiring Down Devices
- •Adding New Hard Disks
- •Creating Slices
- •Creating Partitions
- •Configuring /etc/fstab
- •Installing Existing Files onto New Disks
- •Temporary Mounts
- •Moving Files
- •Stackable Mounts
- •Chapter 17: RAID
- •Hardware vs. Software RAID
- •RAID Levels
- •Software RAID
- •Vinum Disk Components
- •Vinum Plex Types
- •Preparing Vinum Drives
- •Dedicating Partitions to Vinum
- •Configuring Vinum
- •Concatenated Plex
- •Removing Vinum Configuration
- •Striped Volumes
- •Mirrored Volumes
- •Starting Vinum at Boot
- •Other Vinum Commands
- •Replacing a Failed Mirrored Plex
- •Chapter 18: System Performance
- •Overview
- •Computer Resources
- •Disk Input/Output
- •Network Bandwidth
- •CPU and Memory
- •Using Top
- •Memory Usage
- •Swap Space Usage
- •CPU Usage
- •When Swap Goes Bad
- •Paging
- •Swapping
- •Are You Swapping or Paging?
- •Fairness in Benchmarking
- •The Initial Test
- •Using Both CPUs
- •Directory Caching
- •Moving /usr/obj
- •Lessons Learned
- •Chapter 19: Now What's It Doing?
- •Status Mails
- •Forwarding Reports
- •Logging with Syslogd
- •Facilities
- •Levels
- •Syslog.conf
- •Wildcards
- •Rotating Logs with Newsyslog.conf
- •Reporting with SNMP
- •Basics of SNMP
- •MIBs
- •Snmpwalk
- •Specific Snmpwalk Queries
- •Translating Between Numbers and Names
- •Setting Up Snmpd
- •Index Numbers
- •Configuring MRTG
- •Sample mrtg.cfg Entry
- •Testing MRTG
- •Tracking Other System Values
- •Monitoring a Single MIB
- •Customizing MRTG
- •MRTG Index Page
- •Sample MRTG Configurations
- •Chapter 20: System Crashes and Panics
- •What Causes Panics?
- •What Does a Panic Look Like?
- •Responding to a Panic
- •Prerequisites
- •Crash Dump Process
- •The Debugging Kernel
- •kernel.debug
- •Dumpon
- •Savecore
- •Upon a Crash
- •Dumps and Bad Kernels
- •Using the Dump
- •Advanced Kernel Debugging
- •Examining Lines
- •Examining Variables
- •Apparent Gdb Weirdness
- •Results
- •Vmcore and Security
- •Symbols vs. No Symbols
- •Serial Consoles
- •Hardware Serial Console
- •Software Serial Console
- •Changing the Configuration
- •Using a Serial Console
- •Serial Login
- •Emergency Logon Setup
- •Disconnecting the Serial Console
- •Submitting a Problem Report
- •Problem Report System
- •What's in a PR?
- •Filling Out the Form
- •PR Results
- •Chapter 21: Desktop FreeBSD
- •Overview
- •Accessing File Shares
- •Prerequisites
- •Character Sets
- •Kernel Support for CIFS
- •SMB Tools
- •Configuring CIFS
- •Minimum Configuration: Name Resolution
- •Other smbutil Functions
- •Mounting a Share
- •Other mount_smbfs Options
- •Sample nsmb.conf Entries
- •CIFS File Ownership
- •Serving Windows File Shares
- •Accessing Print Servers
- •Running a Local Lpd
- •Printer Testing
- •Local Printers
- •X: A Graphic Interface
- •X Prerequisites
- •X Versions
- •Configuring X
- •Making X Look Decent
- •Desktop Applications
- •Web Browsers
- •Email Readers
- •Office Suites
- •Music
- •Graphics
- •Desk Utilities
- •Games
- •Afterword
- •Overview
- •The Community
- •What Can You Do?
- •Getting Things Done
- •Second Opinions
- •Appendix: Some Useful SYSCTL MIBs
- •List of Figures
- •Chapter 1: Installation
- •Chapter 5: Networking
- •Chapter 6: Upgrading FreeBSD
- •Chapter 19: Now What's It Doing?
- •List of Tables
- •Chapter 4: Kernel Games
- •Chapter 5: Networking
- •Chapter 8: Advanced Security Features
- •Chapter 9: Too Much Information About /etc
- •List of Sidebars
- •Chapter 15: Web and FTP Services

AllowOverride none </Directory>
...............................................................................................
All Web sites and all directories on this server have default Options of AuthConfig and Limit, and do not permit any of the AllowOverride settings. To override these for a virtual host, use the Options and AllowOverride statements within the virtual host description. (You can use any option that is valid in the main server configuration on a virtual host.)
By overriding these options, you can set server access on a client−by−client basis; for example, you could allow server−side includes on one virtual host, but not on others. The following virtual host has its own Options settings that override the server's default settings:
...............................................................................................
<VirtualHost 209.69.178.18> ServerName data.AbsoluteBSD.com DocumentRoot /home/mwlucas/data Options Limit IncludesNOEXEC </VirtualHost>
...............................................................................................
Now that you can configure virtual hosts for clients, they'll want to upload files (typically via FTP).
.NET on FreeBSD
.NET is a technology that is expected to be popular for writing Web−based programs. (Technically, Microsoft's official .NET platform is .NET Server.)
.NET is an implementation of the ECMA Common Language Infrastructure (CLI), a standard created and promoted by Microsoft. Microsoft has released a separate implementation of the CLI that runs on both FreeBSD and Windows 2000, called the Shared Source Common Language Infrastructure (SSCLI), and code−named Rotor. Presumably, the Microsoft .NET Server version integrates more tightly with the Microsoft world than this shared−source version does.
As this book is being published, Rotor is available in a beta release. I expect it to be updated regularly. This section discusses the basics of installing the SSCLI on FreeBSD.
Installing the SSCLI
The SSCLI is available in /usr/ports/lang/cli. At this time, the port only builds properly if you are using /bin/sh as your shell. If you're using another shell, change to /bin/sh to install this port. Then run these commands:
...............................................................................................
#cd /usr/ports/lang/cli
#exec /bin/sh
#export SHELL=/bin/sh
#make install
...............................................................................................
359

This will download and compile the software, but it won't install because Microsoft allows use of this software only under its license terms. When the software finishes compiling, it will warn you that you must read the license agreement, which you'll find in /usr/ports/lang/cli/work/sscli/license.txt. Read it, and be sure you understand it. Microsoft habitually licenses its software under terms that may be uncomfortable for people accustomed to FreeBSD, and changes those terms as it sees fit.
Once you have read the license, run this command:
...............................................................................................
# make −DI_AGREE_TO_LICENSE_TERMS install
...............................................................................................
Note I recommend not running make clean as part of the install. The Rotor toolkit includes a lot of source code, documentation, and examples, which you might well need in order to use this experimental software. A make clean would remove most of it.
The preceding command will install the SSCLI under /usr/local, in a subdirectory that will depend on the version of Rotor you are installing. (The first beta version installed in /usr/local/cli−20020326.) Add this directory to your $PATH, and you're ready to run Rotor programs.
FTP
FTP, the file transfer protocol, is the classic protocol for moving files from one computer to another over the Internet, and most of your users will want to use it to transfer files to or from servers. Like many other older protocols, FTP has not aged well. You'll find a wide variety of issues with it, and over the years, fixes for these problems have been bolted onto the protocol. While FreeBSD makes handling FTP as easy as possible, you'll still need to do some work with it to keep it chugging along.
FTP Security
Because FTP transmits passwords and usernames in clear text, anyone with a packet sniffer on the local network will be able to capture FTP usernames and passwords. Nobody except the network administrator should have a packet sniffer on your network, so you're probably all right for regular users. Your users will probably insist on having FTP access, however.
Do not transmit sysadmin passwords over the network in clear text, however. Instead, use scp(1) to upload and download files to and from your account. (We'll look at scp at the end of this chapter.) Scp isn't too popular (yet), and the encryption it uses can overload a server if you have a great number of connections open.
The FTP Client
FTP is a fairly complex protocol, and, unlike POP3 or SMTP, can't be easily tested. You must use an FTP client to use FTP, and FreeBSD includes one. To connect to a host, just type ftp and the hostname.
360
...............................................................................................
# ftp magpire.blackhelicopters.org
Connected to magpire.blackhelicopters.org.
220 magpire.blackhelicopters.org FTP server (Version 6.00LS) ready. Name (magpire:mwlucas):
...............................................................................................
The client sends your local username as a default, but you can enter a different username if you need to. It will then ask you for your password:
...............................................................................................
331 Password required for mwlucas. Password:
230 User mwlucas logged in, access restrictions apply. Remote system type is UNIX.
Using binary mode to transfer files. ftp>
...............................................................................................
If everything goes as planned, you should now be logged into the remote server in a shell almost like a command shell. You cannot execute commands, but you can move around and view files using standard UNIX commands, such as ls and cd.
Downloading with FTP
Use the get command to copy a file from the remote server to your local server, like so:
...............................................................................................
ftp> get .cshrc |
|
|
local: .cshrc remote: .cshrc |
|
|
150 |
Opening BINARY mode data connection for '.cshrc' (767 bytes). |
|
100% |**************************************************| 767 |
00:00 ETA |
|
226 |
Transfer complete. |
|
767 |
bytes received in 0.00 seconds (173.42 KB/s) |
|
ftp> |
|
|
...............................................................................................
As you watch, your FTP client will open a connection to move the file over. You'll see a line of asterisks move across your screen as the file is moved, and an ETA line that will update with the length of time remaining in the download. When the file transfer is finished, you'll get a notification, the size of the file moved, and an FTP prompt.
Uploading with FTP
Use the put command to copy a file from your local system to the remote system. Its output looks much like the example above, so I won't repeat that here.
Moving Multiple Files
Use the mget and mput commands to move multiple files at once. For example, here's how you'd move all of the files with .txt extensions in your current directory:
...............................................................................................
361
ftp> mget *.txt
...............................................................................................
Disabling the Prompts
By default, ftp will prompt you to confirm that you really want to move each file. But if you're pulling down a directory with dozens or hundreds of files, you almost certainly don't want to be asked to confirm each one. You can turn the verification on and off with the prompt command.
...............................................................................................
ftp> prompt
Interactive mode off.
ftp> mget *
...............................................................................................
In this example, we are downloading all the files in the current directory without asking for verification for each one.
Binary and ASCII Transfers
The difference between binary and ASCII transfers is one big source of confusion, resulting from the different handling of the return and newline characters. DOS systems and UNIX systems have long disagreed on how to mark the end of a line, as you may have seen when moving files between the two. If you do an Internet search, You'll find many documents describing the issue in all its painful detail, and many articles from one side denouncing the other for being Just Plain Wrong. All you need to know is how to live with the problems they cause.
UNIX systems default to using binary transfers, while Windows−based systems default to using ASCII. You can tell an FTP server to use binary transfers with the bin command, and ASCII with the a command.
Basically, you can successfully transfer both binary and ASCII files in binary mode. You can transfer ASCII files with ASCII mode, but binary files transferred in ASCII mode will be corrupted. Binary mode works for everything, so use it.
Viewing Files
Finally, we have the question of looking at files. The less command displays the contents of a file, one page at a time, which allows you to scan things, such as index and readme files to learn exactly what you need to download.
The FTP Server
Now that you know how to do basic file transfer with FTP, let's look at how to provide basic FTP services.
By default, FreeBSD runs the FTP daemon from inetd. Most systems don't get many FTP requests, and inetd can easily handle the few requests that do arrive. If you won't be supporting more than a few simultaneous FTP sessions, the default settings will work well.
362
However, if you're running a high−capacity FTP server and will be servicing dozens, hundreds, or even thousands of simultaneous connections, running FTP from inetd will just add additional system overhead. You'll run into inetd's bottlenecks and rate−limiting, and find that your users are unhappy.
To solve these problems, you need to pull ftpd out of inetd. Set up ftpd to run in standalone mode, where it is permanently listening to the network and handling requests itself.
Setting Up Standalone Ftpd
To run ftpd in standalone mode, first disable inetd's ftpd by commenting out the appropriate line in /etc/inetd.conf. We do this because only one program can run on a TCP port at one time. Since inetd starts before any local programs, it would tie up the FTP TCP ports; your standalone ftpd would not be able to run.
Next, you need to tell ftpd it is running in standalone mode, by using the −D flag. You can do so by starting ftpd automatically at boot with a script in /usr/local/etc/rc.d, just like other standalone or add−on programs. A sample script would look like this:
...............................................................................................
#!/bin/sh
/usr/libexec/ftpd −D
...............................................................................................
Users can then make FTP connections to transfer files. That's really it! Everything else is tweaking your FTP server.
Logging Ftpd Usage
The ftp daemon has a variety of logging functions. If you specify −l once (the default in /etc/inetd.conf), ftpd will log all successful and unsuccessful login attempts. If you specify it twice, ftpd will log all FTP activities: downloads, uploads, directory creation and removal, and any other file alterations.
Add these options to the end of the ftpd command line in your startup script. If you wanted ftpd to run in standalone mode, and to log all FTP activity, your script would include the following line:
...............................................................................................
/usr/libexec/ftpd −D −ll
...............................................................................................
Disabling Server Changes
You might want to prevent users from uploading files or changing the server's filesystem in any way. This is good for a server that only provides downloads, such as a corporate document server or a mirror site. To do so, use the −r flag.
363
Caging Users
One common concern with FTP is that it can allow users to download arbitrary files on the system, and that FTP passwords can be sniffed. You don't want your system compromised because some doofus user handed out his password!
To prevent users from digging around on your system, you can cage (or chroot) them into their home directories. When caged, a user can FTP into the system and upload, download, or change files in his home directory (or its subdirectories) only. If the user tries to visit a directory outside of the home directory, however, the system will not allow it. This is much like a small jail, which we discussed in Chapter 8.
Chroot is useful for Web servers that have multiple clients on one machine. After all, the users only need to see their own directory, not anyone else's.
Chrooting Users
To cage a user, add the username(s) to the file /etc/ftpchroot. Each time a user logs in with ftp, the user's account is checked against the contents of /etc/ftpchroot. If the username appears there, the user is locked into her home directory. Caged users have complete control in their home directory, and can create however many subdirectories and store as many files as their disk space allows; they simply cannot leave their home directory and go exploring the system.
Chrooting Groups of Users
Users who are members of a group listed in /etc/ftpchroot are caged as well. (Group names have an at sign (@) in front of them.) You can list a group in /etc/login.access and disallow SSH logins, and all users in that group will be pretty tightly chained.
For example, suppose we have a system with two junior system administrators, Phil and Chris. These administrators should be loading files only into their home directories. Similarly, we have a group of clients who maintain their own Web sites. These clients are all in the webclients group, listed in /etc/group. To chroot all of these users, set up /etc/ftpchroot like this:
...............................................................................................
phil
chris
@webclients
...............................................................................................
Disallowing FTP Access
The name of the /etc/ftpusers file is rather deceptive; rather than containing a list of allowed users, it contains a list of users who are not allowed to log in with FTP. FreeBSD's default /etc/ftpusers lists a variety of system accounts, such as root and nobody.
You can list groups in this file by prefacing them with the @ symbol. For example, you could disallow members of the wheel group from using FTP. (People who can use the root password should not be transmitting their passwords in clear text!)
364
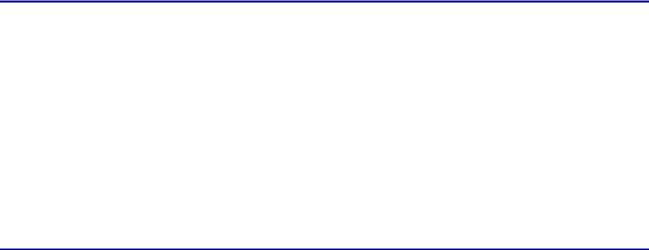
Connection Messages
When a client first makes an FTP connection, the contents of /etc/ftpwelcome are displayed. You can put legal warnings, capacity statements, obscenities, and threats, or whatever else you like in here, and users will see it before they even get a login prompt. This is an excellent place to put an "unauthorized use disallowed" message, which is actually admissible in court if someone hijacks your services for illegal purposes.
Welcome Messages
Once a user has logged in, the /etc/ftpmotd file is displayed. Terms of usage are commonly displayed here.
Setting Up Anonymous FTP Servers
Anonymous FTP sites are a popular way to provide files and documents to the Internet at large. Anonymous FTP sites are frequently hacked, however. While FreeBSD's ftpd is quite robust and secure, you should still take some basic precautions and set your server up properly to avoid problems. Here are some recommendations:
1.If at all possible, set ftpd to run read−only by starting it with the −r flag.
2.Use ftpd's −S flag to log all anonymous FTP activity to the file /var/log/ftpd. The file must exist before ftpd will start the log, so you need to run touch /var/log/ftpd to create it.
3.Create a user called ftp. This user's home directory will be the root of the anonymous FTP directory, and all files must be placed in this directory.
4.Create the directory /home/ftp/pub for the traditional pub folder in an FTP server. If you want users to be able to upload files, make this directory mode 777 (chmod 777 pub). If it's read−only, make this directory mode 444. This will give you basic anonymous FTP.
A Warning on Anonymous FTP
Allowing just anyone to upload files to your server may seem like a friendly activity. You might have bandwidth to spare, and you might desire to provide a public service. In an ideal world, this would be lovely.
If you allow anyone to store data on your system, however, people can use your FTP server to store illegal software, child porn, or terrorist data. To make it harder for you to find, they can create hidden directories or disguise the data. Even if you go looking through all the crud people will upload, if you see a file labeled FreeBSD FTPd configuration.txt, you're probably going to ignore it; you can't be expected to check every single file. It's not your fault that that file is actually an MPEG of the Gerbil Liberation Front training for their secret mission to cram the president into a wheel and make him run for his life.
NoteFreeBSD includes a variety of FTP servers in /usr/ports/ftp, many of which have nifty features, good−looking Web sites, and devoted user communities. Check the freebsd−security mailing list archives for a discussion of a server before you install it, however, because many popular
365

FTP servers have a history of bad security holes. For example, one popular FTP server has the unofficial tagline of "providing remote root since 1994." Look around, and be choosy.
366
