
- •Table of Contents
- •Dedication
- •Foreword
- •Introduction
- •What Is FreeBSD?
- •How Did FreeBSD Get Here?
- •The BSD License: BSD Goes Public
- •The Birth of Modern FreeBSD
- •FreeBSD Development
- •Committers
- •Contributors
- •Users
- •Other BSDs
- •NetBSD
- •OpenBSD
- •Other UNIXes
- •Solaris
- •Linux
- •IRIX, HPUX, etc.
- •FreeBSD's Strengths
- •Portability
- •Power
- •Simplified Software Management
- •Optimized Upgrade Process
- •Filesystem
- •Who Should Use FreeBSD
- •FreeBSD as Your Desktop
- •Who Should Run Another BSD
- •Who Should Run a Proprietary Operating System
- •How to Read This Book
- •What Must You Know?
- •How to Think About UNIX
- •Channels of Communication
- •Working with Channels
- •The Command Line
- •Chapter 1: Installation
- •FreeBSD Hardware
- •Processor
- •Memory (RAM)
- •Hard Drives
- •Downloading FreeBSD
- •Installing by FTP
- •Other FTP Install Information
- •Hardware Setup
- •Actually Installing FreeBSD
- •Configuring the Kernel for ISA Cards
- •Sysinstall: The Ugly FreeBSD Installer
- •Disk Usage
- •Partitioning
- •Root
- •Swap Space
- •Swap Splitting
- •/var, /usr, and /home
- •A Second Hard Drive
- •Soft Updates
- •Block Size
- •What to Install
- •Installation Media
- •Committing
- •Root Password
- •Adding Users
- •Time Zone
- •Mouse
- •Configuring Network Cards
- •Xfree86
- •Software
- •Restart
- •A Note on Editors
- •Chapter 2: Getting More Help
- •Why Not Mail First?
- •The FreeBSD Attitude
- •Man Pages
- •The FreeBSD Manual
- •Man Page Headings
- •The FreeBSD Documentation
- •The Mailing List Archives
- •Other Web Sites
- •Checking the Handbook/FAQ
- •Checking the Man Pages
- •Checking the Mailing List Archives
- •Using Your Answer
- •Mailing for Help
- •Chapter 3: Read This Before You Break Something Else! (Backup and Recovery)
- •Overview
- •System Backups
- •Tape Devices
- •How to Read Dmesg.boot
- •Controlling Your Tape Drive
- •Device Nodes
- •Using the TAPE Variable
- •The mt Command
- •Backup Programs
- •Dump/Restore
- •Restoring from an Archive
- •Checking the Contents of an Archive
- •Extracting Data from an Archive
- •Restoring Interactively
- •Recording What Happened
- •Revision Control
- •Getting Older Versions
- •Breaking Locks
- •Viewing Log Messages
- •Reviewing a File's Revision History
- •Ident and ident Strings
- •Going Further
- •The Fixit Disk
- •Chapter 4: Kernel Games
- •Overview
- •What Is the Kernel?
- •Configuring Your Kernel
- •Sysctl
- •Changing Sysctls
- •Setting Sysctls at Boot
- •Kernel Configuration with Loader.conf
- •Manually Configuring the Loader
- •Viewing Loaded Modules
- •Loading and Unloading Modules
- •Customizing the Kernel
- •Preparation
- •Your Backup Kernel
- •Editing Kernel Files
- •Basic Options
- •Multiple Processors
- •Device Entries
- •Building Your Kernel
- •Troubleshooting Kernel Builds
- •Booting an Alternate Kernel
- •Adding to the Kernel
- •LINT
- •Fixing Errors with Options
- •Tweaking Kernel Performance
- •Sharing Kernels
- •Chapter 5: Networking
- •Overview
- •Network Layers
- •The Physical Layer
- •The Physical Protocol Layer
- •The Logical Protocol Layer
- •The Application Layer
- •The Network in Practice
- •Mbufs
- •What Is a Bit?
- •Ethernet
- •Broadcasting
- •Address Resolution
- •Hubs and Switches
- •Netmasks
- •Netmask Tricks
- •Hexadecimal Netmasks
- •Unusable IP Addresses
- •Routing
- •Network Ports
- •Connecting to an Ethernet Network
- •Multiple IP Addresses on One Interface
- •Using Netstat
- •Chapter 6: Upgrading FreeBSD
- •Overview
- •FreeBSD Versions
- •Release
- •Snapshots
- •Security Updates
- •Which Release Should You Use?
- •Upgrade Methods
- •Upgrading via Sysinstall
- •Upgrading via CVSup
- •Simplifying the CVSup Upgrade Process
- •Building a Local CVSup Server
- •Controlling Access
- •Authentication
- •Combining Authentication and Access
- •Chapter 7: Securing Your System
- •Overview
- •Who Is the Enemy?
- •Script Kiddies
- •Disaffected Users
- •Skilled Attackers
- •FreeBSD Security Announcements
- •Subscribing
- •What You'll Get
- •Installation Security Profiles
- •Moderate
- •Extreme
- •Root, Groups, and Permissions
- •The root Password
- •Groups of Users
- •Primary Group
- •Some Interesting Default Groups
- •Group Permissions
- •Changing Permissions
- •Changing File Ownership
- •Assigning Permissions
- •File Flags
- •Viewing a File's Flags
- •Setting Flags
- •Securelevels
- •Setting Securelevels
- •Which Securelevel Do You Need?
- •What Won't Securelevel and File Flags Do?
- •Living with Securelevels
- •Programs That Can Be Hacked
- •Putting It All Together
- •Chapter 8: Advanced Security Features
- •Traffic Control
- •Default Accept vs. Default Deny
- •TCP Wrappers
- •Configuring Wrappers
- •Daemon Name
- •The Client List
- •Putting It All Together
- •Packet Filtering
- •IPFilter
- •IPFW
- •Default Accept and Default Deny in Packet Filtering
- •Basic Concepts of Packet Filtering
- •Implementing IPFilter
- •Configuring Your Server to Use Jail
- •Configuring Your Kernel to Use Jail
- •Client Setup
- •Final Jail Setup
- •Starting the Jail
- •Managing Jails
- •Shutting Down a Jail
- •Monitoring System Security
- •If You're Hacked
- •Chapter 9: Too Much Information About /etc
- •Overview
- •Varieties of /etc Files
- •Default Files
- •/etc/defaults/rc.conf
- •/etc/adduser.conf
- •/etc/crontab
- •/etc/dhclient.conf
- •/etc/fstab
- •/etc/hosts.allow
- •/etc/hosts.equiv
- •/etc/hosts.lpd
- •/etc/inetd.conf
- •/etc/locate.rc
- •/etc/login.access
- •/etc/login.conf
- •Specifying Default Environment Settings
- •/etc/mail/mailer.conf
- •/etc/make.conf and /etc/defaults/make.conf
- •/etc/master.passwd
- •/etc/motd
- •/etc/mtree/*
- •/etc/namedb/*
- •/etc/newsyslog.conf
- •/etc/passwd
- •/etc/periodic.conf and /etc/defaults/periodic.conf
- •/etc/printcap
- •Working with Printcap Entries
- •/etc/profile
- •/etc/protocols
- •/etc/rc.conf and /etc/defaults/rc.conf
- •/etc/resolv.conf
- •/etc/security
- •/etc/services
- •/etc/shells
- •/etc/spwd.db
- •/etc/sysctl.conf
- •/etc/syslog.conf
- •Chapter 10: Making Your System Useful
- •Overview
- •Making Software
- •The Pain and Pleasure of Source Code
- •Debugging
- •The Ports and Packages System
- •Ports
- •Finding Software
- •Legal Restrictions
- •Using Packages
- •Installing via FTP
- •What Does a Package Install?
- •Uninstalling Packages
- •Package Information
- •Controlling Pkg_add
- •Package Problems
- •Forcing an Install
- •Using Ports
- •Installing a Port
- •Using Make Install
- •Uninstalling and Reinstalling
- •Cleaning Up with Make Clean
- •Building Packages
- •Changing the Install Path
- •Setting Make Options Permanently
- •Upgrading Ports and Packages
- •Upgrading the Ports Collection
- •Ports Collection Upgrade Issues
- •Checking Software Versions
- •Hints for Upgrading
- •Chapter 11: Advanced Software Management
- •Overview
- •Startup and Shutdown Scripts
- •Typical Startup Script
- •Using Scripts to Manage Running Programs
- •Managing Shared Libraries
- •Ldconfig
- •Running Software from the Wrong OS
- •Recompilation
- •Emulation
- •ABI Implementation
- •Foreign Software Libraries
- •Installing and Enabling Linux Mode
- •Identifying Programs
- •What Is Linux_base?
- •Adding to Linux_base
- •Configuring Linux Shared Libraries
- •Installing Extra Linux Packages as RPMs
- •What Is SMP?
- •Kernel Assumptions
- •FreeBSD 3.0 SMP
- •FreeBSD 5 SMP
- •Using SMP
- •SMP and Upgrades
- •Chapter 12: Finding Hosts With DNS
- •How DNS Works
- •Basic DNS Tools
- •The Host Command
- •Getting Detailed Information with Dig
- •Looking Up Hostnames with Dig
- •More Dig Options
- •Configuring a DNS Client: The Resolver
- •Domain or Search Keywords
- •The Nameserver List
- •DNS Information Sources
- •The Hosts File
- •The Named Daemon
- •Zone Files
- •A Real Sample Zone
- •named.conf
- •/var/named/master/absolutebsd.com
- •Making Changes Work
- •Starting Named at Boottime
- •Checking DNS
- •Named Configuration Errors
- •Named Security
- •Controlling Information Order
- •More About BIND
- •Chapter 13: Managing Small Network Services
- •Bandwidth Control
- •Configuring IPFW
- •Reviewing IPFW Rules
- •Dummynet Queues
- •Directional Traffic Shaping
- •Certificates
- •Create a Request
- •Being Your Own CA
- •Testing SSH
- •Enabling SSH
- •Basics of SSH
- •Creating Keys
- •Confirming SSH Identity
- •SSH Clients
- •Connecting via SSH
- •Configuring SSH
- •System Time
- •Setting the Time Zone
- •Network Time Protocol
- •Ntpdate
- •Ntpd
- •Inetd
- •/etc/inetd.conf
- •Configuring Programs in Inetd
- •Inetd Security
- •Starting Inetd
- •Changing Inetd's Behavior
- •Chapter 14: Email Services
- •Email Overview
- •Where FreeBSD Fits In
- •The Email Protocol
- •Email Programs
- •Who Needs Sendmail?
- •Replacing Sendmail
- •Installing Postfix
- •Pieces of Postfix
- •Configuring Postfix
- •Email Aliases
- •Email Logging
- •Virtual Domains
- •Postfix Commands
- •Finding the Correct Mail Host
- •Undeliverable Mail
- •Installing POP3
- •Testing POP3
- •POP3 Logging
- •POP3 Modes
- •Qpopper Preconfiguration Questions
- •Default Qpopper Configuration
- •APOP Setup
- •Configuring Pop3ssl
- •Qpopper Security
- •Chapter 15: Web and FTP Services
- •Overview
- •How a Web Server Works
- •The Apache Web Server
- •Apache Configuration Files
- •Configuring Apache
- •Controlling Apache
- •Virtual Hosting
- •Tweaking Virtual Hosts
- •.NET on FreeBSD
- •Installing the SSCLI
- •FTP Security
- •The FTP Client
- •The FTP Server
- •Chapter 16: Filsystems and Disks
- •Device Nodes
- •Hard Disks and Partitions
- •The /etc/fstab File
- •Disk Basics
- •The Fast File System
- •Vnodes
- •FFS Mount Types
- •FFS Mount Options
- •What's Mounted Now?
- •Dirty Disks
- •Fsck
- •Mounting and Unmounting Disks
- •Mounting Standard Filesystems
- •Mounting with Options
- •Mounting All Standard Filesystems
- •Mounting at Nonstandard Locations
- •Unmounting
- •Soft Updates
- •Enabling Soft Updates
- •IDE Write Caching and Soft Updates
- •Virtual Memory Directory Caching
- •Mounting Foreign Filesystems
- •Using Foreign Mounts
- •Foreign Filesystem Types
- •Mount Options and Foreign Filesystems
- •Filesystem Permissions
- •Removable Media and /etc/fstab
- •Creating a Floppy
- •Creating an FFS Filesystem
- •The Basics of SCSI
- •SCSI Types
- •SCSI Adapters
- •SCSI Buses
- •Termination and Cabling
- •SCSI IDs and LUNs
- •FreeBSD and SCSI
- •Wiring Down Devices
- •Adding New Hard Disks
- •Creating Slices
- •Creating Partitions
- •Configuring /etc/fstab
- •Installing Existing Files onto New Disks
- •Temporary Mounts
- •Moving Files
- •Stackable Mounts
- •Chapter 17: RAID
- •Hardware vs. Software RAID
- •RAID Levels
- •Software RAID
- •Vinum Disk Components
- •Vinum Plex Types
- •Preparing Vinum Drives
- •Dedicating Partitions to Vinum
- •Configuring Vinum
- •Concatenated Plex
- •Removing Vinum Configuration
- •Striped Volumes
- •Mirrored Volumes
- •Starting Vinum at Boot
- •Other Vinum Commands
- •Replacing a Failed Mirrored Plex
- •Chapter 18: System Performance
- •Overview
- •Computer Resources
- •Disk Input/Output
- •Network Bandwidth
- •CPU and Memory
- •Using Top
- •Memory Usage
- •Swap Space Usage
- •CPU Usage
- •When Swap Goes Bad
- •Paging
- •Swapping
- •Are You Swapping or Paging?
- •Fairness in Benchmarking
- •The Initial Test
- •Using Both CPUs
- •Directory Caching
- •Moving /usr/obj
- •Lessons Learned
- •Chapter 19: Now What's It Doing?
- •Status Mails
- •Forwarding Reports
- •Logging with Syslogd
- •Facilities
- •Levels
- •Syslog.conf
- •Wildcards
- •Rotating Logs with Newsyslog.conf
- •Reporting with SNMP
- •Basics of SNMP
- •MIBs
- •Snmpwalk
- •Specific Snmpwalk Queries
- •Translating Between Numbers and Names
- •Setting Up Snmpd
- •Index Numbers
- •Configuring MRTG
- •Sample mrtg.cfg Entry
- •Testing MRTG
- •Tracking Other System Values
- •Monitoring a Single MIB
- •Customizing MRTG
- •MRTG Index Page
- •Sample MRTG Configurations
- •Chapter 20: System Crashes and Panics
- •What Causes Panics?
- •What Does a Panic Look Like?
- •Responding to a Panic
- •Prerequisites
- •Crash Dump Process
- •The Debugging Kernel
- •kernel.debug
- •Dumpon
- •Savecore
- •Upon a Crash
- •Dumps and Bad Kernels
- •Using the Dump
- •Advanced Kernel Debugging
- •Examining Lines
- •Examining Variables
- •Apparent Gdb Weirdness
- •Results
- •Vmcore and Security
- •Symbols vs. No Symbols
- •Serial Consoles
- •Hardware Serial Console
- •Software Serial Console
- •Changing the Configuration
- •Using a Serial Console
- •Serial Login
- •Emergency Logon Setup
- •Disconnecting the Serial Console
- •Submitting a Problem Report
- •Problem Report System
- •What's in a PR?
- •Filling Out the Form
- •PR Results
- •Chapter 21: Desktop FreeBSD
- •Overview
- •Accessing File Shares
- •Prerequisites
- •Character Sets
- •Kernel Support for CIFS
- •SMB Tools
- •Configuring CIFS
- •Minimum Configuration: Name Resolution
- •Other smbutil Functions
- •Mounting a Share
- •Other mount_smbfs Options
- •Sample nsmb.conf Entries
- •CIFS File Ownership
- •Serving Windows File Shares
- •Accessing Print Servers
- •Running a Local Lpd
- •Printer Testing
- •Local Printers
- •X: A Graphic Interface
- •X Prerequisites
- •X Versions
- •Configuring X
- •Making X Look Decent
- •Desktop Applications
- •Web Browsers
- •Email Readers
- •Office Suites
- •Music
- •Graphics
- •Desk Utilities
- •Games
- •Afterword
- •Overview
- •The Community
- •What Can You Do?
- •Getting Things Done
- •Second Opinions
- •Appendix: Some Useful SYSCTL MIBs
- •List of Figures
- •Chapter 1: Installation
- •Chapter 5: Networking
- •Chapter 6: Upgrading FreeBSD
- •Chapter 19: Now What's It Doing?
- •List of Tables
- •Chapter 4: Kernel Games
- •Chapter 5: Networking
- •Chapter 8: Advanced Security Features
- •Chapter 9: Too Much Information About /etc
- •List of Sidebars
- •Chapter 15: Web and FTP Services

...............................................................................................
qotd |
17/tcp |
quote |
#Quote |
of |
the |
Day |
qotd |
17/udp |
quote |
#Quote |
of |
the |
Day |
...............................................................................................
Many services have both the TCP and UDP ports of a certain number assigned to them, while others only have one of the protocols.
Many programs read /etc/services to learn what port to use (or bind to). Depending on the program, you may have to edit the services file to assign that protocol to that port. In that case, be sure to check out revision control (see Chapter 3) before starting. Like all standards, the lists in /etc/services can be violated. I've run sshd, which normally occupies port 22, on port 80 to bypass some firewall restrictions in very unusual circumstances. This all depends on the program you're using to provide a service.
The ports 1024 and below are called low−numbered ports. These are the ports reserved for core Internet infrastructure protocols, such as DNS, telnet, and HTTP. Their standard usage is basically carved in stone. The ports above 1024 are less standardized, and you'll occasionally see conflicts where multiple protocols want to use the same port. Generally, a client initiates a connection from a port above 1024 and requests a connection to a low−numbered port.
Occasionally, protocols that run over something besides TCP and UDP use /etc/services. A few protocols in the file use DDP (Datagram Delivery Protocol). Don't worry when you stumble across these; they really aren't anything to worry about. Pretty much any program expects the admin to be able to make arbitrary entries in /etc/services.
[2]It does not go through the ether, however, or travel like radio. The physical wire is very much a
requirement.
[3]You can also do this on paper, a few times at least. You'll learn a lot more that way. Come on, try it, be brave.
Connecting to an Ethernet Network
Now that you understand how IP addresses work, properly connecting to your network is much simpler. You probably set up your network connection during the initial install, but if you changed something or switched networks, you need to understand how to do this manually. To configure a network interface, you need the following information:
∙The network interface name
∙An IP address for your server
∙The netmask
∙The default route
You use two separate commands to configure your network card: ifconfig(8) and route(8). Ifconfig manipulates the interface configuration–if you run it without arguments, it will display all the interfaces on the system.
...............................................................................................
108
# ifconfig
dc0: flags=8843<UP,BROADCAST,RUNNING,SIMPLEX,MULTICAST> mtu 1500 ether 00:04:5a:41:a4:44
media: Ethernet autoselect (100baseTX <full−duplex>) status: active
lp0: flags=8810<POINTOPOINT,SIMPLEX,MULTICAST> mtu 1500 lo0: flags=8049<UP,LOOPBACK,RUNNING,MULTICAST> mtu 16384
inet 127.0.0.1 netmask 0xff000000
ppp0: flags=8010<POINTOPOINT,MULTICAST> mtu 1500
...............................................................................................
The interfaces are listed along the far left of the output. The system here has five interfaces: dc0 (Ethernet), lp0 (printer), lo0 (loopback), and ppp0 (point−to−point). Each interface has a device name and a number.
To learn about an interface, check section 4 of the system manual pages:
...............................................................................................
# man 4 dc
...............................................................................................
We want to configure the Ethernet interface. Use ifconfig to give the interface an IP address and netmask, like this:
...............................................................................................
# ifconfig dc0 inet 192.168.1.223 netmask 255.255.255.0
#
...............................................................................................
You can also check the configuration of a single interface with ifconfig.
...............................................................................................
# ifconfig dc0
dc0: flags=8843<UP,BROADCAST,RUNNING,SIMPLEX,MULTICAST> mtu 1500
inet 192.168.1.223 netmask 0xffffff00 broadcast 192.168.1.255 ether 00:04:5a:41:a4:44
media: Ethernet autoselect (100baseTX <full−duplex>) status: active
#
...............................................................................................
Note that the netmask has been converted to the hexadecimal equivalent.
You can configure your Ethernet card automatically at boot with an /etc/rc.conf option (see Chapter 8). The entry has the form ifconfig_interfacename="ifconfig statement". For example, the configuration shown two paragraphs earlier appears in /etc/rc.conf like this:
...............................................................................................
ifconfig_dc0="inet 192.168.1.223 netmask 255.255.255.0"
...............................................................................................
Now that the interface is configured, try to ping the default gateway IP address. You can interrupt the ping with CONTROL−C. If you get a response back, as shown in the following listing, you are actually on the network. If you cannot ping the network, you either have a bad connection or your card is misconfigured.
...............................................................................................
# ping 192.168.1.1
109
PING 192.168.1.1 (192.168.1.1): 56 data bytes
64 bytes from 192.168.1.1: icmp_seq=0 ttl=64 time=0.631 ms 64 bytes from 192.168.1.1: icmp_seq=1 ttl=64 time=0.323 ms ^C
−−− 192.168.1.1 ping statistics −−−
2 packets transmitted, 2 packets received, 0% packet loss round−trip min/avg/max/stddev = 0.323/0.477/0.631/0.154 ms
#
...............................................................................................
The default route has a very simple purpose–this is the address where the system sends any traffic it can't reach itself. You set this with the route command.
...............................................................................................
# route add default 192.168.1.1
...............................................................................................
That's it! You should now be able to ping any IP address on the Internet. You can set the boottime default router in /etc/rc.conf with the defaultrouter statement (see Chapter 8). Here's a good example of a defaultrouter statement:
...............................................................................................
defaultrouter="192.168.1.1"
...............................................................................................
You probably want to be able to use hostnames to ping, however. If you cannot ping by name, you need to set up your resolver. See the section on /etc/resolv.conf in Chapter 11 to do so. This was probably set during the install process, however.
Multiple IP Addresses on One Interface
One FreeBSD system can respond to multiple IP addresses on one interface. This is a popular configuration for Internet servers, especially secure Web sites. One server might have to support hundreds or thousands of domains and need an IP address for each. You can add extra IP addresses with the ifconfig command:
...............................................................................................
# ifconfig dc0 alias 192.168.1.225
...............................................................................................
Once you run the preceding command, your interface will look like this (the primary IP address always appears first; aliases follow):
...............................................................................................
# ifconfig dc0
dc0: flags=8843<UP,BROADCAST,RUNNING,SIMPLEX,MULTICAST> mtu 1500
inet 192.168.1.223 netmask 0xffffff00 broadcast 192.168.1.255 inet 192.168.1.225 netmask 0xffffff00 broadcast 192.168.1.255 ether 00:04:5a:41:a4:44
media: Ethernet autoselect (100baseTX <full−duplex>) status: active
110
#
...............................................................................................
You can configure the additional IP addresses automatically at boot with another ifconfig statement in /etc/rc.conf:
...............................................................................................
ifconfig_dc0_alias0="inet 192.168.1.225"
...............................................................................................
The only real difference between this entry and the standard rc.conf ifconfig entry is the "alias0" chunk. Each alias set in /etc/rc.conf must have a unique number, and the numbers must be sequential. If you skip a number, aliases after the gap will not be installed at boot. This is the most common cause of misconfigured interfaces; FreeBSD needs to be rebooted so rarely that errors in /etc/rc.conf can go unnoticed for months!
All outgoing connections use the system's real IP address. You might have 2,000 IP addresses bound to one network card, but when you ssh outwards, the connection comes from the primary IP address. Keep this in mind when writing firewall rules and other access−control filters.
Using Netstat
Netstat(1) is your window into current network conditions. You can view the state of connections, the number of network buffers your kernel is sucking up, and just about anything else you might be interested in.
One of the most important netstat flags is −n. By default, netstat shows host−names for each connection, but hostname lookups take a lot of time. The −n option turns off IP address−to−hostname lookups. If you see an interesting connection, you can easily look up the hostname yourself.
Another vital flag is −I, which allows you to specify an interface. Some netstat flags allow or require choosing a particular interface. Remember, you have a variety of interfaces on your machine: loopback, printer, Ethernet, and so on.
The −f flag allows you to choose a protocol family. If you're only interested in IPv4 connections, use −f inet. Other valid values for −f include inet6 (IPv6), ipx (Novell IPX), atalk (AppleTalk), ng (Netgraph), and unix (UNIX sockets). For our examples, you can use −f inet unless specified otherwise.
First off, let's look at the existing connections:
...............................................................................................
# netstat −na |
|
|
|
|
|
|
Active Internet connections |
(including servers) |
|
||||
Proto Recv−Q Send−Q |
Local |
Address |
Foreign Address |
(state) |
||
tcp4 |
0 |
0 |
192.168.1.222.22 |
192.168.1.200.1067 |
ESTABLISHED |
|
tcp4 |
0 |
0 |
*.5999 |
|
*.* |
LISTEN |
tcp4 |
0 |
0 |
*.80 |
|
*.* |
LISTEN |
tcp4 |
0 |
0 |
*.443 |
|
*.* |
LISTEN |
tcp4 |
0 |
0 |
192.168.1.222.25 |
*.* |
LISTEN |
|
111
tcp4 |
0 |
0 *.22 |
|
|
*.* |
|
LISTEN |
Active UNIX domain sockets |
|
|
|
|
|
||
Address |
Type |
Recv−Q |
Send−Q |
Inode |
Conn |
Refs |
Nextref Addr |
d5ba2200 |
stream |
0 |
0 |
0 |
d5ba2240 |
0 |
0 |
d5ba2240 |
stream |
0 |
0 |
0 |
d5ba2200 |
0 |
0 |
... |
|
|
|
|
|
|
|
...............................................................................................
Every line in the netstat output indicates a network connection of some sort. You'll see quite a few lines of UNIX domain sockets. These are sockets that run through the kernel, not through the network. You don't need to be concerned about those right now. Next time, use the −f inet flag to eliminate them from the output.
The first entry on each line is the protocol. In our example, every connection is TCP, version 4 (tcp4).
The Recv−Q and Send−Q columns show how many bits are waiting to be handled on this connection. If you see that your system has Recv−Q numbers continually, you know that it cannot process incoming data quickly enough. Similarly, if the Send−Q keeps having entries, you know that either the network or the other system in the connection cannot accept data as quickly as you're sending it. Occasional queued packets are normal. You need to watch your own system to learn what's normal and what isn't.
The Local Address is, as you might guess, the IP address on the local system. The addresses shown all have five period−delimited numbers, though! The last number is the port number. For example, 192.168.1.222.22 is port 22 on 192.168.1.222. If the entry is an asterisk, a period, and a port number, that means that the system is listening on that port on all available IP addresses. There is no connection running, but the system is ready to accept one.
The Foreign Address column shows the remote address and port number of any connection.
Finally, the "(state)" column shows the status of the TCP handshake. You don't need to know all of the possible TCP connection states right now; just become familiar with what's normal. ESTABLISHED means that a connection is complete, and data is quite probably flowing. LAST_ACK, FIN_WAIT_1, and FIN_WAIT_2 mean that the connection is being closed. SYN_RCVD, ACK and SYN+ACK are all parts of normal connection creation. In the preceding example, one TCP connection is currently running. Five TCP ports are waiting for incoming connections.
If you want to see the number of packets passed, the number dropped, and the number of errors you have, you can use netstat's −b option. The output from this command is quite wide; if you're running in X, you'll want to stretch your display as broad as your screen permits. Some of the more interesting columns are Ierrs (input errors), Oerrs (output errors), and coll (collision). These should all be zero, or close to it. If they aren't, something isn't right and you need to investigate. Anything can generate these errors: bad cables, bad switches, bad network cards, software problems, firmware errors, whatever.
You can see how many connections the system has recognized with the −L flag, which displays the listen queues:
...............................................................................................
# netstat −Ln
112
Current listen queue sizes (qlen/incqlen/maxqlen)
Listen |
Local Address |
0/0/10 |
127.0.0.1.1556 |
0/0/10 |
127.0.0.1.8080 |
0/0/10 |
127.0.0.1.554 |
0/0/10 |
127.0.0.1.7070 |
0/0/10 |
192.168.10.6.1556 |
0/0/10 |
192.168.10.6.8080 |
0/0/10 |
192.168.10.6.554 |
0/0/10 |
192.168.10.6.7070 |
# |
|
...............................................................................................
Each line in this output indicates a unique IP address/port pair. The first number in the Listen column is the number of unaccepted connections that the system has received. The second is the number of unaccepted, incomplete connections. The third is the maximum number of connections that address can have in the queue. Once a connection is complete, it moves off the queue.
netstat −m is a different sort of beast. It displays the kernel mbuf statistics. When you run out of mbufs, you cannot handle any more network data. They're freed as data is processed.
...............................................................................................
# netstat −m
211/3216/10240 mbufs in use (current/peak/max): 44 mbufs allocated to data
167 mbufs allocated to packet headers 41/1114/2560 mbuf clusters in use (current/peak/max) 3032 Kbytes allocated to network (39% of mb_map in use) 0 requests for memory denied
0 requests for memory delayed
0 calls to protocol drain routines
#
...............................................................................................
This output shows that on this system, we're using 39 percent of our available mbufs. There's plenty left to deal with any spikes. We haven't ever been denied memory, either. If you start to run out of mbufs, increase NMBCLUSTERS in your kernel (see Chapter 4).
The −p flag allows you to check protocol−by−protocol statistics. The protocols you're probably most interested in are IP, TCP, and UDP. This output is fairly long, and unique to each system, but it is worth looking at simply to get an idea of what's normal on your system. If something starts misbehaving, it should leave a fingerprint there.
If you want to see the system's routing table, netstat −r is your friend:
...............................................................................................
# netstat −r
Routing tables
Internet: |
|
|
|
|
|
|
Destination |
Gateway |
Flags |
Refs |
Use |
Netif |
Expire |
default |
192.168.1.1 |
UGSc |
10 |
1 |
wi0 |
|
localhost |
localhost |
UH |
0 |
2 |
lo0 |
|
113
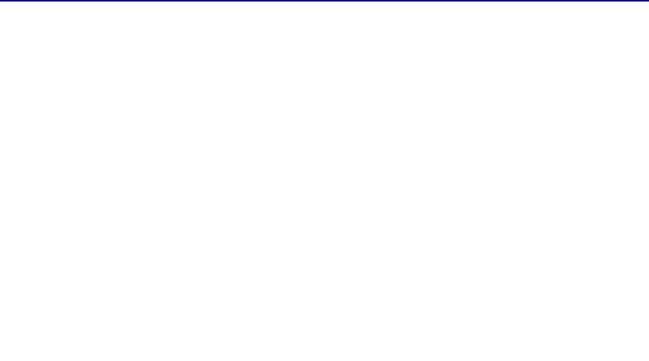
192.168.1 |
link#5 |
UC |
2 |
0 |
wi0 |
794 |
192.168.1.1 |
0:a0:cc:35:5b:7 |
UHLW |
12 |
0 |
wi0 |
485 |
magpire |
0:4:5a:41:a4:44 |
UHLW |
1 |
453 |
wi0 |
=> |
192.168.87 |
link#1 |
UC |
0 |
0 |
fxp0 => |
|
# |
|
|
|
|
|
|
...............................................................................................
Each line in this table is a separate route. When FreeBSD wants to send a packet to a host, it checks the routing table. Note that this took quite a while to run–netstat tried to find a hostname for every IP address. The hosts shown by an IP address had to time out. If you want quick−and−dirty routing information, be sure to use the −n flag!
The first column in the preceding output is the Destination. This is either a host, a network, or the default route.
The Gateway is where you want to send a packet bound for this host or network.
The Flags column indicates how the routes were generated or used. You can find a full listing of all route flags in netstat(1), but some of the common ones are listed in Table 5.2. You don't need to understand what each of these flags mean at this point. Just be familiar with the flags for each route that normally appears on your system. If something looks different, start digging for more information.
Table 5.2: Common netstat route flags
|
Flag |
|
Description |
|
|
|
|
|
|
|
U |
The route is usable |
|
|
|
G |
This is a gateway |
|
|
|
S |
This route is |
static (i.e., not added dynamically by a |
|
|
|
routing protocol) |
|
|
|
L |
This route is |
a protocol−to−link−address translation |
|
|
|
(i.e., the MAC address used to reach an IP address) |
|
|
|
H |
This route is |
for a particular host |
|
|
C |
This route is |
used when you dynamically create new routes |
|
|
|
(i.e., a gateway) |
|
|
|
c |
This route is |
used for protocol−specific new routes |
|
|
|
(i.e., how to |
reach the gateway) |
|
|
W |
This route was cloned from another route |
|
|
|
|
|
|
|
The Refs column shows how many connections are using a particular route entry in netstat −nr output. The system in our example has two routes in use.
The Use field shows how many packets are being sent via this route.
114

The Netif column shows the system interface the route is reachable through.
The Expire column shows the number of seconds until the route goes away. At that time, the system will check for a new route. In our example, both routes with Expire values are on the local Ethernet. The system will use the standard arp process to update the route.
Finally, netstat −w shows you the current system statistics. It keeps updating the display until you press CONTROL−C. netstat −w takes an additional argument, the number of seconds between updates:
...............................................................................................
# netstat −w 5 |
|
|
|
|
|
|
|
input |
(Total) |
output |
|
||
packets |
errs |
bytes |
packets |
errs |
bytes |
colls |
1 |
0 |
60 |
1 |
0 |
186 |
0 |
1 |
0 |
60 |
1 |
0 |
138 |
0 |
^C |
|
|
|
|
|
|
# |
|
|
|
|
|
|
...............................................................................................
This information can help you decide whether errors you saw elsewhere are still occurring.
115
