
AutoCAD & AutoCAD LT All-In-One Desk Reference For Dummies (2006)
.pdf
12 Seeing the LT
If you’re using AutoCAD 2007, you can save drawing files that were created by Release 14, as long ago as early 1997. If you’re using AutoCAD 2006 or earlier, you’re limited to two file formats back. On the off chance you need to go back farther than that, go to www.autodesk.com/dwgtrueconvert and download a copy of the Autodesk DWG TrueConvert — a batch-conversion program that does not need AutoCAD or AutoCAD LT to be installed — and use it to save back to AutoCAD R14 DWG format.
Seeing the LT
As most people learn quickly, AutoCAD is an expensive program. To soften the blow, several years ago Autodesk introduced a slightly reduced-function version of the program called AutoCAD LT. There used to be an old rule called the 80–20 rule. The deal was, you got 80 percent of the functionality of AutoCAD for 20 percent of the price. Nowadays, the 20 percent is more like 40 percent of the price of AutoCAD, but it’s still a good deal if you’re unlikely to use all the features of the full program.
Mostly, this means if you never do (or never plan to do) 3D work in AutoCAD, you may — emphasis on may — be able to get away with LT and save a bundle. In other parts of this book, we tell you more about AutoCAD LT. Watch for the icons in the margins and read the LT-specific notes to see whether you’re in that category. From personal experience, we can safely say that if you’ve never used AutoCAD before, you’ll never miss the features that aren’t carried over from full AutoCAD to LT. However, if you’re a proficient AutoCAD user, and you find yourself in a new office that has LT rather than the full program, there may be dozens of features that you’ll sorely miss.
We tell you much more about working with AutoCAD LT in Book IV.
Using AutoCAD’s Latest-and-Greatest Feature Set
When we say using AutoCAD’s feature set, we mean really using the program’s features. It’s all too common for offices to introduce new versions of AutoCAD to the drawing office without giving training or even demonstrations of new features to the people who have to use it. As a result, many drafters continue using the latest version in exactly the same way they learned 5 or 10 years ago. Through lack of interest (and since you’re reading this book, we’re sure you don’t fall into that category) or — more likely — lack of time, many AutoCAD users simply bypass features that can make them more efficient.

Using AutoCAD’s Latest-and-Greatest Feature Set |
13 |
For example, it’s very common to read the AutoCAD newsgroups and see questions from people asking how to turn off this or that feature — often features like the right-click shortcut menus that specifically relate to the command being run.
In this book we’re going to focus on some of the major new and enhanced features of recent releases such as sheet sets (new in AutoCAD 2005) and dynamic blocks (which first appeared in AutoCAD 2006). We’re also going to make a strong pitch for paper space dimensioning, which was introduced way back with AutoCAD Release 11, but which only became really useable with AutoCAD 2002.
AutoCAD 2007 is the version to gladden the hearts of 3D mavens. Although there are a few new features for 2D users, the bulk of the new feature set takes off up the z-axis. AutoCAD 2007 at last makes working in 3D a relatively straightforward — even enjoyable — prospect. Here’s a brief rundown of what’s new:
Enhanced 3D object creation and editing options, including the Dynamic User Coordinate System (DUCS) and the ability to select subobjects such as one face of a solid for editing.
Easier creation of sectioned 3D objects.
Enhanced 3D grid and 3D support for traditional drafting modes like polar tracking, object snap tracking, and Ortho mode.
Lighting and a library of materials for working in 3D.
Saveable visual styles, including “realistic” and “conceptual” modes.
“First Person Navigation” — interactive motion through your 3D models using the 3DWALK and 3DFLY commands.
Animated drawings — you can define and save a motion path within a drawing viewport. (They haven’t figured out how to make it work on a printed drawing, though!)
Workspaces have been around for a release or two, but they’re really central to the full version of AutoCAD 2007. New workspaces are customtailored for 3D modeling and 2D drafting. (The latter is called “AutoCAD Classic.”)
The Dashboard is a new interface feature that blends the functionality of toolbars and menus.
Alas, LT still doesn’t do 3D, so all those nifty new features are not part of the package. There is a new LT-only feature, however (it’s LT-only because the full version already had it): AutoCAD 2006’s dynamic blocks feature has been ported to LT. Now you can create as well as manipulate dynamic blocks.
Book I
Chapter 1
DrawingAutoCAD (and on
in)

14 Using AutoCAD’s Latest-and-Greatest Feature Set
There are still some goodies available to both full AutoCAD and LT, however:
LT users have lamented the lack of full AutoCAD’s Express Tools for years. The Express Tools package still isn’t an option in LT, but all of perhaps the most useful subset — the layer tools — have been incorporated into the core program. And that means they’re available to LT as well as to the full version.
Both AutoCAD and AutoCAD LT sport a new way of working with external references: There’s a new External References palette where you attach, detach, and otherwise manage not only external reference (DWG) files, but image files and DWF underlays as well.
DWF Underlay provides a third type of “external reference.” You can load a DWF as a base drawing in much the same way that you use external reference drawings.
Both AutoCAD 2007 and AutoCAD LT 2007 can output to Adobe PDF format.
You can find more details on all these features throughout the rest of the book.

Chapter 2: Navigating the
AutoCAD Interface
In This Chapter
Starting AutoCAD
Taking a quick tour around the AutoCAD window
Talking (and listening) to AutoCAD
Taking command
Exploring program options
Calling for Help
“How do I start thee? Let me count the ways . . .” (with apologies to Elizabeth Barrett Browning).
So, let me count the ways. . . .
Starting the Application
As with all good Windows programs — and AutoCAD is a very good Windows program — you can make your drawings appear on-screen in numerous ways.
For a start, there’s the . . . er, Start button, the one that Mick and the Rolling Stones sang about way back when Bill Gates launched Windows 95 on an unsuspecting world. To get to AutoCAD 2007 (or AutoCAD LT 2007), you click Start Programs Autodesk AutoCAD 2007 AutoCAD 2007. (You can tell you’re at the end of the line because the last AutoCAD 2007 has a unique program icon rather than a generic folder icon beside it.) Figure 2-1 shows the Windows XP Classic Start menu gradually revealing AutoCAD’s program icon.
The Start button works, but one thing that working in Windows has taught us is to be efficient, and click-click-click-click-clicking is not the most direct way to go about opening the drawing editor. Wouldn’t you know it — Microsoft and Autodesk between them have come up with several alternatives called — what else — shortcuts.

16 Starting the Application
Figure 2-1:
Starting
AutoCAD with the Start button.
Creating Start menu shortcuts
If you’re using Windows XP and the new XP-style Start menu (as opposed to the Windows NT/2000-style Classic Start menu), you may have a large AutoCAD 2007 button in the left column — the top-level menu in Windows XP parlance — that lets you click once to start the program (see Figure 2-2).
This section of the Start menu has room for six shortcuts. Supposedly, the programs you use the most inhabit these six slots, but somehow or other, most of them seem to be from Microsoft. You can remove these icons by right-clicking them and choosing Remove from This List.
To add an AutoCAD shortcut to the top-level Start menu, right-click an existing AutoCAD shortcut icon and choose Pin to Start Menu. If you’re using the Windows 2000 or Windows XP Classic Start menu, you can still put a shortcut to AutoCAD on your Start menu by dragging a shortcut icon to your Start button (see Figure 2-3).

Starting the Application |
17 |
Figure 2-2:
Windows XP’s Start menu.
Book I
Chapter 2
the NavigatingInterface AutoCAD
Figure 2-3:
The
Windows
XP Classic
Start menu.
Using desktop shortcuts
By default, AutoCAD creates a shortcut on your desktop when you install the program. If you’d like more control over where AutoCAD opens — that is,

18 Starting the Application
where it’s going to save your files, or where it will look for files to open — you can modify the desktop shortcut so that it directs AutoCAD to a specific Start In folder. The following steps explain how:
1.Right-click the AutoCAD icon on your desktop.
All recent versions of AutoCAD create a desktop icon by default. Unless you’ve renamed it, yours will say “AutoCAD 2007” (or earlier).
2.Choose Properties from the shortcut menu.
A Properties window for the desktop icon appears, with the Properties tab current and a highlight in the Target field.
3.Press Tab to place the highlight in the Start In field, and then type the path to your chosen folder.
By default, the Start In folder is identified as “UserDataCache,” which actually points to your possibly overcrowded My Documents folder. If you’re like us, a simple top-level folder (for example, C:\DRAWINGS) makes a lot more sense. Note that the folder must exist before you can modify the shortcut.
4.Click OK to save the changes to the icon’s properties.
The icon is now configured to open in — and save to — the specified folder, but there’s another thing you have to do from inside AutoCAD.
5.Double-click your new icon and start AutoCAD.
AutoCAD starts, but it’s still wired for the My Documents folder. You need to modify a system variable to rewire the program.
6.Type REMEMBERFOLDERS and press Enter, and then type 0 and press
Enter to change the setting of 1 to 0.
When REMEMBERFOLDERS is set to 1 (the default), AutoCAD ignores the Start In folder specified in the desktop shortcut.
You can copy your desktop icon multiple times and set a different Start In folder for each one. Using a Start In folder is helpful when you’re working on a couple of projects and you’d like to avoid switching back and forth between the folders where your projects are stored while opening and saving files.
Accessing files from Windows Explorer
If you need to work on drawings from multiple projects that may be in different folders all over your hard disk, sometimes it’s easier to find the files in Windows Explorer than in AutoCAD’s Open Drawing dialog box. (Okay, we find Windows Explorer handier than the My Computer window because you can more easily move from folder to folder.) Simply double-clicking a drawing file will open that file in AutoCAD.

Touring the AutoCAD Interface |
19 |
Touring the AutoCAD Interface
As far as Windows programs go, AutoCAD 2007 is about average in complexity. In fact, compared with its first Windows version (Release 12 for Windows), it’s a marvel of simplicity. If you have a nodding familiarity with other Windows programs, you won’t have difficulty navigating AutoCAD’s interface.
Title bars
There are three levels of title bars in AutoCAD (and in most other programs as well). The program itself has a title bar, each drawing window has a title bar, and individual toolbars and palettes have their own title bars. Figure 2-4 gives you a sampling.
Toolbar handles |
|
Program title bar |
Drawing title bars |
Figure 2-4:
A whole mess of title bars.
Book I
Chapter 2
the NavigatingInterface AutoCAD
Toolbar title bar |
Properties palette title bar |
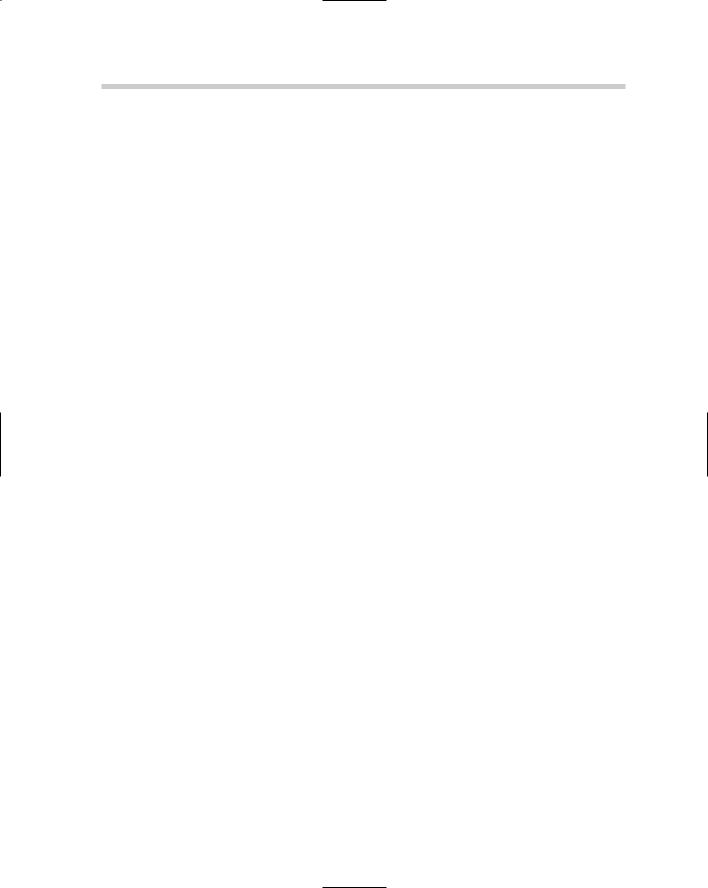
20 Touring the AutoCAD Interface
All three levels of title bar have more or less the same functions:
The program title bar tells you the name of the program, which you know already
The drawing title bar tells you the name of the drawing file you’re working on and, optionally, its full path on your computer
The toolbar or palette title bar tells you the name of a collection of tool buttons
Similarly, you can control all three elements — program, file, toolbar, or palette — through similar actions on the title bars. For example:
Double-click the program title bar to toggle between a maximized or windowed application window
Double-click the drawing title bar to switch a windowed drawing file to maximized within the application window (this, of course, is a one-way trip, as once the file is maximized, it no longer has a title bar)
Double-click a toolbar or palette title to toggle between docked or floating locations. (To float a docked toolbar, double-click the handles at the left side or top.)
Place the mouse pointer over an edge or corner of any unmaximized window or toolbar, or any undocked palette, to resize it.
Click the X button at the top left (sometimes top right for palettes) to close the palette, toolbar, drawing window or AutoCAD itself. Of course, if you’ve made any changes to a file, you’ll be prompted to save your work first.
AutoCAD menus
AutoCAD 2007, like all Windows programs, uses a standard menu interface. To open a menu, click the menu label (for example, File, Edit, or View) in the menu bar, and then run your mouse pointer down the menu to select a command. The first five or six menus are common to most Windows programs, although each program has unique as well as common items.
Because the menus occupy a finite space within the AutoCAD menu, not all commands are accessible this way. You may have to pick a toolbar button, or even (oh, the horror!) type a command.
AutoCAD’s menus are arranged as follows:
File. Create new or open existing files; print or publish drawings; add plotters or plot styles; access utility commands; close the program
Edit. Undo/redo; cut/copy/paste; select objects; erase objects; find text in the drawing

Touring the AutoCAD Interface |
21 |
Oddly enough, AutoCAD’s editing commands are not located on the Edit menu — you’ll find them on the Modify menu. Watch out especially for Copy, as there’s one on each menu, and they do different things!
View. Refresh the display; pan and zoom; create viewports; set viewpoints for 3D drawings; set render options
Insert. Add blocks, raster images, and external references; insert objects from other programs; create hyperlinks
Format. Establish layers, colors, linetypes, and lineweights; set appearance properties for text, dimensions, and tables; establish drawing limits
Tools. Open dialog boxes or palettes to control system settings; edit blocks; use CAD standards; access customization tools
Draw. Create primitive and complex objects; add text and hatching; define blocks and tables; create 3D surface and solid models (not in AutoCAD LT)
Dimension. Add dimensions; format dimension styles
Modify. Edit . . . er, modify existing drawing objects; check or match object properties
Express. Additional tools and commands for creating and modifying all types of drawing objects
The Express menu is added as an option during program installation. We strongly recommend that you install the Express Tools when you install AutoCAD. Both Typical and Custom install options prompt you to install the Tools. If you blink and miss that option, you’ll need to rerun AutoCAD 2007’s Setup routine. The Express Tools are available in the full version of AutoCAD only — not in AutoCAD LT.
If you’re using the full version of AutoCAD, we hope you’ve installed the Express Tools. We tell you more about the Express Tools in Book IX.
Window. Cascade or tile open drawing windows; manage workspaces; lock down interface; select other open drawings
Help. Access AutoCAD’s built-in Help system; run Info Palette and New Features Workshop; access help on the Web
AutoCAD toolbars
AutoCAD 2007 has 39 toolbars (not including the Express Tools toolbars), most of which by default are closed. When you start AutoCAD for the first time and choose “AutoCAD Classic” as your workspace, you see the Standard, Styles, Layers, and Properties toolbars docked at the top of the screen, between the menu bar and the drawing area. Docked at the left is the Draw
Book I
Chapter 2
the NavigatingInterface AutoCAD
