
Beginning Ubuntu Linux - From Novice To Professional (2006)
.pdf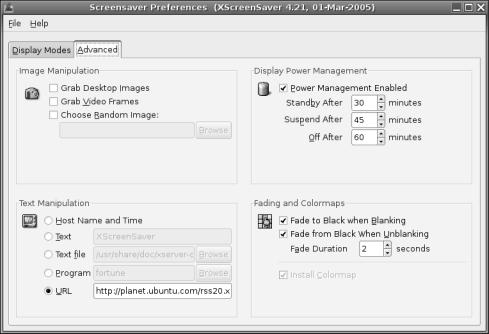
158 |
C H A P T E R 1 0 ■ P E R S O N A L I Z I N G U B U N T U : G E T T I N G E V E R Y T H I N G J U S T R I G H T |
To configure this aspect of Ubuntu, select System Preferences Screensaver, and click the Advanced tab, as shown in Figure 10-11. In the Display Power Management section, make sure the Power Management box is checked. Set the desired timings in the Standby, Suspend, and Off boxes. Not all monitors support all three features. Consult your monitor’s manual to determine which you should configure. If you’re unable to find this information, simply set all three to similar values. For example, set Standby to 30 minutes, Suspend to 31, and Off to 32.
Figure 10-11. You can configure your monitor to automatically switch itself off after a certain period.
Spinning Down the Hard Disk
All modern hard disks come with the ability to spin down their motors to save energy. Then, when data is requested, the motors spin up again. There may be a slight delay while this happens, and some people dislike using disk spin-down because of this. However, on a notebook, it can lead to a substantial increase in battery life. On a desktop system, it’s worth considering, because over the lifetime of a computer, it can save a lot of electricity (and therefore money!).
The spin-down settings are contained in the /etc/hdparm.conf file, which you’ll need to edit by hand. Follow these steps to adjust the spin-down settings:
1.Open a GNOME Terminal window (Applications Accessories Terminal).
2.Type the following in the terminal window: sudo gedit /etc/hdparm.conf
3.Click Search Find and, in the box, type spindown_time.

C H A P T E R 1 0 ■ P E R S O N A L I Z I N G U B U N T U : G E T T I N G E V E R Y T H I N G J U S T R I G H T |
159 |
4.Click the Find button, and then close the Search dialog box.
5.Change the line the Find routine has highlighted to remove the hash mark from the beginning, so it reads like this:
spindown_time = 24
You can alter the value to anything you want. Each time unit is five seconds, so 24 equates to 120 seconds (24×5 seconds), or 2 minutes. To set a time of 20 minutes, enter 240 (240×5 seconds). If you specify a number above 240, the time units are increased to 30 minutes. In other words, a value of 241 will equate to 30 minutes, a value of 242 will equate to 60 minutes, and so on.
6.When you’ve finished, save the file.
7.Reboot for the settings to take effect.
POWER SAVING—IS IT WORTH IT?
An average computer draws anywhere between 100 to 500 watts of power. An average light bulb draws around 150 watts of power, so you can see that, relatively speaking, computers are low power consumers compared to many household devices. However, it’s still worth considering employing power-saving techniques. You might not save yourself a lot of money, but if you switch on power saving, and your neighbor does too, and her neighbor does, then the cumulative effect will add up, and we can all contribute less towards global warming.
Try to avoid leaving your computer turned on overnight, or when you’re away from it for long periods. As well as saving power, switching off your computer will avoid wear and tear on its components. Although the CPU can work 24/7 without trouble, it’s cooled by a fan that’s a simple mechanical device. There are other fans in your computer too, such as the graphics card fan and case fan. Each of these will eventually wear out. If your graphics card fan stops working, the card itself will overheat and might burn out. The same is true of the CPU fan. However, by shutting down your computer overnight, you can effectively double the life of the fans and radically reduce the risk of catastrophic failure. Isn’t that worth considering?
Summary
In this chapter, you’ve learned how to completely personalize Ubuntu to your own tastes. We’ve looked at changing the theme so that the desktop has a new appearance, and we’ve examined how to make the input devices behave exactly as you would like.
In addition, you’ve learned how to add and remove applets from the desktop in order to add functionality or simply make Ubuntu work the way you would like.
Finally, we looked at the power-saving functions under Ubuntu and how you can avoid your computer wasting energy.
In the next chapter, we will look at what programs are available under Ubuntu to replace those Windows favorites you might miss.

C H A P T E R 1 1
■ ■ ■
Ubuntu Replacements for Windows Programs
Ubuntu is a thoroughly modern operating system and, as such, includes a comprehensive selection of software for just about every day-to-day task. Regardless of whether you want to write letters, edit images, or listen to music, Ubuntu offers something for you.
This chapter introduces the software under Ubuntu that performs the tasks you might be used to under Windows. It’s not a detailed guide to each piece of software. Instead, this chapter aims to get you up and running with the Ubuntu replacement as quickly as possible. The chapter will tell you the name of the software, where you can find it on Ubuntu’s menus, and a few basic facts about how to use it. In many cases, these applications are covered in far more depth later in the book.
Available Software
Table 11-1 lists various popular Windows programs alongside their Ubuntu counterparts. You’ll find most of the programs listed on the Applications menu. Table 11-1 also includes a number of other mainstream alternatives, most of which aren’t installed by default under Ubuntu, but are available from the Ubuntu online software repositories. You might want to try these later on. As you might expect, they’re all free of charge, so you have nothing to lose.
■Note Table 11-1 lists only a fraction of the programs available under Linux. There are quite literally thousands of others. The programs listed here are those that work like their Windows equivalents and therefore provide an easy transition.
161

162 C H A P T E R 1 1 ■ U B U N T U R E P L A C E M E N T S F O R W I N D O W S P R O G R A M S
Table 11-1. Linux Alternatives to Windows Software
Type of Program |
Windows |
Ubuntu |
Alternative Choices |
Word processor |
Microsoft Word |
OpenOffice.org |
AbiWord (www.abisource.com), |
|
|
Writer |
KOffice KWord (www.koffice.org/ |
|
|
|
kword) |
Spreadsheet |
Microsoft Excel |
OpenOffice.org |
Gnumeric (www.gnome.org/projects/ |
|
|
Calc |
gnumeric/), KOffice KSpread |
|
|
|
(www.koffice.org/kspread) |
Presentations |
Microsoft PowerPoint |
OpenOffice.org |
KOffice KPresenter |
|
|
Impress |
(www.koffice.org/kpresenter) |
Drawing |
Adobe Illustrator |
OpenOffice.org |
Inkscape (www.inkscape.org), |
(vector art) |
|
Draw |
KOffice Karbon14 |
|
|
|
(www.koffice.org/karbon) |
Database |
Microsoft Access |
OpenOffice.org |
Rekall (www.thekompany.com/ |
|
|
Base |
products/rekall/) |
Web page |
Microsoft FrontPage |
OpenOffice.org |
Mozilla Composer |
creation |
|
Writer |
(www.mozilla.com), Amaya |
|
|
|
(www.w3.org/Amaya/) |
Microsoft Outlook |
Evolution |
Mozilla Thunderbird KMail |
|
|
|
|
(http://kmail.kde.org) |
Contacts manager/ |
Microsoft Outlook |
Evolution |
Kontact (www.kontact.org) |
calendar |
|
|
|
Web browser |
Microsoft Internet |
Mozilla Firefox |
Konqueror (www.konqueror.org), |
|
Explorer |
|
Opera (www.opera.com)1 |
CD/DVD burning |
Nero |
Nautilus2 |
K3B (www.k3b.org), X-CD-Roast |
|
|
|
(www.xcdroast.org) |
MP3 player |
Winamp |
Rhythmbox |
XMMS (www.xmms.org), Banshee |
|
|
|
(http://banshee-project.org) |
CD player |
Windows Media Player |
CD Player |
XMMS (www.xmms.org), AlsaPlayer |
|
|
|
(www.alsaplayer.org) |
Movie/DVD |
Windows Media Player |
Totem Media |
MPlayer (www.mplayerhq.hu/ |
player |
|
Player |
homepage/) |
Image editor |
Adobe Photoshop |
The Gimp |
KOffice Krita (www.koffice.org/ |
|
|
|
krita) |
Zip files |
WinZip |
Archive Manager |
TkZip (www.woodsway.com/TkZip/) |
MS-DOS prompt |
cmd.exe/command.exe |
GNOME Terminal |
Xterm (www.x.org)3 |
Calculator |
Calc |
GCalcTool |
Too many to mention! |

C H A P T E R 1 1 ■ U B U N T U R E P L A C E M E N T S F O R W I N D O W S P R O G R A M S |
163 |
Table 11-1. Linux Alternatives to Windows Software
Type of Program |
Windows |
Ubuntu |
Alternative Choices |
Text editor/viewer |
Notepad |
Gedit |
KWrite (www.kde-apps.org/content/ |
|
|
|
show.php?content=9901) |
Desktop games |
Minesweeper/Solitaire |
Mines/AisleRiot |
Too many to mention! |
|
|
Solitaire |
|
1Opera is a proprietary project, rather than open source; however, it is free of charge.
2Nautilus is the file manager within Ubuntu; to activate its CD/DVD burning mode, click Go CD/DVD Creator.
3Xterm is part of the X.org package, so it is installed by default under Ubuntu. To use it, type xterm in a GNOME Terminal window. See Chapter 10 to learn how to create a permanent desktop launcher for Xterm.
LINUX HAS IT ALL
The Ubuntu software archives contain thousands of programs to cover just about every task you might wish to do on your computer. Diversity is vitally important within the Linux world. For example, rather than offering just one e-mail program, you’ll find many available. They compete with each other in a gentle way, and it’s up to you which one you settle down with and use.
Part of the fun of using Linux is exploring what’s available. Of course, the added bonus is that virtually all this software is free of charge, so you can simply download, install, and play around. If you don’t like a program, just remove it from your system. However, don’t forget to revisit the program’s home page after a few months; chances are the program will have been expanded and improved in that short period, and it might be better at meeting your needs.
A Quick Start with Common Linux Programs
The remainder of this chapter outlines a handful of the programs listed in Table 11-1. My goal is to give you a head start in using each program, pointing out where most of the main functions can be found. You’ll find more details about the The GIMP image editor, multimedia tools, and office applications in Parts 5 and 6 of this book.
Keep in mind that Linux doesn’t aim to be an exact clone of Windows. Some of the programs will work in a similar way to Windows software, but that’s not true of all of them. Because of this, it’s very easy to get frustrated early on when programs don’t seem to work quite how you want or respond in strange ways. Some programs might hide functions in what seem like illogical places compared with their Windows counterparts. Some patience is required, but it will eventually pay off as you get used to Linux.
Word Processing: OpenOffice.org Writer
OpenOffice.org is an entire office suite for Linux that was built from the ground up to compete with Microsoft Office. Because of this, you’ll find much of the functionality of Microsoft Office is replicated in OpenOffice.org, and the look and feel are also similar. The major difference is that OpenOffice.org is open source and therefore free of charge.
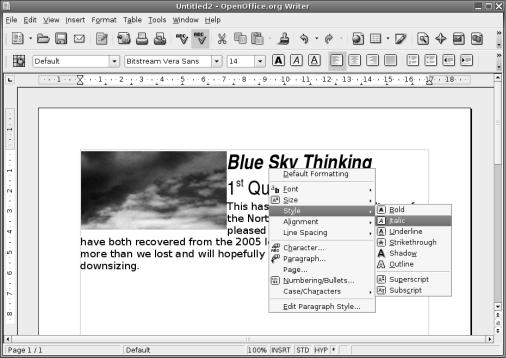
164 C H A P T E R 1 1 ■ U B U N T U R E P L A C E M E N T S F O R W I N D O W S P R O G R A M S
OpenOffice.org Writer (Applications Office OpenOffice.org2 Writer), shown in Figure 11-1, is the word processor component. As with Microsoft Word, it’s fully WYSIWYG (What You See Is What You Get), so you can quickly format text and paragraphs. This means the program can be used for elementary desktop publishing, and pictures can be easily inserted (using the Insert menu).
Figure 11-1. OpenOffice.org Writer
Writer’s toolbars provide quick access to the formatting tools, as well as to other common functions. The vast majority of menu options match those found in Word. Right-clicking the text itself also offers quick access to text-formatting tools.
A number of higher-level functions are provided, such as mail merge and spell-checking, (found on the Tools menu). You can perform spell-checking on the fly, with incorrect words underlined in red as you type.
As with all OpenOffice.org packages, Writer is fully compatible with Microsoft Office files, so you can save and open .doc files. Just select the file type in the Save As dialog box. The only exception is password-protected Word files, which cannot be opened. You can also export documents as PDF files (using File Export As PDF), so they can be read on any computer that has Adobe Acrobat Reader installed.
OpenOffice.org Writer is covered in more detail in Chapter 23.

C H A P T E R 1 1 ■ U B U N T U R E P L A C E M E N T S F O R W I N D O W S P R O G R A M S |
165 |
Spreadsheet: OpenOffice.org Calc
As with most of the packages that form the OpenOffice.org suite, Calc (Applications Office OpenOffice.org2 Calc) does a good impersonation of its Windows counterpart, Microsoft Excel, both in terms of powerful features and also the look and feel, as you can see in Figure 11-2. However, it doesn’t run Excel Visual Basic for Applications (VBA) macros. Instead, Calc (and all OpenOffice.org programs) uses its own macro language called OpenOffice.org Basic (for more information, see http://development.openoffice.org).
Figure 11-2. OpenOffice.org Calc
Calc has a vast number of mathematical functions. To see a list, choose Insert Function. The list includes a brief explanation of each function to help you get started. Just as with Excel, you can access the functions via the toolbar (by clicking the Function Wizard button), or you can enter them directly into cells by typing an equal sign and then the formula code. Calc is intelligent enough to realize when formula cells have been moved and to recalculate accordingly. It will even attempt to calculate formulas automatically and can work out what you mean if you type something like sales + expenses as a formula.
As you would expect, Calc also provides automated charting and graphing tools (under Insert Chart). In Figure 11-2, you can see an example of a simple chart created automatically by the charting tool.
You can format cells using the main toolbar buttons, or automatically apply user-defined styles (choose Format Styles and Formatting).
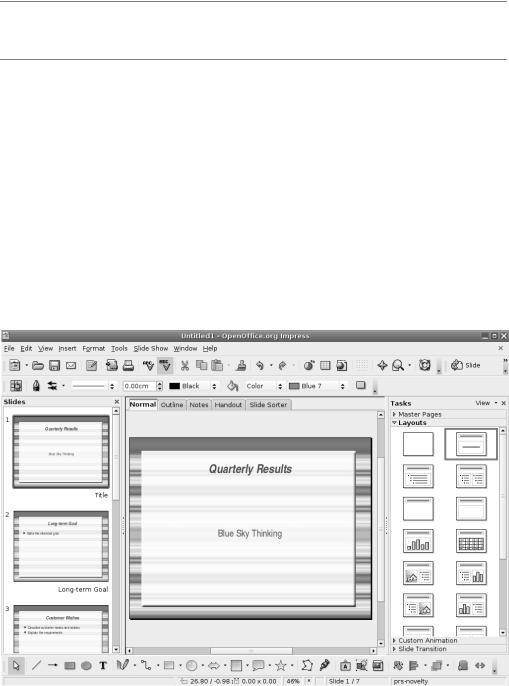
166 C H A P T E R 1 1 ■ U B U N T U R E P L A C E M E N T S F O R W I N D O W S P R O G R A M S
■Tip In all the OpenOffice.org applications, you can hover the mouse cursor over each button for one second to see a tooltip showing what it does.
If you’re a business user, you’ll be pleased to hear that you can import databases to perform serious number-crunching. Use Insert Link to External Data to get the data, and then employ the tools on the Data and Tools menu to manipulate it.
As with all OpenOffice.org programs, compatibility with its Microsoft counterpart—Excel files in this case—is guaranteed. You can also open other common data file formats, such as comma-separated values (CSV) and Lotus 1-2-3 files.
OpenOffice.org Calc is covered in more detail in Chapter 24.
Presentations: OpenOffice.org Impress
Anyone who has used PowerPoint will immediately feel at home with Impress, OpenOffice.org’s presentation package (Applications Office OpenOffice.org2 Impress), shown in Figure 11-3. Impress duplicates most of the common features found in PowerPoint, with a helping of OpenOffice.org-specific extras.
Figure 11-3. OpenOffice.org Impress
C H A P T E R 1 1 ■ U B U N T U R E P L A C E M E N T S F O R W I N D O W S P R O G R A M S |
167 |
The program works via templates into which you enter you data. Starting the program causes the Presentation Wizard to appear. This wizard guides you through selecting a style of presentation fitting the job you have in mind. At this point, you can even select the type of transition effects you want between the various slides.
Once the wizard has finished, you can choose from the usual master and outline view modes (look under the View menu). Outline mode lets you enter your thoughts quickly, while master mode lets you type straight onto presentation slides.
You can format text by highlighting it and right-clicking it, by using the Text Formatting toolbar that appears whenever you click inside a text box, or by selecting an entry on the Format menu. Impress also features a healthy selection of drawing tools, so you can create even quite complex diagrams. These are available on the Drawing toolbar along the bottom of the screen. You can also easily insert pictures, other graphics, and sound effects.
You can open and edit existing PowerPoint (PPT) files and, as with all OpenOffice.org packages, save your presentation as a PDF file. Unique to Impress is the ability to export your presentation as a Macromedia Flash file (SWF). This means that anyone with a browser and Macromedia’s Flash plug-in can view the file, either after it’s put online or via e-mail. Simply click File Export, and then choose Macromedia Flash from the File Format drop-down list.
Along with slide presentations, Impress also lets you produce handouts to support your work.
OpenOffice.org Impress is covered in more detail in Chapter 25.
Database: OpenOffice.org Base
Base, shown in Figure 11-4, is the newest component of OpenOffice.org, introduced with version 2. Base allows you to create relational databases using a built-in database engine, although it also can interface with external databases. It’s very similar to Microsoft Access in look and feel, although it lacks some of Access’s high-end functions. For most database uses, it should prove perfectly adequate.
If you know the fundamentals of database technology, you shouldn’t have any trouble getting started with Base immediately. This is made even easier than you might expect because, when the program starts, a wizard guides you through the creation of a simple database.
As with Access, Base is designed on the principles of tables of data, forms by which the data is input or accessed, and queries and reports by which the data can be examined and outputted. Once again, wizards are available to walk you through the creation of each of these, or you can dive straight in and edit each by hand by selecting the relevant option.
Each field in the table can be of various types, including several different integer and text types, as well as binary and Boolean values.
Forms can contain a variety of controls, ranging from simple text boxes to radio buttons and scrolling lists, all of which can make data entry easier. Reports can feature a variety of text formatting and can also rely on queries to manipulate the data. The queries themselves can feature a variety of functions and filters in order to sort data down to the finest detail.
You’ll learn more about Base in Chapter 26.
