
Beginning Ubuntu Linux - From Novice To Professional (2006)
.pdf
58 |
C H A P T E R 6 ■ S O L V I N G I N S T A L L A T I O N P R O B L E M S |
4.You’re asked to enter some technical characteristics of your monitor. You can choose the Simple, Medium, or Advanced option; each requires you to enter progressively more information. In most cases, the Simple option should suffice and simply involves entering the physical size of your screen (such as 15 or 17 inches). However, if after completing these steps you find you still have problems, you might try repeating the configuration and choosing the Advanced option, which will ask for the horizontal and vertical scan rates of the monitor. You can find this information in the monitor’s manual or, if that’s not available, by searching online for the specification list of your model, as shown in Figure 6-4.
Figure 6-4. A quick search on the Web will reveal the specifications of most monitors.
5.You’re asked to confirm that you want to write the monitor synchronization ranges to the configuration file. You can select Yes here.
6.You’re asked to enter the color depth you wish to use. All modern graphics cards are capable of 24-bit color, but if you have an older card with less memory, you might choose 16 from the list. Once again, if you find that the graphical configuration doesn’t work after completing these steps, you might wish to return to this step and try decreasing the value.

C H A P T E R 6 ■ S O L V I N G I N S T A L L A T I O N P R O B L E M S |
59 |
7.After selecting the color depth, the configuration file will be written to disk, and you’ll be returned to the command prompt. You can now reboot and try out the new settings.
Table 6-1. Typical Monitor Resolutions
Monitor Size |
Typical Resolutions |
CRT Monitors |
|
14 inches |
800×600, 640×480 |
15 inches |
800×600, 640×480 |
17 inches |
1024×768, 800×600, 640×480 |
19 inches |
1280×1024, 1024×768, 800×600, 640×480 |
20 inches |
1600×1200, 1280×1024, 1024×768, 800×600, 640×480 |
TFT Screens |
|
14 inches |
1024×768 |
15 inches |
1024×768 |
17 inches |
1280×1024 |
19 inches |
1280×1024 |
|
|
Summary
This chapter’s goal was to address problems that might occur during the installation of Ubuntu. It discussed preinstallation, installation, and postinstallation issues. It also covered how to use the X.org reconfiguration utility to configure the graphics subsystem, which may be necessary if the installation program failed to properly recognize your graphics card or monitor.
You should now have Ubuntu installed. The next part of this book focuses on helping you get everything up and running. You’ll learn essential skills and become a confident Linux user.

P A R T 3
■ ■ ■
The No-Nonsense
Getting Started Guide
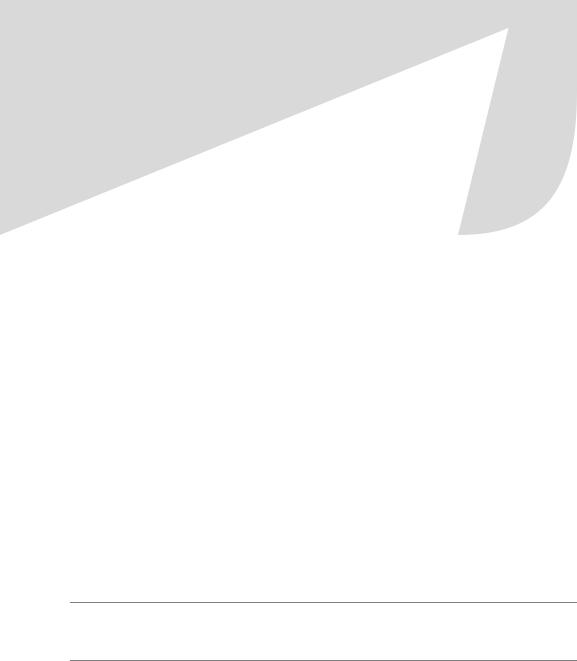
C H A P T E R 7
■ ■ ■
Booting Ubuntu for the First Time
Now that Ubuntu is installed, you’ll no doubt want to get started immediately, and that’s what Part 3 of this book is all about. In later chapters, we’ll examine specific details of using Ubuntu and getting essential hardware up and running. We’ll also look at personalizing Ubuntu so that it works in a way that’s best for you on a day-to-day basis. But right now, the goal of this chapter is to get you doing the same things you did under Windows as quickly as possible.
This chapter explains how to start up Ubuntu for the first time and work with the desktop. It also looks at how some familiar aspects of your computer, such as using the mouse, are slightly enhanced under Ubuntu.
Starting Up
If you’ve chosen to dual-boot with Windows, the first Ubuntu screen you’ll see is the boot loader menu, which appears shortly after you switch on your PC. If Ubuntu is the only operating system on your hard disk, you’ll see a brief one-line message pointing out that if you press a key, you can access this boot menu. You won’t need to do so unless you want to access the recovery mode boot settings. In fact, if Ubuntu is the only operating system on your computer, you can skip to the next section.
■Note The boot loader is actually a separate program called GRUB. This program kicks everything off and starts Ubuntu.
The boot loader menu you see when your PC is set to dual-boot has three or four choices, as shown in Figure 7-1. The top one is what you need to boot Ubuntu. The Ubuntu option will be selected automatically within ten seconds, but you can press Enter to start immediately.
63

64 |
C H A P T E R 7 ■ B O O T I N G U B U N T U F O R T H E F I R S T T I M E |
Figure 7-1. The default choice is fine on the boot menu, so press Enter to start Ubuntu.
You should find that you also have an entry for Windows, located at the bottom of the list. To boot into Windows, simply use the cursor keys to move the selection to the appropriate option, and then press Enter.
As well as entries for Ubuntu and Windows on the boot list, you should see an entry ending in “(recovery mode).” This is a little like Safe Mode within Windows, in that the system boots with conservative system settings, and you should be able to make repairs to the system if something has gone wrong. However, in Ubuntu’s recovery mode, you’re presented with a command-line prompt.
When you update your system software, you might find new entries are added to the boot menu list. Without exception, the topmost entry is the one you’ll want each time to boot Ubuntu. This will ensure you start the system with the newest version of the system software. The entries beneath this will start the system with older versions of the system software and are provided in the unlikely situation that the latest software causes problems.
■Note All operating systems need a boot loader—even Windows. However, the Windows boot loader is hidden and simply starts the operating system. Under Ubuntu, the boot loader usually has a menu, so you can select Linux or perhaps an option that lets you access your PC for troubleshooting problems. When you gain some experience with Ubuntu, you might choose to install two or more versions of Linux on the same hard disk, and you’ll be able to select among them using the boot menu.
Logging In
After Ubuntu has booted, you should see the login screen, as shown in Figure 7-2. Here, you enter the username and the password you created during the installation process. By clicking

C H A P T E R 7 ■ B O O T I N G U B U N T U F O R T H E F I R S T T I M E |
65 |
one of the buttons on the bottom-left side of the screen, you can also opt to reboot the system or shut it down.
Figure 7-2. Type your username, then enter your password, and then press Enter to log in.
The user account you created during installation is similar to what Windows refers to as an “administrator” account. This means that the account you use on a day-to-day basis can also change important system settings and reconfigure the system. However, the main difference between Ubuntu and Windows is that you’ll need to enter your password to make any serious changes. Don’t worry about damaging anything accidentally; trying to reconfigure the system or access a serious system setting will invariably bring up a password prompt. You can simply click the Cancel button if you don’t want to continue.
■Note Unlike some versions of Linux, Ubuntu doesn’t encourage the user to use an actual root (or administrator) account. Instead, it operates on the principle of certain ordinary users having superuser privileges that allow them to administer the system. The user account you create during setup has these privileges.

66 |
C H A P T E R 7 ■ B O O T I N G U B U N T U F O R T H E F I R S T T I M E |
Exploring the Desktop
After you’ve logged in, you’ll see the welcoming tan and brown theme of the Ubuntu desktop, as shown in Figure 7-3. Feel free to click around and see what you can discover. There’s little chance of you doing serious damage, so let yourself go wild and play around with your new operating system!
■Tip Although you can’t damage the system by messing around, you might find that you somehow cause programs to work incorrectly. Don’t worry if this happens. You can always create a new account for yourself following the instructions in Chapter 30. When using this new account, you should find all the settings are returned to normal, and you’ll be back to square one!
Figure 7-3. Feel free to experiment with the Ubuntu desktop and see what you can discover.
First Impressions
The first thing you’ll notice is that the desktop is clean compared to Windows. You don’t have a lot of icons littering the screen.

C H A P T E R 7 ■ B O O T I N G U B U N T U F O R T H E F I R S T T I M E |
67 |
Of course, you can fill the desktop with stuff if you want to do that. As with Windows, you can save files to the desktop for easy access. In addition, you can click and drag icons from any of the menus onto the desktop in order to create shortcuts.
Along the top of the desktop, you see three menus:
•The Applications menu is the equivalent of the Windows Start menu. Here, you’ll find access to all the software available under Ubuntu.
•The Places menu is somewhat like My Computer in Windows, in that it gives quick access to locations within the file system.
•The System menu is a little like the Windows Control Panel, in that it allows you to change various system settings.
The counterpart of the Windows Recycle Bin lives at the bottom right of the screen as a small icon and is called the Wastebasket. Although diminished in stature compared to the Windows representation, it works in a similar way: you can drag icons and files onto the icon in order to delete them, and you can click it to open the Wastebasket and salvage files.
The mouse works largely as it does in Windows, in that you can move it around and click on things. You can also right-click virtually everything and everywhere to bring up context menus, which usually let you alter settings. And you should find that the scroll wheel in between the mouse buttons lets you scroll windows.
Whenever Ubuntu is busy, an animated circular icon will appear that is similar in principle to the hourglass icon used in Windows. It also appears when programs are being launched.
You can shut down or reboot your PC by selecting the System Logout menu option.
■Caution Bear in mind that Ubuntu isn’t a clone of Windows and doesn’t try to be. Although it works in a similar way—by providing menus, icons, and containing programs within windows—there are various potholes in the road that can trip up the unwary.
WRONG RESOLUTION!
You might find when you boot up that Ubuntu has defaulted to the wrong resolution. In other words, everything might be a little too large or too small. You might have trouble reading text, for example, or you might find that program windows fill the screen to the extent that their contents partially disappear off the edges.
Changing the resolution is simple. Select System Preferences Screen Resolution from the menu (at the top of the screen). In the Resolutions drop-down list, select the appropriate resolution for your monitor. For a 17-inch CRT monitor, the standard resolution is 1024×768 (although some people prefer 800×600). Most 17-inch TFT screens run at 1280×1024 resolution. If you have a 15-inch CRT monitor (common on PCs made before 2000), you’ll probably find 800×600 a maximum setting; others prefer 640×480. A 15-inch TFT screen will usually run at 1024×768 resolution. If in doubt as to your monitor’s resolution, consult your monitor’s manual for more information.
