
Практикум по_Delphi
.pdf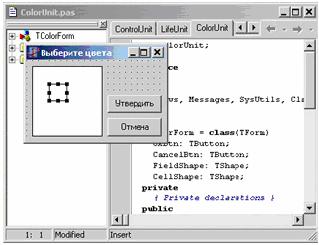
BlockRead(F, d, SizeOf(d));
CloseFile(F);
17. Чтобы решить проблему цвета, необходимо сделать специальное собственное диалоговое окно, позволяющее выбрать цвет. Раньше мы вызывали стандартные диалоги.
Диалог – это обычная форма, которая, однако, вызывается специальным методом ShowModal и возвращает модальный результат. Модальный вызов приводит к тому, что при выведенном диалоге нельзя переключиться ни к одной другой форме приложения, пока не будет нажата одна из модальных кнопок диалога, после чего диалог закроется и управление вернется в приложение. Модальным кнопкам даже не надо описывать обработчики. Просто надо установить свойство ModalResult не равным mrNone.
Создайте новую форму, сохраните модуль как ColorUnit. Добавьте на нее две фигуры
Shape (CellShape: TShape, FieldShape: TShape), кнопку «Утвердить» (ModalResult = mrOk), кнопку «Отмена» (ModalResult = mrCancel).
Рис. 92.
Настройте форму. В частности, задайте ее позицию и определите модальный результат для кнопок.
ColorForm: TColorForm BorderStyle = bsToolWindoiw Caption = выберите цвета
Position = poScreenCenter
Вобработчике нажатия на фигуры Shape опишите вызов диалогов. Обработчики для кнопок можете не описывать.
Вмодуле ColorUnit – обработчики нажатия на FieldShape и CellShape:
procedure TColorForm.FieldShapeMouseDown(Sender: TObject; Button: TMouseButton; Shift: TShiftState; X, Y: Integer);
begin
MainForm.FieldColorDlg.Execute; FieldShape.Brush.Color := MainForm.FieldColorDlg.Color; end;
procedure TColorForm.CellShapeMouseDown(Sender: TObject; Button: TMouseButton; Shift: TShiftState; X, Y: Integer);
begin
MainForm.CellColorDlg.Execute;
131
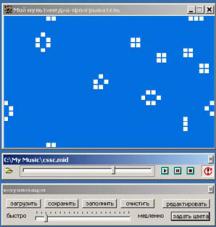
CellShape.Brush.Color := MainForm.CellColorDlg.Color; end;
Вобработчике кнопки "задать цвета" на форме визуализации опишите модальный вызов этого нового диалога.
Вмодуле LifeUnit описываем обработчик SetColorBtn:
procedure TLifeForm.ColorBtnClick(Sender: TObject); var
C1, C2: TColor; begin
C1 := MainForm.FieldColorDlg.Color;
C2 := MainForm.CellColorDlg.Color; ColorForm.FieldShape.Brush.Color := C1; ColorForm.CellShape.Brush.Color := C2; if ColorForm.ShowModal = mrCancel then begin
MainForm.FieldColorDlg.Color := C1;
MainForm.CellColorDlg.Color := C2; end;
end;
В данном случае вызывается форма ColorForm – диалог установки цвета. Если в нем нажата кнопка "Отмена", то значения цветов восстанавливаются. Они специально для этого перед вызовом сохраняются в C1 и C2.
18. Пользователь проигрывателя может случайно закрыть окно формы управления. Следователь, придется перезапускать программу.
Можно решить эту проблему следующим образом. При попытке закрытия спросить пользователя, хочет ли он совсем выйти из программы. И если хочет – закрыть главную форму.
procedure TControlForm.FormCloseQuery(Sender: TObject; var CanClose: Boolean); begin
if MessageDlg('Выйти из программы?', mtWarning, [mbYes, mbNo], 0) = mrYes then MainForm.Close else CanClose := false;
end;
Этой конструкцией закрывается главная форма из формы управления. То же событие можно обработать и в главной форме, каждый раз спрашивая о желании выйти.
Запустите программу.
Рис. 93.
132
19.Подведем итоги. Для создания многооконности необходимо:
1.Создать очередную форму.
2.Модули, предназначенные пользователю, поместить в interface, а модули, предназначенные программистуто, поместить в uses.
3.Необходимо помнить о круговых ссылкахи и избегать ignotum per ignotius. В интерфейс поместить только необходимое.
4.В OnCreate делать описание, не забывая о порядке создания форм в файле проекта.
5.Программа заканчивается, когда закрывается главная форма. Остальные формы приложения могут закрываться сколько угодно.
6.Диалоги: вызов ShowModal, результат – ModalResult нажатой кнопки.
7.Выбрать нужную форму или модуль для редактирования можно с помощью кнопок панели инструментов или клавишами Ctrl-F12 и Shift-F12. Переключение модульформа – просто клавишей F12.
133
ПРИЛОЖЕНИЕ 1
1.1.Часто встречающиеся свойства элементов управления, используемые в Delphi
Взависимости от своего предназначения свойства могут быть представлены в окне свойств в самых разных видах. Например, свойства, диапазон значений которых невелик, нередко представляются в виде выпадающего списка, в котором перечислены все эти значения, и из них достаточно выбрать наиболее подходящее.
К таким свойствам относится в частности Color (цвет элемента). Его можно задать как для любого элемента управления на форме, так и для самой формы. При этом в списке возможных значений в дополнение к названию цвета также показывается небольшой прямоугольник, закрашенный соответствующим цветом - в правой части выпадающего списка значений окна свойств.
Свойство BorderStyle (стиль границ) позволяет задать внешний вид границ элемента на форме (или самой формы). Такие границы могут отличаться от элемента к элементу, а у некоторых элементов (например, кнопки) просто отсутствовать.
Свойство PopupMenu (контекстное меню) позволяет привязать составленное разработчиком локальное меню к некоторому элементу - оно будет вызываться при щелчке на нем правой кнопкой мыши.
Свойство Cursor (курсор) позволяет выбрать вид курсора, который может изменяться при наведении его на соответствующий элемент. Это изменение будет происходить только в работающей программе, а не в проектируемой форме в дизайнере. Доступные формы курсора наглядно показываются в выпадающем списке.
Свойство Enabled (включено) позволяет делать различные элементы временно недоступными для пользователя. Это свойство имеет логический тип Boolean и соответственно может принимать одно из двух значений True или False. Когда выбрано значение False, пользователь не сможет взаимодействовать с этим элементом управления - не сможет нажимать на кнопку, переключать переключатель, выбирать пункт меню и так далее. Но сам элемент на форме будет виден, только возможно в некотором "пассивном" виде.
Свойство Visible определяет видимость элемента на экране. Если его значение равно True, то, хотя такой элемент будет виден в дизайнере, в рабочей скомпилированной программе он виден не будет. Но это свойство надо отличать от свойства Enabled, которое, будучи переведенным в состояние False, хотя и делает элемент недоступным пользователю для воздействия, тем не менее сохраняет его видимым в окне. А свойство Visible может просто сделать элемент невидимым.
С помощью свойства AutoSize можно задать автоматическую подстройку размеров элемента под длину содержащегося в нем текста. Данное свойство востребовано прежде всего в элементах вроде поля-надписи и имеется не у всех элементов, а преимущественно у тех, которые применяются для обработки и отображения текста.
1.2. Вложенные свойства
Некоторые свойства могут иметь вложенную структуру и сами быть вложенными. Такие свойства выделяются в окне свойств маленьким плюсиком с левой стороны списка. При щелчке этот плюсик раскрывается во вложенный список дополнительных свойств, относящихся к данному свойству. Только они будут несколько сдвинуты вправо, чтобы разработчик не путал их с собственными свойствами текущего элемента.
Вложенные свойства представляют собой другие объекты и элементы управления. Когда обращаются к вложенному объекту, то в окне свойств на дополнительном уровне показываются свойства этого объекта. Типичный пример такого свойства, часто вкладываемого в другие объекты - свойство Font (шрифт). Если выделить в дизайнере поленадпись и раскрыть данное свойство, то можно увидеть более подробно, из каких свойств оно на самом деле состоит.
134
В поле Name, относящемся к шрифту, можно подбирать подходящий профиль шрифта. С помощью свойства Size - задавать его размер, с помощью свойств Bold и Italic (они в свою очередь вложены в свойство Style) - делать шрифт жирным или наклонным и так далее. При этом, как видно, названия различных свойств обычно точно отражают их предназначение и совпадают где возможно с названиями, принятыми в различных популярных прикладных программах в качестве стандартных обозначений.
Свойство Color (цвет шрифта) определяет, каким цветом будут показываться надписи, сделанные на элементе управления. Свойства Left и Top определяют местонахождение элемента на форме (координаты на форме левого - верхнего угла элемента). Свойства вложенных Width (ширина) и Height (высота) задают размер элемента. Свойство Position реализовано для формы. Оно позволяет определить, в каком месте экрана будет показана соответствующая форма при ее открытии (после запуска скомпилированной программы). Position может принимать одно из следующих значений:
−poDesigned. Форма показывается на экране в точности в той позиции, в какой она находилась на экране при ее подготовке в дизайнере.
−poDesktopCenter. Форма центрируется по отношению к краям рабочего стола.
−poScreenCenter. Форма центрируется по отношению к краям экрана.
−poDefaultPosOnly. Форма показывается в месте, установленном в Windows по умолчанию.
−poDefault. Форма показывается в месте, установленном в Windows по умолчанию, а размеры окна также принимаются равными с установленными в Windows по умолчанию.
−poOwnerFormCenter. Форма центрируется по отношению к родительскому окну.
1.3. Списки
Очень полезный элемент управления - список (набор строк) ListBox на панели Standard. Свойство ItemIndex - номер текущей выделенной строки. Если ничего не выделено, то принимает значение -1, иначе - номер выделенной строки в списке. Нумерация строк начинается с нуля. Фактически, список - это массив строк (на самом деле - объект, включающий массив строк), только он дополнен разными удобными свойствами и методами для работы с этим массивом.
Число элементов можно узнать через свойство Count, а флажок Sorted (тип boolean), когда принимает значение true, приводит к автоматической сортировке значений массива. С помощью Sorted удобно выполнять сортировку разных значений. Сами строки хранятся в свойстве Items. Доступ к содержимому Items происходит через подсвойство Strings.
Например, в s записываем седьмую строку списка строк ListBox1: s := ListBox1.Items.Strings[ 7 ];
Содержимое списка можно очистить, обратившись к методу Clear свойства Items: ListBox1.Items.Clear;
Исходно список пустой, а добавление новой строки в список происходит таким образом: s := ' добавляемая строка ' ;
ListBox1.Items.Add( s );
1.4. Элементы управления
Для списка можно отслеживать выбор какого-то элемента мышкой. Для этого в инспекторе объектов на закладке Events, где задаются события текущего объекта, которые можно обрабатывать, дважды щелкнуть на строчке OnClick (событие, возникающее при щелчке мышкой на списке), и создастся обработчик такого щелчка (сначала надо выделить конечно сам список на форме). В этом обработчике можно с помощью свойства ItemIndex можно узнать, какой элемент был выделен. Это удобно, например, когда у нас есть список заданий, и мы хотим, когда выбрали в списке упражнений элемент-название, динамически
135
показывать, например, в поле-надписи или многострочном поле подробное описание соответствующего упражнения.
1.5. Многострочное поле Memo
Многострочное поле Memo позволяет редактировать несколько строчек. Основное свойство - Lines (массив строк).
Очистка содержимого: Memo1.Lines.Clear;
Memo1 - это имя компонента Memo по умолчанию.
Обратиться к любой строке можно по номеру (нумерация начинается с нуля: Memo1.Lines[0] := ' Это первая строка! ' ;
Добавление строки осуществляется методом Add: Memo1.Lines.Add( ' эту строку добавляем в конец... ' );
Можно сохранить все содержимое Memo в текстовый файл (указываем полный/относительный к нему путь):
Memo1.Lines.SaveToFile( 'c:\txt\memotekst.txt' );
Число строк - метод Count:
n := Memo1.Lines.Count; // текущее число строк в Memo
Свойство WordWrap задает, будут ли слова переноситься на новую строчку, если строка не уместилась в длину в окне Memo. При этом, даже если перенос будет автоматически, считается строка все равно одной целой, при автопереносе новые строки в Lines не появляются.
Свойство ReadOnly задает, доступно ли содержимое поля для редактирования, или же только для просмотра и выделения/копирования.
1.6. Компоненты, используемые в графике
Компонент Shape (панель Additional) позволяет на форме создавать разноцветные круги, квадраты, эллипсы. Конкретная форма задается свойством Shape, которое может принимать значения, из списка stRectangle, stSquare, stRoundRect, stRoundSquare, stEllipse, stCircle. Следовательно, форму расположенного на форме объекта можно менять динамически, по нажатию на кнопку:
procedure TForm1.Button1Click(Sender: TObject); begin
Shape1.Shape := stCircle; end;
И цвет соответственно, свойство Color, само вложено в свойство Brush (кисть), поэтому к нему надо обращаться по цепочке: Shape1.Brush.Color := clRed;
У кисти есть подсвойство Style, которое определяет способ "заливки" внутренности объекта - сплошное bsSolid, в решеточку bsCross и т.д. Конкретные значения некоторого свойства можно посмотреть в инспекторе объектов, в выпадающем списке.
Shape1.Brush.Style := bsCross;
Компонент Bevel позволяет создавать выпуклые/невыпуклые панели, рамки и линии Его главные свойства - Shape и Style.
Компонент Panel (раздел Standard) предназачен для создания декоративных панелей, на которых удобно группировать элементы управления, выделяя их визуально. Панель оформляется с помощью свойств, связанных с внешним видом ее каемки - BorderStyle, BorderWidth, BevelWidth, BevelInner, BevelOuter.
Кроме того, можно использовать кнопки с картинками BitBtn или SpeedButton на панели Additional. Через свойство Glyph можно задать картинку, которая будет показана на самой кнопке.
136
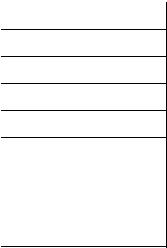
ПРИЛОЖЕНИЕ 2 |
|
|
|
|
|
|
||
Таблица 1.1. Цвет компонента или объекта (свойство Color) |
|
|
||||||
Значение |
|
Цвет |
|
Значение |
|
Цвет |
||
|
|
|
|
|
|
|
|
|
clBlack |
|
Черный |
|
cIGray |
|
Серый |
||
|
|
|
|
|
|
|
|
|
cIMaroon |
|
Темно-красный |
|
cISilver |
|
Серебряный |
||
|
|
|
|
|
|
|
|
|
cIGreen |
|
Зеленый |
|
cIRed |
|
Красный |
||
|
|
|
|
|
|
|
|
|
clOlive |
|
Оливковый |
|
cILime |
|
Ярко-зеленый |
||
|
|
|
|
|
|
|
|
|
cINavy |
|
Темно-синий |
|
clBlue |
|
Голубой |
||
|
|
|
|
|
|
|
|
|
clPurple |
|
Фиолетовый |
|
clFuchsia |
|
Сиреневый |
||
|
|
|
|
|
|
|
|
|
cITeal |
|
Сине-зеленый |
|
clAqua |
|
Ярко-голубой |
||
|
|
|
|
|
|
|
|
|
|
|
|
|
|
clWhite |
|
Белый |
|
|
|
|
|
|
|
|
||
Таблица 1.2. Системные цвета Windows, определяемые цветовой схемой |
||||||||
|
|
|
|
|
|
|||
|
Значение |
|
Цвет для элемента |
|
|
|||
|
|
|
|
|
||||
|
clBackground |
фон окна |
|
|
||||
|
|
|
|
|||||
|
clActiveCaption |
заголовок активного окна |
|
|||||
|
|
|
|
|||||
|
clInactiveCaption |
заголовок неактивного окна |
|
|||||
|
|
|
|
|
|
|||
|
clMenu |
|
фона меню |
|
|
|||
|
|
|
|
|
|
|||
|
clWindow |
|
фон Windows |
|
|
|||
|
|
|
|
|
||||
|
clWindowFrame |
рамка окна |
|
|
||||
|
|
|
|
|
|
|||
|
clMenuText |
|
текст элемента меню |
|
|
|||
|
|
|
|
|
||||
|
clWindowText |
текст внутри окна |
|
|
||||
|
|
|
|
|||||
|
cICaptionText |
заголовок активного окна |
|
|||||
|
|
|
|
|
||||
|
clActiveBorder |
рамка активного окна |
|
|
||||
|
|
|
|
|
||||
|
clInactiveBorder |
рамка неактивного окна |
|
|
||||
|
|
|
|
|
||||
|
clAppWorkSpace |
рабочая область окна |
|
|
||||
|
|
|
|
|
|
|||
|
clHighlight |
|
фон выделенного текста |
|
|
|||
|
|
|
|
|
||||
|
clHightlightText |
выделенный текст |
|
|
||||
|
|
|
|
|
|
|||
|
clBtnFace |
|
Кнопка |
|
|
|||
|
|
|
|
|
||||
|
clBtnShadow |
фон кнопки |
|
|
||||
|
|
|
|
|
||||
|
cIGrayText |
|
недоступный элемент меню |
|
||||
|
|
|
|
|
|
|||
|
clBtnText |
|
текст кнопки |
|
|
|||
|
|
|
|
|
|
|
|
|
137
Таблица 1.3. Базовые свойства Color как шестнадцатеричные константы
Цвет |
Значение |
Цвет |
Значение |
|
|
|
|
Черный |
$000000 |
Синий |
$000080 |
Светло-синий |
$0000FF |
Зеленый |
$008000 |
Светло-зеленый |
$00FF00 |
Сине-зеленый |
$008080 |
Голубой |
$00FFFF |
Коричневый |
$800000 |
Светло-красный |
$FF0000 |
Темно-сиреневый |
$800080 |
Сиреневый |
$FF00FF |
Оливковый |
$808000 |
Светло-желтый |
$FFFF00 |
Темно-серый |
$808080 |
Белый |
$FFFFFF |
Светло-серый |
$С0С0С0 |
Таблица 1.4. Выравнивание компонента внутри формы (свойство Align)
Значение |
Расположение компонента |
|
|
|
|
alNone |
Без выравнивания на месте размещения при создании программы |
|
|
(значение по умолчанию) |
|
alTop |
Перемещение в верхнюю часть формы, ширина компонента |
|
становится равной ширине формы (высота не меняется) |
||
|
||
alBottom |
Перемещение в нижнюю часть формы, ширина становится равной |
|
ширине формы (высота не изменяется) |
||
alLeft |
Перемещение в левую часть формы, высота компонента становится |
|
равной высоте формы (ширина не изменяется) |
||
|
||
alRight |
Перемещение в правую часть формы, высота становится равной |
|
высоте формы (ширина не изменяется) |
||
alClient |
Компонент полностью занимает всю рабочую область формы |
|
|
|
138
ПРИЛОЖЕНИЕ 3
Таблица 2.1. Функции ввода вывода
Функция |
|
|
Описание |
|
|
||
|
|
||||||
|
В результате выполнения функции на экране появляется |
||||||
InputBox (Заголовок, |
диалоговое окно, в поле которого пользователь может |
||||||
ввести строку символов. Значением функции является |
|||||||
Подсказка, Значение) |
введенная строка. Параметр Значение задает значение |
||||||
|
функции «по умолчанию», т.е. строку, которая будет в поле |
||||||
|
редактирования в момент появления окна. |
|
|
||||
ShowMessage (s) |
Процедура выводит окно, в котором находится сообщение |
||||||
s и командная кнопка Ok. |
|
|
|
||||
|
|
|
|
||||
|
Выводит на экран диалоговое окно с сообщением s и |
||||||
|
возвращает |
код |
кнопки, |
щелчком |
на |
которой |
|
|
пользовательзакрыл окно. Параметр t определяет тип окна: |
||||||
|
mtWarning – Внимание; mtError – ошибка; myInformation – |
||||||
|
информация; mtConfirmation – запрос; mtCustom – |
||||||
|
пользовательское (без значка). Параметр b (множество – |
||||||
|
заключенный в квадратные скобки список констант0 задает |
||||||
MessageDlg (s, t, b, h) |
командные кнопки диалогового окна (mbYes, mbNo, mbOk, |
||||||
|
MbCancel, mbHelp, mbAbort, mbRetry, mbIgnore, mbAll). |
||||||
|
Параметр h задает раздел справочной системы программы, |
||||||
|
который появится в результате нажатия кнопки Help или |
||||||
|
клавиши <F1>. Если справочная система не используется, |
||||||
|
значение параметра должно быть 0. Значением функции |
||||||
|
может быть одна из констант: mbYes, mbNo, mbOk, |
||||||
|
MbCancel, mbHelp, mbAbort, mbRetry, mbIgnore, mbAll, |
||||||
|
обозначающая соответственную команду. |
|
|
||||
Таблица 2.2. Математические функции |
|
|
|
|
|||
|
|
|
|
|
|
||
Функция |
|
|
Описание |
|
|
||
|
|
|
|
|
|||
Abs (n) |
Абсолютное значение n |
|
|
|
|||
|
|
|
|
|
|||
Sqrt (n) |
Квадратный корень из n |
|
|
|
|||
|
|
|
|
|
|
|
|
Sqr (n) |
Квадрат n |
|
|
|
|
|
|
|
|
|
|
|
|
|
|
Exp (n) |
Экспонента n |
|
|
|
|
|
|
|
|
|
|
|
|||
Ln (n) |
Натуральный логарифм n |
|
|
|
|||
|
|
||||||
|
Случайное целое число в диапазоне от 0 до n-1(перед |
||||||
Random (n) |
первым обращением |
к функции необходимо |
вызвать |
||||
функцию Randomize, которая выполнит инициализацию |
|||||||
|
|||||||
|
программного генератора случайных чисел) |
|
|
||||
Sin (α) |
Синус выраженного в радианах угла α |
|
|
||||
|
|
|
|
||||
Cos (α) |
Косинус выраженного в радианах угла α |
|
|
||||
|
|
|
|
||||
Arctan (α) |
Арктангенс выраженного в радианах угла α |
|
|
||||
|
|
|
|
|
|
|
|
139
Таблица 2.3. Функции преобразования
Функция |
|
Описание |
|
|
|
||
|
|
|
|
|
|
||
Chr (n) |
Символ, код которого равен n |
|
|
|
|
||
|
|
|
|
||||
IntToStr (k) |
Строка, являющаяся изображением целого k |
|
|
||||
|
|
|
|||||
FloatToStr (n) |
Строка, являющаяся изображением вещественного n |
|
|||||
|
|
||||||
|
Строка, являющаяся изображением вещественного n. При |
||||||
|
вызове функции указывают: f - формат; k - точность; m - |
||||||
|
количество цифр после десятичной точки. Формат |
||||||
|
определяет способ изображения числа: ffGeneral - |
||||||
FloatToStr (n, f, k,m) |
универсальтный; ffExponent |
- научный; |
ffFixed |
- с |
|||
фиксированной точкой; ffNumber - с разделителями групп |
|||||||
|
|||||||
|
разрядов; ffCurrency - финансовый. Точность – нужное |
||||||
|
общее количество цифр: 7 или меньше для значений типа |
||||||
|
Single, 15 или меньше для значения типа Double и 18 или |
||||||
|
меньше для значения типа Extended |
|
|
|
|||
|
Строка, являющаяся изображением значений n1, n2 и т.д. |
||||||
Format (s, [n1, n2, ...]) |
Способ преобразования значений в строку символов |
||||||
|
определяют управляющие символы, которые находятся в |
||||||
|
строке форматирования s |
|
|
|
|
||
StrToInt (s) |
Целое, изображением которого является строка s |
|
|||||
|
|
||||||
StrToFloat (s) |
Вещественное, изображением которого является строка s |
||||||
|
|
|
|
||||
Round (n) |
Целое, полученное путем округления |
n |
по известным |
||||
правилам |
|
|
|
|
|
||
|
|
|
|
|
|
||
Trunc (n) |
Целое, полученное путем отбрасывания дробно части n |
||||||
|
|
|
|
|
|
||
Frac (n) |
Дробное, |
представляющее |
собой |
дробную |
часть |
||
вещественного n |
|
|
|
|
|||
|
|
|
|
|
|||
Int (n) |
Дробное, |
представляющее |
собой |
целую |
часть |
||
вещественного n |
|
|
|
|
|||
|
|
|
|
|
|||
140
