
Лабораторные работы. 2 семестр
.pdf
|
|
|
|
|
Продолжение таблицы 8. |
Выделенный объект |
Вкладка окна |
Имя свойства/ |
|
Действие |
|
|
Object Inspector |
имя события |
|
|
|
ComboBox2 |
Properties |
|
Style |
Выберите значение cSDropDownList из |
|
(Вкладка Standard) |
|
|
|
раскрывающегося списка |
|
|
|
|
Items |
Щелкните на кнопке построителя. |
|
|
|
|
|
Откроется окно String List Editor |
|
|
|
|
|
(Редактор списка строк). Ввести |
|
|
|
|
|
пункты списка по одному в каждую |
|
|
|
|
|
строчку, завершая ввод нажатием |
|
|
|
|
|
клавиши Enter. После того как список |
|
|
|
|
|
готов, щелкнуть на кнопке OK. |
|
ComboBox3 |
Properties |
|
Style |
Выберите значение cSDropDownList из |
|
(Вкладка Standard) |
|
|
|
раскрывающегося списка |
|
|
|
|
Items |
Щелкните на кнопке построителя. |
|
|
|
|
|
Откроется окно String List Editor |
|
|
|
|
|
(Редактор списка строк). Ввести |
|
|
|
|
|
пункты списка по одному в каждую |
|
|
|
|
|
строчку, завершая ввод нажатием |
|
|
|
|
|
клавиши Enter. После того как список |
|
|
|
|
|
готов, щелкнуть на кнопке OK. |
|
Button1 |
Properties |
|
Caption |
Установка имени кнопки «Случайный |
|
(Вкладка Standard) |
|
|
|
выбор» |
|
|
Events |
|
OnClick |
ComboBox1.ItemIndex := |
|
|
|
|
|
Random(ComboBox1.ItemIndex.Count); |
|
|
|
|
|
ComboBox2.ItemIndex := |
|
|
|
|
|
Random(ComboBox2.ItemIndex.Count); |
|
|
|
|
|
ComboBox3.ItemIndex := |
|
|
|
|
|
Random(ComboBox3.ItemIndex.Count); |
|
4. Сохраните |
проект, запустите и протестируйте его. |
Таблица 9. |
|||
|
|
|
|
|
|
Список существительных |
|
Список наречий |
Список действий |
||
Кошка |
|
Быстро |
|
Плавает |
|
Змея |
|
Высоко |
|
Бегает |
|
Кузнечик |
|
Медленно |
|
Летает |
|
Дельфин |
|
Сильно |
|
Ползает |
|
Черепаха |
|
Хорошо |
|
Прыгает |
|
Ласточка |
|
Плохо |
|
Прячется |
|
Листинг подпрограммы |
|
|
|
|
|
procedure TForm1.FormCreate (Sender: TObject); begin
Randomize; ComboBox1.ItemIndex :=0; ComboBox2.ItemIndex :=0; ComboBox3.ItemIndex :=0;
end;
procedure TForm1.Button1Click (Sender: TObject); begin
ComboBox1.ItemIndex := Random(ComboBox1.ItemIndex.Count); ComboBox2.ItemIndex := Random(ComboBox2.ItemIndex.Count); ComboBox3.ItemIndex := Random(ComboBox3.ItemIndex.Count);
end;
33
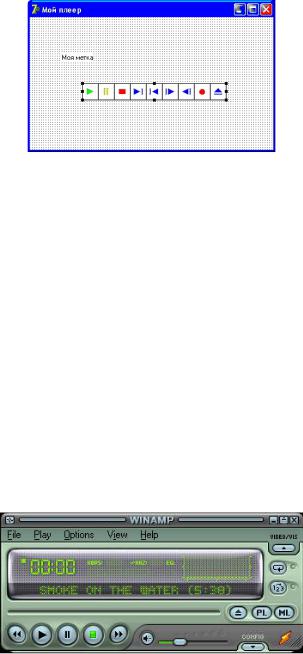
Практическая работа № 10 Простейший плеер
Цель работы - создать программу, выполняющую следующие действия:
1.После запуска программы в окне изображается музыкальный проигрыватель.
2.По щелчку мышью на кнопке «Play» воспроизвести выбранную мелодию.
3.Для выхода из программы необходимо щелкнуть мышью на закрывающей кнопке в строке заголовка.
Описание плана разработки программы
1.Открыть новый проект.
2.Разместить на форме экземпляры компонентов: медиаплеер MediaPlayer, рисунок
Image.
Рис. 28.
3. Выполнить следующие действия:
Таблица 10.
Выделенный объект |
Вкладка окна |
Имя свойства/ |
Действие |
|
Object Inspector |
имя события |
|||
|
|
|||
Form1 |
Properties |
Caption |
Установка имени формы |
|
|
|
|
«Музыкальный проигрыватель» |
|
MediaPlayer1 |
Properties |
AutoOpen |
Выберите значение True из |
|
(Вкладка System) |
|
|
раскрывающегося списка |
|
|
|
FileName |
Указать не полный путь к файлу, а |
|
|
|
|
относительно местоположения |
|
|
|
|
программы. Например, “Prim.wav”, то |
|
|
|
|
программа будет этот файл искать в |
|
|
|
|
папке, где сама находиться. |
4.Сохраните проект, запустите и протестируйте его.
5.Создать проигрывателю картинку-фон, например:
Рис. 29.
6.Сохранить картинку-фон в файле, например, Фон.bmp
7.Вставить в плеер в качестве фона.
34
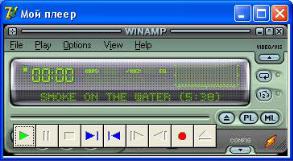
|
|
|
Продолжение таблица 10. |
|
Выделенный объект |
Вкладка окна |
Имя свойства/ |
Действие |
|
Object Inspector |
имя события |
|||
|
|
|||
Image1 |
Properties |
Picture |
С помощью кнопки Load выберите ваш |
|
|
|
|
файл Фон.bmp и нажмите ОК. В |
|
|
|
|
результате на месте пунктирной каемки |
|
|
|
|
на форме появится этот рисунок из |
|
|
|
|
файла. |
|
|
|
AutoSize |
Выбрать значение True |
8.Подобрать размер формы под размер изображения, само изображение установите в верхний левый угол, панель с кнопками медиаплеера поставить так, чтобы гармонировала с рисунком фона, например:
Рис. 30.
35
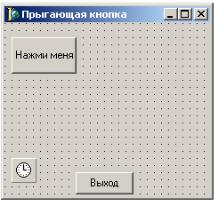
Практическая работа № 11 «Прыгающая кнопка»
Цель работы - создать программу-игру, выполняющую следующие действия:
1.После запуска программы в окне изображается беспорядочно прыгающая кнопка.
2.Необходимо успеть щелкнуть по ней.
3.Кнопка перепрыгивает из одного места в другое по сигналу, полученному от таймера.
4.Для выхода из программы необходимо щелкнуть мышью на закрывающей кнопке в строке заголовка.
Описание плана разработки программы
1.Открыть новый проект.
2.Разместить на форме экземпляры компонентов: командная кнопка Button, таймер
Timer.
|
|
Рис. 31. |
|
||
3. |
Выполнить следующие действия: |
Таблица 11. |
|||
|
|
|
|
||
Выделенный объект |
Вкладка окна |
Имя свойства/ |
Действие |
||
Object Inspector |
имя события |
||||
|
|
|
|||
Form1 |
|
Properties |
Caption |
Установка имени формы «Прыгающая |
|
|
|
|
|
кнопка» |
|
|
|
|
ClientWidth |
Присвоить значение 300 |
|
|
|
|
(Внутренняя |
|
|
|
|
|
ширина) |
|
|
|
|
|
ClientHeigth |
Присвоить значение 200 |
|
|
|
|
(Внутренняя |
|
|
|
|
|
высота) |
|
|
|
|
|
BorderStyle |
Выбрать значение bsSingle (тонкая) |
|
|
|
|
(тип границы) |
|
|
|
|
Events |
OnCreate |
Randomize; |
|
Button1 |
|
Properties |
Caption |
Ввести надпись «Нажми меня» |
|
(Вкладка Standard) |
|
TabStop |
Присвоить значение False. Это |
||
|
|
|
|
свойство разрешает выбрать данный |
|
|
|
|
|
элемент управления клавишей Tab. |
|
|
|
|
|
Клавиатурой пользоваться запрещается. |
|
|
|
|
Visible |
Присвоить значение False. Сначала |
|
|
|
|
|
кнопка невидима. |
|
|
|
|
Height |
Присвоить значение 30 |
|
|
|
|
Width |
Присвоить значение 80 |
|
|
|
Events |
OnClick |
Button1.Caption := ‘Готово’; |
|
|
|
|
|
Button1.Enabled := False; |
|
|
|
|
|
Timer1.Enabled := False; |
|
36
|
|
|
Продолжение таблицы 11. |
|
Выделенный объект |
Вкладка окна |
Имя свойства/ |
Действие |
|
Object Inspector |
имя события |
|||
|
|
|||
Button2 |
Properties |
Caption |
Ввести надпись «Выход» |
|
(Вкладка Standard) |
|
Default (по |
Выбрать значение True |
|
|
|
умолчанию) |
|
|
|
|
Left (слева) |
Присвоить значение 110 |
|
|
|
Top (сверху) |
Присвоить значение 160 |
|
|
|
Width |
Присвоить значение 80 |
|
|
|
(ширина) |
|
|
|
|
Height |
Присвоить значение 30 |
|
|
|
(высота) |
|
|
|
Events |
OnClick |
Close; |
|
Timer1 |
Properties |
Interval |
Присвоить значение 500 (промежуток |
|
(Вкладка System) |
|
(интервал) |
времени измеряется в миллисекундах) |
|
|
Events |
Timer |
var i: Integer; |
|
|
|
|
begin |
|
|
|
|
i:=Random(9); |
|
|
|
|
Button1.Visible := True; |
|
|
|
|
Button1.Top := 10 + 50 * ( i div 3); |
|
|
|
|
Button1.Left := 10 + 100 * ( i mod 3); |
|
|
|
|
end; |
4. Сохраните проект, запустите и протестируйте его.
Листинг подпрограммы
procedure TForm1.Button2Click (Sender: TObject); begin
Close; end;
procedure TForm1.Timer1Timer (Sender: TObject); var i: Integer;
begin i:=Random(9);
Button1.Visible := True; Button1.Top := 10 + 50 * ( i div 3); Button1.Left := 10 + 100 * ( i mod 3); end;
procedure TForm1.Button1Click (Sender: TObject); begin
Button1.Caption := ‘Готово’; Button1.Enabled := False; Timer1.Enabled := False;
end;
procedure TForm1.FormCreate (Sender: TObject); begin
Randomize; end;
Задание для самостоятельного выполнения
1.Измените игру так, чтобы скорость можно было настраивать в процессе игры.
2.Создайте две кнопки: Медленнее и Быстрее. Щелчок на одной из них будет увеличивать или уменьшать значение свойства Timer1.Interval на 100 миллисекунд.
37

Практическая работа № 12 «Таблица умножения»
Цель работы - создать программу, выполняющую следующие действия:
1.После запуска программы в окне изображается два движка.
2.Необходимо выбрать два числовых значения и найти их произведение.
3.Если выбирается одно число, то находится его квадрат.
Рис. 32.
4.Для выхода из программы необходимо щелкнуть мышью на закрывающей кнопке в строке заголовка.
Описание плана разработки программы
1.Открыть новый проект.
2.Разместить на форме экземпляры компонентов: командная кнопка Button, движок
TrackBar, рамка GroupBox, надпись Label, флажок CheckBox.
3.Выполнить следующие действия:
|
|
|
Таблица 12. |
|
Выделенный |
Вкладка окна |
Имя свойства/ |
Действие |
|
объект |
Object Inspector |
имя события |
||
|
||||
Form1 |
Properties |
Caption |
Установка имени формы «Таблица |
|
|
|
|
умножения» |
|
TrackBar1 |
Properties |
Min (Минимум) |
Присвоить значение 2 |
|
(Вкладка Win32) |
|
Max (Максимум) |
Присвоить значение 99 |
|
|
|
Position |
Присвоить значение 2 |
|
|
|
(Положение) |
|
|
|
|
LineSize (Малое |
Присвоить значение 1 |
|
|
|
изменение) |
|
|
|
|
PageSize |
Присвоить значение 7 |
|
|
|
(Постраничное |
|
|
|
|
изменение) |
|
|
|
|
Frequency |
Присвоить значение 7 |
|
|
|
(Частота засечек) |
|
|
|
Events |
OnChange |
Label1.Caption := |
|
|
|
|
IntToStr(TrackBar1.Position); |
|
|
|
|
Label3.Caption := |
|
|
|
|
IntToStr(TrackBar1.Position * |
|
|
|
|
TrackBar2.Position); |
|
|
|
|
if CheckBox1.Checked then |
|
|
|
|
TrackBar2.Position :=TrackBar1.Position; |
38
|
|
|
Продолжение таблицы 12. |
|
Выделенный |
Вкладка окна |
Имя свойства/ |
Действие |
|
объект |
Object Inspector |
имя события |
||
|
||||
TrackBar2 |
Properties |
Min (Минимум) |
Присвоить значение 2 |
|
(Вкладка Win32) |
|
Max (Максимум) |
Присвоить значение 99 |
|
|
|
Position |
Присвоить значение 2 |
|
|
|
(Положение) |
|
|
|
|
LineSize (Малое |
Присвоить значение 1 |
|
|
|
изменение) |
|
|
|
|
PageSize |
Присвоить значение 7 |
|
|
|
(Постраничное |
|
|
|
|
изменение) |
|
|
|
|
Frequency |
Присвоить значение 7 |
|
|
|
(Частота засечек) |
|
|
|
Events |
OnChange |
Label2.Caption := |
|
|
|
|
IntToStr(TrackBar2.Position); |
|
|
|
|
Label3.Caption := |
|
|
|
|
IntToStr(TrackBar1.Position * |
|
|
|
|
TrackBar2.Position); |
|
|
|
|
if CheckBox1.Checked then |
|
|
|
|
TrackBar1.Position := |
|
|
|
|
TrackBar2.Position; |
|
GroupBox1 |
Properties |
Caption |
Ввести подпись «Произведение» |
|
(Вкладка Standard) |
|
|
|
|
Label1 |
Properties |
AutoSize |
Установить значение False |
|
(Вкладка Standard) |
|
(Автоподбор) |
|
|
|
|
Caption |
Присвоить значение 2 |
|
|
|
Alignment |
Установить значение taRightJustify |
|
|
|
(Выравнивание) |
(Выравнивание по правому краю) |
|
Label2 |
Properties |
AutoSize |
Установить значение False |
|
(Вкладка Standard) |
|
Caption |
Присвоить значение 2 |
|
|
|
Alignment |
Установить значение taRightJustify |
|
|
|
|
(Выравнивание по правому краю) |
|
Label3 |
Properties |
AutoSize |
Установить значение False |
|
(Вкладка Standard) |
|
Caption |
Присвоить значение 4 |
|
|
|
Alignment |
Установить значение taRightJustify |
|
|
|
|
(Выравнивание по правому краю) |
|
CheckBox1 |
Properties |
Caption |
Ввести подпись «Квадрат» |
|
(Вкладка Standard) |
|
Alignment |
Установить значение taLefttJustify |
|
|
|
|
(Выравнивание по левому краю) |
|
|
Events |
OnClick |
TrackBar2.Position := |
|
|
|
|
TrackBar1.Position; |
4. Сохраните проект, запустите и протестируйте его.
Листинг подпрограммы
procedure TForm1.TrackBar1Change (Sender: TObject); begin
Label1.Caption := IntToStr(TrackBar1.Position);
Label3.Caption := IntToStr(TrackBar1.Position * TrackBar2.Position); if CheckBox1.Checked then TrackBar2.Position := TrackBar1.Position;
39
end;
procedure TForm1.TrackBar2Change (Sender: TObject); begin
Label2.Caption := IntToStr(TrackBar2.Position);
Label3.Caption := IntToStr(TrackBar1.Position * TrackBar2.Position); if CheckBox1.Checked then TrackBar2.Position := TrackBar1.Position;
end;
procedure TForm1.CheckBox1Click (Sender: TObject); begin
TrackBar2.Position := TrackBar1.Position; end;
Задание для самостоятельного выполнения
1.Изменить программу так, чтобы находить произведения не только двузначных, но и трехзначных чисел от 2 до 199.
2.Изменить программу так, чтобы находить сумму двух чисел.
40
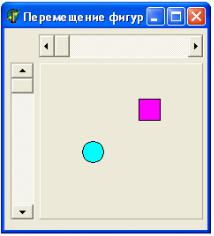
Практическая работа № 13 Применение полос прокрутки
Цель работы - создать программу, выполняющую следующие действия:
1.После запуска программы в окне изображается две полосы прокрутки. Вертикальная полоса будет управлять движением по вертикали, горизонтальная – по горизонтали.
2.Наводя указатель мыши на одну из двух фигур, можно выбирать, какая из этих фигур связана с полосами прокрутки.
Рис. 33.
3.Требуются дополнительные объекты, с помощью которых ограничивается область движения фигур в окне.
4.Если полоса прокрутки активная, то она должна реагировать на клавиши ВВЕХ, ВНИЗ,
ВЛЕВО, ВПРАВО, PAGE UP, PAGE DOWN.
5.Для выхода из программы необходимо щелкнуть мышью на закрывающей кнопке в строке заголовка.
Описание плана разработки программы
1.Открыть новый проект.
2.Разместить на форме экземпляры компонентов: панель Panel, полоса прокрутки
ScrollBar, фигура Shape.
3.Ввести дополнительную переменную логического типа num. Если она принимает значение True (Да), то текущей считается первая фигура. Значению False (Нет) соответствует вторая фигура. Эта переменная должна быть доступна во всех процедурах.
4.Выполнить следующие действия:
|
|
|
Таблица 13. |
|
Выделенный |
Вкладка окна |
Имя свойства/ |
Действие |
|
объект |
Object Inspector |
имя события |
||
|
||||
Form1 |
Properties |
Caption |
Установка имени формы |
|
|
|
|
«Перемещение фигур» |
|
Panel |
Properties |
Height |
Присвоить значение 161 |
|
(Вкладка Standard) |
|
Width |
Присвоить значение 161 |
|
|
|
Caption |
Оставить значение свойства |
|
|
|
|
пустым |
|
ScrollBar1 |
Properties |
Min |
Присвоить значение 5 |
|
(Вкладка Standard) |
|
Max |
Присвоить значение 145 |
|
|
|
Position |
Присвоить значение 76 |
|
|
|
SmallChange |
Присвоить значение 2 |
41
|
|
|
|
Продолжение таблицы 13. |
|
Выделенный |
Вкладка окна |
Имя свойства/ |
Действие |
||
объект |
Object Inspector |
имя события |
|||
|
|||||
|
|
LargeChange |
(Большое |
Присвоить значение 20 |
|
|
|
изменение) |
|
|
|
|
Events |
OnChange |
|
if num then Shape1.Left := |
|
|
|
|
|
ScrollBar1.Position |
|
|
|
|
|
else Shape2.Left := |
|
|
|
|
|
ScrollBar1.Position |
|
ScrollBar2 |
Properties |
Kind |
|
Выбрать значение sbVertical. |
|
(Вкладка Standard) |
|
|
|
Горизонтальная полоса |
|
|
|
|
|
прокрутки станет |
|
|
|
|
|
вертикальной. |
|
|
|
Min |
|
Присвоить значение 5 |
|
|
|
Max |
|
Присвоить значение 145 |
|
|
|
Position |
|
Присвоить значение 76 |
|
|
|
SmallChange |
|
Присвоить значение 2 |
|
|
|
(Малое изменение) |
|
||
|
|
LargeChange |
|
Присвоить значение 20 |
|
|
Events |
OnChange |
|
if num then Shape1.Top := |
|
|
|
|
|
ScrollBar2.Position |
|
|
|
|
|
else Shape2.Top := |
|
|
|
|
|
ScrollBar2.Position |
|
Shape1 |
Properties |
Height |
|
Присвоить значение 11 |
|
(Вкладка |
|
Width |
|
Присвоить значение 11 |
|
Additional) |
|
|
|
|
|
|
Left |
|
Присвоить значение 76 |
||
|
|
Top |
|
Присвоить значение 76 |
|
|
|
Shape (Форма) |
|
Выбрать значение stCircle |
|
|
|
|
|
(Круг) |
|
|
|
Brush (Кисть) |
|
Выбрать для подсвойства |
|
|
|
|
|
Color (Цвет кисти) значение |
|
|
|
|
|
clAqua (голубой цвет) |
|
|
Events |
OnMouseMove |
|
Shape1.Brush.Color := |
|
|
|
(При движении мыши) |
clAgua; |
||
|
|
|
|
Shape1.Brush.Color := |
|
|
|
|
|
clFuchsia; |
|
|
|
|
|
Num := True; |
|
|
|
|
|
ScrollBar1.Position:= |
|
|
|
|
|
Shape1.Left; |
|
|
|
|
|
ScrollBar2.Position:= |
|
|
|
|
|
Shape1.Top; |
|
Shape2 |
Properties |
Height |
|
Присвоить значение 11 |
|
(Вкладка |
|
Width |
|
Присвоить значение 11 |
|
Additional) |
|
|
|
|
|
|
Left |
|
Присвоить значение 76 |
||
|
|
Top |
|
Присвоить значение 76 |
|
|
|
Shape |
|
Выбрать значение stSquare |
|
|
|
|
|
(Квадрат) |
|
|
|
Brush |
|
Выбрать для подсвойства |
|
|
|
|
|
Color (Цвет кисти) значение |
|
|
|
|
|
clFuchsia (фиолетовый цвет) |
|
|
Events |
OnMouseMove |
|
Аналогично Shape2 |
|
|
|
|
|
42 |
|
