
Лабораторные работы. 2 семестр
.pdf5. Сохраните проект, запустите и протестируйте его.
Листинг подпрограммы
procedure TForm1.ScrollBar1Change (Sender: TObject); begin
if num then Shape1.Left := ScrollBar1.Position else Shape2.Left := ScrollBar1.Position
end;
procedure TForm1.ScrollBar2Change (Sender: TObject); begin
if num then Shape1.Top := ScrollBar2.Position else Shape2.Top := ScrollBar2.Position
end;
procedure TForm1.Shape1MouseMove
(Sender: TObject; Shift: TShiftState; X, Y: Integer);
begin
Shape1.Brush.Color := clAgua; Shape1.Brush.Color := clFuchsia; Num := True; ScrollBar1.Position:= Shape1.Left; ScrollBar2.Position:= Shape1.Top;
end;
procedure TForm1. Shape2MouseMove
(Sender: TObject; Shift: TShiftState; X, Y: Integer);
begin
Shape2.Brush.Color := clFuchsia; Shape2.Brush.Color := clAgua; Num := False; ScrollBar1.Position:= Shape2.Left; ScrollBar2.Position:= Shape2.Top;
end;
procedure TForm1. FormCreate (Sender: TObject); begin
num := True; end;
43
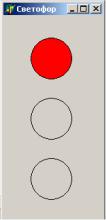
Практическая работа № 14 «Светофор»
Цель работы - создать программу, выполняющую следующие действия:
1.После запуска программы в окне изображается светофор с тремя лампочками, способными реагировать на наведение указателя мыши.
2.Когда указатель мыши наведен на лампочку, она меняет свой цвет.
Рис. 34.
3.Для выхода из программы необходимо щелкнуть мышью на закрывающей кнопке в строке заголовка.
Описание плана разработки программы
1.Открыть новый проект.
2.Разместить на форме экземпляры компонентов: фигура Shape.
3.Выполнить следующие действия:
|
|
|
Таблица 14. |
Выделенный объект |
Вкладка окна |
Имя свойства/ |
Действие |
Object Inspector |
имя события |
||
Form1 |
Properties |
Caption |
Установка имени формы |
|
|
|
«Светофор» |
|
|
Height |
Присвоить значение 300 |
|
|
Width |
Присвоить значение 120 |
|
|
BorderIcons |
Выбрать для подсвойства |
|
|
(Служебные кнопки) |
biMinimize (Сворачивание) и |
|
|
|
biMaximize (Разворачивание) |
|
|
|
значение False |
|
|
Color |
Задать стандартный серый цвет |
|
|
BorderStyle |
Выбрать значение bsSingle |
|
|
(Стиль рамки) |
|
|
Events |
OnMouseMove |
В процедуру передаются |
|
|
|
дополнительные параметры: |
|
|
|
Shift – указывает, не была ли при |
|
|
|
перемещении нажата клавиша |
|
|
|
SHIFT, CTRL или ALT; X - |
|
|
|
горизонтальная координата |
|
|
|
указателя мыши; Y - |
|
|
|
вертикальная координата |
|
|
|
указателя. |
44
|
|
|
Продолжение таблицы 14. |
Выделенный объект |
Вкладка окна |
Имя свойства/ |
Действие |
Object Inspector |
имя события |
||
Shape1 |
Properties |
Height |
Присвоить значение 61 |
(Вкладка Additional) |
|
Width |
Присвоить значение 61 |
|
|
Shape (Форма) |
Выбрать значение stCircle (Круг) |
|
|
Pen (Контур) |
Выбрать для подсвойства Color |
|
|
|
(Цвет) значение clRed (красный |
|
|
|
цвет) |
|
|
Brush (Кисть) |
Выбрать для подсвойства Style |
|
|
|
(стиль) значение bsClear |
|
|
|
(прозрачный) |
|
|
Enabled (Включен) |
Выбрать значение False (Нет) |
Shape2 |
Properties |
Height |
Присвоить значение 61 |
(Вкладка Additional) |
|
Width |
Присвоить значение 61 |
|
|
Shape |
Выбрать значение stCircle (Круг) |
|
|
Pen |
Выбрать для подсвойства Color |
|
|
|
(Цвет) значение clYellow |
|
|
|
(желтый цвет) |
|
|
Brush |
Выбрать для подсвойства Style |
|
|
|
значение bsClear |
|
|
Enabled (Включен) |
Выбрать значение False (Нет) |
Shape3 |
Properties |
Height |
Присвоить значение 61 |
(Вкладка Additional) |
|
Width |
Присвоить значение 61 |
|
|
Shape |
Выбрать значение stCircle (Круг) |
|
|
Pen |
Выбрать для подсвойства Color |
|
|
|
(Цвет) значение clLime (ярко- |
|
|
|
зеленый цвет) |
|
|
Brush |
Выбрать для подсвойства Style |
|
|
|
значение bsClear |
|
|
Enabled (Включен) |
Выбрать значение False (Нет) |
4.Написать функцию OnShape, которая вызывается из процедуры FormMouseMove.
5.Работа функции определяет следующие события:
Если указатель мыши не наведен на лампочку, то ее цвет будет прозрачным. Если указатель мыши наведен на лампочку, то ее цвет будет соответствовать
цветам светофора.
r := sh.Width div 2; |
{r - радиус фигуры} |
cx := sh.Left + r; |
{cx, cy – координаты центра фигуры} |
cy := sh.Top + r; |
|
d2 := (X – cx) * (X – cx) + (Y – cy) * (Y – cy); {d2 – квадрат расстояния от центра} OnShape := bsClear; {указатель мыши не наведен на лампочку, т.е. находиться за
пределами фигуры}
if d2 > r*r then ObShape := bsSolid; {указатель мыши наведен на лампочку, т.е. находиться внутри фигуры}
6.Выравнивание элементов:
1)Выделить все три фигуры.
2)Выбрать команду Edit → Align (Правка → Выровнить).
3)Откроется диалоговое окно Alignment (Выравнивание).
4)Установить слева переключатель Center in Window (Центрировать в окне).
45
5)Установить справа переключатель Space Equally (С равными промежутками).
6)Щелкнуть на кнопке OK.
7.Сохраните проект, запустите и протестируйте его.
Листинг подпрограммы
Function OnShape (sh: TShape: X, Y: Integer): TBrushStyle; var r, cx, cy, d2: Integer;
begin
r := sh.Width div 2; cx := sh.Left + r; cy := sh.Top + r;
d2 := (X – cx) * (X – cx) + (Y – cy) * (Y – cy); OnShape := bsClear;
if d2 > r*r then ObShape := bsSolid; end;
procedure TForm1.FormMouseMove (Sender: TObject, Shift: TShiftState; X, Y: Integer);); begin
Shape1.Brush.Color := clRed; Shape1.Brush.Style := OnShape (Shape1, X, Y); Shape2.Brush.Color := clYellow; Shape2.Brush.Style := OnShape (Shape2, X, Y); Shape3.Brush.Color := clLime; Shape.Brush.Style := OnShape (Shape3, X, Y);
end;
46
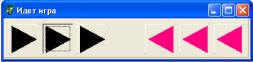
Практическая работа № 15 «Ханойские башни»
Цель работы - создать компьютерную версию игры-головоломки «Ханойские башни». Игровая доска содержит семь клеток, расположенных в ряд. На трех левых клетках стоят белые фишки, на трех правых – черные. Центральная клетка пуста. Задача заключается
втом, чтобы, делая допустимые ходы, поменять фишки местами. Правила ходов такие.
1.Белые фишки могут ходить только вправо, а черные – только влево.
2.Ходить разрешается только на свободное поле.
3.Разрешены перемещения на соседнее поле и «прыжок» через одну фишку.
Вроли фишек выступают кнопки с изображением, например, цветных треугольников, направленных так, чтобы они указывали допустимое направление ходов. Кнопки будут передвигаться по игровой доске, созданной при помощи панели.
Рис. 35.
Описание плана разработки программы
1.Открыть новый проект.
2.Разместить на форме экземпляры компонентов: панель Panel, кнопка с изображением
BitBtn.
3.Выполнить следующие действия:
|
|
|
Таблица 15. |
Выделенный объект |
Вкладка окна |
Имя свойства/ |
Действие |
Object Inspector |
имя события |
||
Form1 |
Properties |
Caption |
Установка имени формы |
|
|
|
«Головоломка» |
Panel1 |
Properties |
Height |
Присвоить значение 65 |
(Вкладка Standard) |
|
Width |
Присвоить значение 401 |
|
|
Caption |
Очистить значение |
BitBtn1 |
Properties |
Height |
Присвоить значение 49 |
(Вкладка Additional) |
|
Width |
Присвоить значение 49 |
|
|
Left |
Присвоить значение 8 |
|
|
Top |
Присвоить значение 8 |
BitBtn2 |
Properties |
Height |
Присвоить значение 49 |
|
|
Width |
Присвоить значение 49 |
|
|
Left |
Присвоить значение 64 |
|
|
Top |
Присвоить значение 8 |
BitBtn3 |
Properties |
Height |
Присвоить значение 49 |
|
|
Width |
Присвоить значение 49 |
|
|
Left |
Присвоить значение 120 |
|
|
Top |
Присвоить значение 8 |
BitBtn4 |
Properties |
Height |
Присвоить значение 49 |
|
|
Width |
Присвоить значение 49 |
|
|
Left |
Присвоить значение 232 |
|
|
Top |
Присвоить значение 8 |
BitBtn5 |
Properties |
Height |
Присвоить значение 49 |
|
|
Width |
Присвоить значение 49 |
|
|
Left |
Присвоить значение 288 |
|
|
Top |
Присвоить значение 8 |
47
|
|
|
Продолжение таблицы 15. |
Выделенный объект |
Вкладка окна |
Имя свойства/ |
Действие |
Object Inspector |
имя события |
||
BitBtn6 |
Properties |
Height |
Присвоить значение 49 |
|
|
Width |
Присвоить значение 49 |
|
|
Left |
Присвоить значение 344 |
|
|
Top |
Присвоить значение 8 |
4.Сохраните проект.
5.Создать рисунки при помощи стандартной программы Paint. Задайте размеры рисунков 45x45 пикселов (в режиме увеличения).
6.Создать две картинки с именами Left.bmp и Right.bmp, поместить их в папку проекта. Рисунок с именем Left.bmp предназначен для левых кнопок, рисунок с именем Right.bmp – для правых кнопок.
7.Назначить рисунки кнопкам.
|
|
|
Продолжение таблицы 15. |
BitBtn1, BitBtn2, |
Properties |
Caption |
Очистить значение |
BitBtn3, BitBtn4, |
|
Glyph (Значок) |
Щелкнуть на кнопке построителя. |
BitBtn5, BitBtn6 |
|
|
Открыть окно Picture Editor. |
|
|
|
Щелкните на кнопке Load. В |
|
|
|
диалоговом окне выберете файл с |
|
|
|
изображением кнопки и щелкните |
|
|
|
на кнопке Открыть. Щелкнуть на |
|
|
|
кнопке Ok, и выбранная картинка |
|
|
|
появится на кнопке. |
8.Необходимо хранить два числа: номер клетки, в которой находится кнопка; признак «цвета» фишки», т.е. в какую сторону может ходить кнопка.
9.Номер клетки умножить на два. Если фишка черная, прибавить к числу единицу.
10.Задать свойство Tag (Тег) для всех кнопок.
|
Таблица 16. |
|
Значение свойства Tag |
Комментарий |
|
|
|
|
2 |
Первая клетка, белая фишка |
|
4 |
Вторая клетка, белая фишка |
|
6 |
Третья клетка, белая фишка |
|
11 |
Четвертая клетка, черная фишка |
|
13 |
Пятая клетка, черная фишка |
|
15 |
Шестая клетка, черная фишка |
|
11.Создать дополнительную переменную для пустой клетки var n: Integer = 4;
12.Создать глобальную переменную
win : Integer = 24; {все фишки в сумме должны переместиться на 24 клетки} 13. Программируем выполнение хода фишки.
48
|
|
|
Таблица 17. |
|
Выделенный |
Вкладка окна |
Bмя события |
Действие |
|
объект |
Object Inspector |
|||
|
|
|||
BitBtn1 |
Events |
OnClick |
В процедуру BitBtn1Click передается параметр – |
|
|
|
|
объект Sender. Он представляет именно тот |
|
|
|
|
объект, который вызвал событие, и может дать |
|
|
|
|
доступ к его свойствам. Надо специально |
|
|
|
|
указать, что объект Sender в данном случае |
|
|
|
|
следует считать кнопкой. Чтобы обратиться к |
|
|
|
|
свойству Tag данного объекта, записывают |
|
|
|
|
(Sender as TBitBtn).Tag. |
14. Сохраните проект, запустите и протестируйте его.
Листинг подпрограммы
procedure TForm1.BitBtn1Click (Sender: TObject); var i, c, k, ak: Integer;
begin
with Sender as TBitBtn do {объект Sender используется многократно}
begin |
{свойство Tag указывает, какая именно кнопка нажата} |
i := Tag div 2; |
{переменная i хранит номер клетки, где находится кнопка} |
с := Tag mod 2; |
{переменная c определяет цвет фишки} |
k := n – i; |
{k – величина перемещения} |
ak := Abs (k); |
{ak – длина хода} |
if ak < 3 then |
{проверка допустимости хода} |
if ((c = 0) and (k > 0)) or ((c = 1 ) and (k < 0)) {белые фишки могут ходить только вправо, черные - влево}
then |
{делаем ход} |
|
begin |
|
Tag := Tag + 2 * k; |
|
Left := Left + 56 * k; |
|
win := win – ak; {при каждом ходе уменьшается значение |
|
переменой win на длину хода} |
|
n := i; {пустая клетка находиться там, где раньше была фишка} |
end; |
end; |
|
|
if win = 0 then |
{проверка завершения решения} |
begin
Caption := ‘Победа!’; Panel1.Color := clFuchsia;
Panel1.Enabled := False; {отключаем панель, и одновременно все расположенные на ней объекты}
end; end;
49
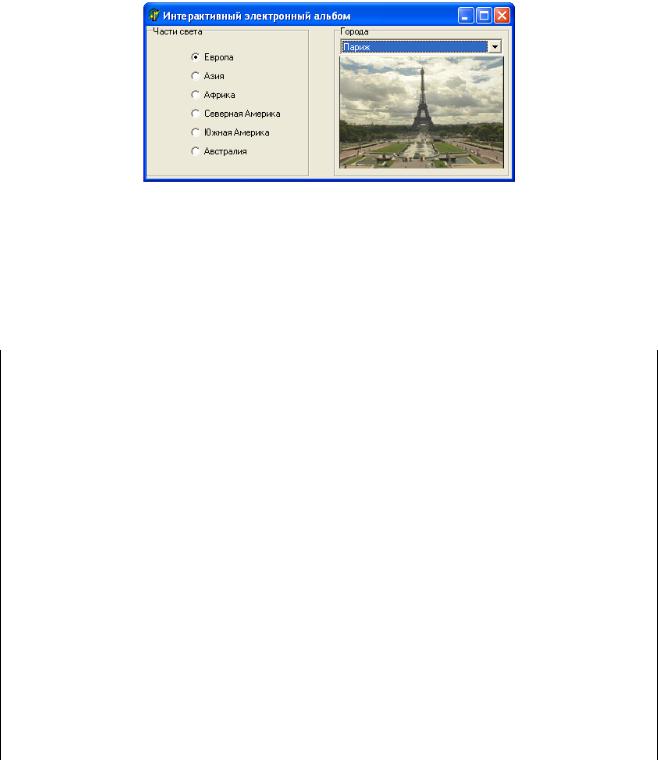
Практическая работа № 16 «Электронный альбом»
Цель работы - создать программу, выполняющую следующие действия:
1.После запуска программы в окне изображается рисунок, выбранный первым переключателем из раскрывающегося списка.
2.Выбираем необходимый переключатель, рисунок из соответствующего раскрывающегося списка.
3.Для выхода из программы необходимо щелкнуть мышью на закрывающей кнопке в строке заголовка.
Рис. 36.
Описание плана разработки программы
1.Открыть новый проект.
2.Разместить на форме экземпляры компонентов: рамка GroupBox, переключатель RadioBatton, раскрывающийся список ComboBox.
3.Выполнить следующие действия:
Таблица 18.
Выделенный объект |
Вкладка окна |
Имя свойства/ |
Действие |
Object Inspector |
имя события |
||
Form1 |
Properties |
Caption |
Установка имени формы |
|
|
|
«Интерактивный электронный |
|
|
|
альбом» |
|
Events |
OnCreate |
RadioButton1Click(RadioButton1); |
GroupBox1 |
Properties |
Caption |
Введите название «Части света» |
(Вкладка Standard) |
|
|
|
RadioBatton1 |
Properties |
Caption |
Введите название «Европа» |
(Вкладка Standard) |
|
Checked |
Задайте значение True |
|
|
(Включен) |
|
|
|
Tag |
Присвоить значение 0 |
|
|
|
|
|
Events |
Onclick |
В процедуре описать локальную |
|
|
|
переменную i. |
|
|
|
Описать действия переключателей, |
|
|
|
используя цикл с параметром i от 0 |
|
|
|
до 5. |
Для создания еще пяти переключателей можно использовать метод копирования через буфер обмена. Пока объект RadioBatton1 остается выделенным, нажмите комбинацию клавиш CTRL+C. Произойдет его копирование в буфер обмена. Теперь нажмите комбинацию CTRL+V – это команда вставки объекта из буфера обмена и Delphi автоматически изменит имя объекта – новый объект получит имя RadioBatton2.
50
|
|
|
|
Продолжение таблицы 18. |
Выделенный объект |
|
Вкладка окна |
Имя свойства/ |
Действие |
|
Object Inspector |
имя события |
||
RadioBatton2 |
|
Properties |
Caption |
Введите название «Азия» |
|
|
|
|
|
|
|
|
Tag |
Присвоить значение 5 |
|
|
|
|
|
RadioBatton3 |
|
Properties |
Caption |
Введите название «Африка» |
|
|
|
|
|
|
|
|
Tag |
Присвоить значение 10 |
|
|
|
|
|
RadioBatton4 |
|
Properties |
Caption |
Введите название «Северная |
|
|
|
|
Америка» |
|
|
|
Tag |
Присвоить значение 15 |
RadioBatton5 |
|
Properties |
Caption |
Введите название «Южная |
|
|
|
|
Америка» |
|
|
|
Tag |
Присвоить значение 20 |
|
|
|
|
|
RadioBatton6 |
|
Properties |
Caption |
Введите название «Австралия» |
|
|
|
|
|
|
|
|
Tag |
Присвоить значение 25 |
|
|
|
|
|
Выделите все шесть |
переключателей |
. Дайте команду Edit → Align (Правка → Выравнивание). |
||
Откроется окно |
Alignment (выравнивание). Установить слева переключатель Left Sides |
|||
(Левые края), а справа Space Equally (Равные промежутки). Щелкните на кнопке OK. |
||||
GroupBox2 |
|
Properties |
Caption |
Введите название «Города» |
(Вкладка Standard) |
|
|
|
|
ComboBox1 |
|
Properties |
Style |
Выбрать значение csDropDownList |
(Вкладка Standard) |
|
|
|
(Раскрывающийся список) |
|
|
Events |
OnChange |
Image1.Picture.LoadFromFile |
|
|
|
|
(ListBox2.Items [ComBox1.Tag + |
|
|
|
|
ComboBox1.ItemIndex]); |
Image1 |
|
|
|
Поместить объект на рамку |
(Вкладка Additional) |
|
|
|
|
ListBox1 |
|
Properties |
Visible |
Задайте значение False |
(Вкладка Standard) |
|
|
Items (Пункты) |
Щелкнуть на кнопке построителя. |
|
|
|
|
Введите в список тридцать названий |
|
|
|
|
городов - по пять для каждой части |
|
|
|
|
света. |
ListBox2 |
|
Properties |
Visible |
Задайте значение False |
(Вкладка Standard) |
|
|
Items |
Щелкнуть на кнопке построителя. |
|
|
|
|
Введите в список тридцать имен |
|
|
|
|
файлов, содержащих иллюстрации. |
4. Сохраните проект, запустите и протестируйте его.
Листинг подпрограммы
procedure TForm1. RadioButton1Click (Sender: TObject); var i: Integer;
begin
ComboBox1.Clear;
ComboBox1.Tag := (Sender as TRadioButton).Tag; for i := 0 to 5 do
ComboBox1.Items.Add (ListBox1.Items [ComboBox1.Tag + i]); ComboBox1.ItemIndex := 0;
51
Image1.Picture.LoadFromFile (ListBox2.Items [ComboBox1.Tag]);
end;
procedure TForm1.FormCreate(Sender: TObject); begin
RadioButton1Click(RadioButton1); end;
procedure TForm1.ComboBox1Change (Sender: TObject); begin
Image1.Picture.LoadFromFile (ListBox2.Items [ComboBox1.Tag + ComboBox1.ItemIndex]); end;
52
