
Разрешение_имен_практикум
.pdf
Разрешение имен. Служба DNS. Добрынин А.С.
Предварительная подготовка
1)Убедитесь в наличии дистрибутива операционной системы Windows 2003 Server .
2)Установите операционную систему Windows 2003 Server на виртуальный хост.
Настройка процедур разрешения имен в сетях – важнейший этап работы сетевого администратора. Как говорилось на лекции, разрешение имен в сети интернет может осуществляться двумя способами:
1)Ручное конфигурирование файла hosts. Устаревшая методика, использовалась, когда нормальных способов разрешения имен в сетях не существовало;
2)Применение службы DNS – промышленного стандарта разрешения сетевых имен в
Internet.
Итак, у нас имеется виртуальная машина, с установленной на ней операционной системой Windows 2003 Server. Во-первых, пропишем все необходимые сетевые настройки для последующей работы, я предлагаю использовать адреса из диапазона 172.20.1.1 до 172.20.1.254 с маской сети 255.255.255.0. Таким образом, настройки на виртуальной машине у нас выполнены, как показано на рисунке ниже. Постарайтесь назначать различные сетевые адреса интерфейсам, чтобы не возникало конфликтов дублирования сетевых адресов.
Рисунок 1. Задание сетевых настроек узлов.
Нажмите кнопку ОК и убедитесь в том что сетевые настройки успешно были применены.
Рисунок 2. Проверка работоспособности сети.
Все нормально. Мы выполнили минимальное конфигурирование сетевых интерфейсов, необходимое нам для дальнейшей работы.

Разрешение имен с использованием hosts.
Рассмотрим возможности разрешения имен в ip – адреса с использованием файла hosts. Допустим, нам необходимо, чтобы имя testlookup.noname.ru разрешалось в ip – адрес 127.0.0.1 и имя host.nothing в ip – адрес -192.168.1.1. Добавим в этот файл соответствующие записи, (C:\Windows\System32\Drivers\Etc\Hosts), см. скриншот ниже.
Не забудьте сохранить сделанные изменения. Как обычно, самый простой способ проверить работоспособность процедур разрешения имен – это запустить команду ping <имя_узла>. Мы не будем изобретать велосипед и воспользуемся этим достаточно простым способом.
Как можно заметить, в обоих перечисленных случаях удалось выполнить разрешение символьного имени в ip – адрес, что касается недоступности узла host.nothing, в данном случае, это проблемы маршрутизации, а не служб разрешения имен.
Несмотря на то, что данный способ может быть использован на практике в локальных и корпоративных сетях, тем не менее, в реальности он применяется редко. В реальности применяется служба DNS.
Убедимся теперь в том, что после процедуры распознавания имен запись с разрешенным именем попала в кэш локального распознавателя имен. Для этого выполним на виртуальной машине команду > ipconfig /displaydns, см. рисунок ниже.

Как можно заметить, на моей машине, не подключенной к сети Интернет, в кеше находятся записи, разрешенные с помощью файла hosts.
Разрешение имен с использованием службы DNS.
В данном практикуме, установленная на виртуальной машине операционная система не является сервером службы DNS (Domain Name System) исправим сейчас это досадное недоразумение, самый простой способ это сделать – запустить мастер настройки сервера, см. экранную форму ниже.
Запустится мастер настройки DNS, который проведет вас по всем этапам конфигурирования.
В стартовом окне настройки мастера даны исчерпывающие пояснения по использованию на практике серверных ролей. Нажмите кнопку далее. В появившемся диалоговом окне опять нажмите кнопку далее.
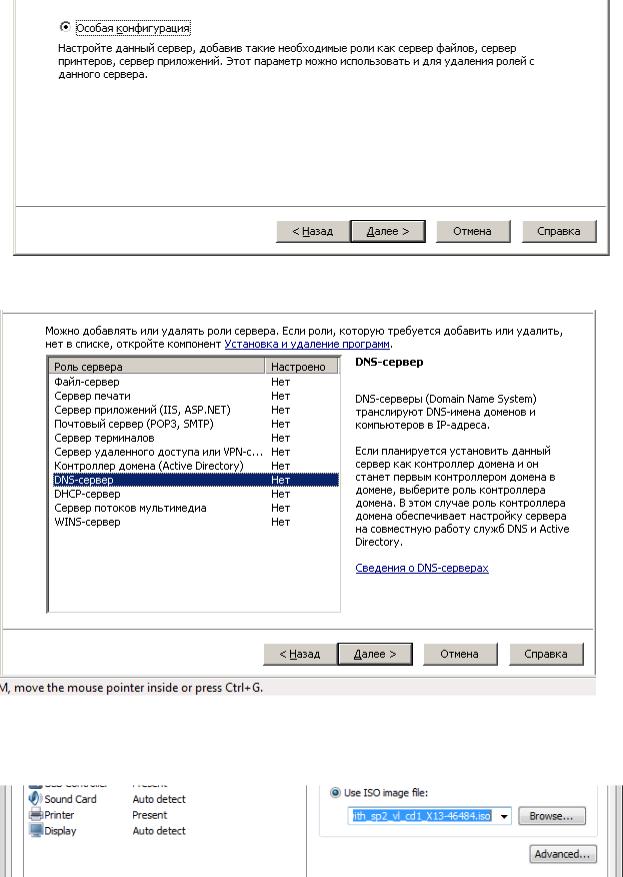
Нам не нужно устанавливать сервер в типовой конфигурации. Типовая конфигурация в автоматическом режиме поставит нам большое количество разнообразных серверных служб, которые совершенно не нужны сейчас. Выбираем особую конфигурацию сервера.
Жмем кнопку “Далее”.
Из представленных в появившемся окне ролей сервера, нас интересует роль – DNS сервер, поэтому выберем эту роль, как показано на скриншоте ниже.
Жмем кнопку далее. Запустится процесс установки службы DNS. Если в процессе установки потребуется диск с дистрибутивом операционной системы, подключите iso образ системы к CD – приводу.
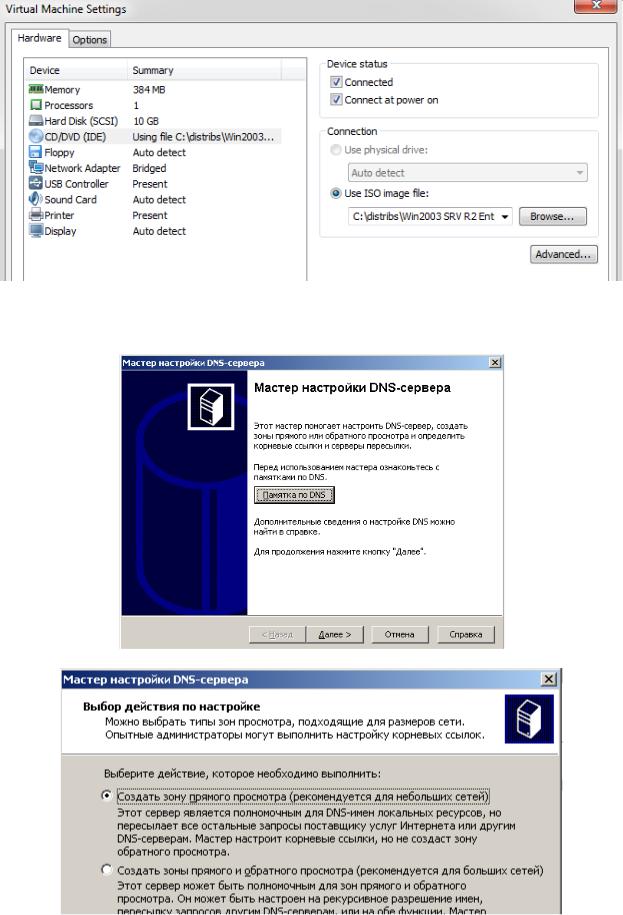
Укажите также в настройках статуса устройства – Connected, чтобы виртуальная машина могла использовать установочные файлы из дистрибутива операционной системы.
Теперь мы можем использовать дистрибутивы и работать с ними, чтобы установить службу DNS до конца. Итак, DNS - сервер успешно установлен на компьютере, вы можете прочитать памятку по использованию службы DNS, где написано, в каких случаях и когда вы можете использовать
DNS.
Нажмите кнопку – далее, будет выполнен запуск мастера настройки DNS на виртуальной машине.
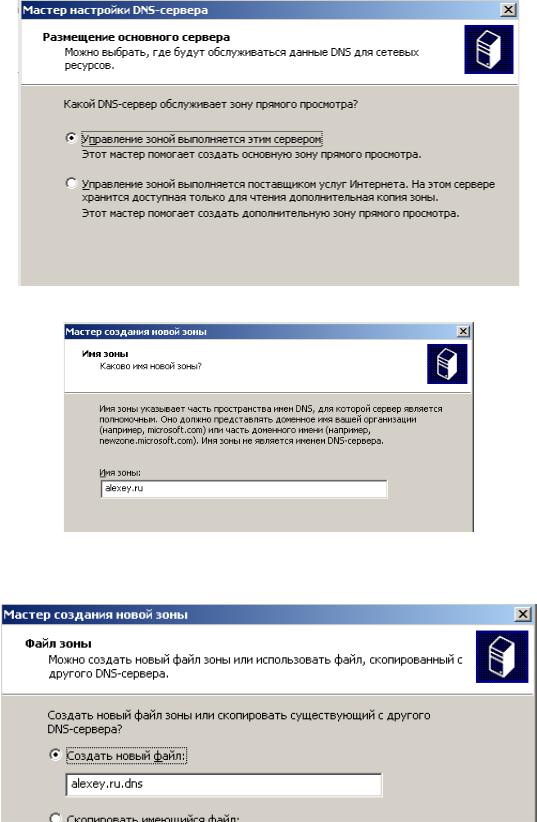
Мастер предлагает создать нам зону прямого просмотра. Что рекомендуется для небольших сетей. Зону обратного просмотра мы сейчас создавать не будем, так как сделаем это позднее. Я предлагаю, в качестве доменов второго уровня сейчас использовать символьные имена в формате [ваше_имя_по_английски].[ru]. Для моего случая используемое доменное имя будет выглядеть как alexey.ru. Жмем кнопку Далее>>.
На следующем слайде необходимо указать, какой DNS сервер будет обслуживать нашу зону, сервер поставщика услуг интернета или наш собственный. Выберем наш собственный сервер, поскольку никаких поставщиков интернета в данном случае у нас нет.
Жмем кнопку “Далее”. На следующем слайде нас просят указать имя зоны. Как мы и договаривались ранее, я введу сюда имя “alexey.ru”.
Жмем кнопку Далее. Для каждой отдельной зоны (прямого просмотра, обратного просмотра и т.д.) рекомендуется, следуя правилам хорошего тона создавать собственный файл зоны. Мы будем следовать этому правилу. При наличии другого файла зоны мы могли бы скопировать все записи из него.
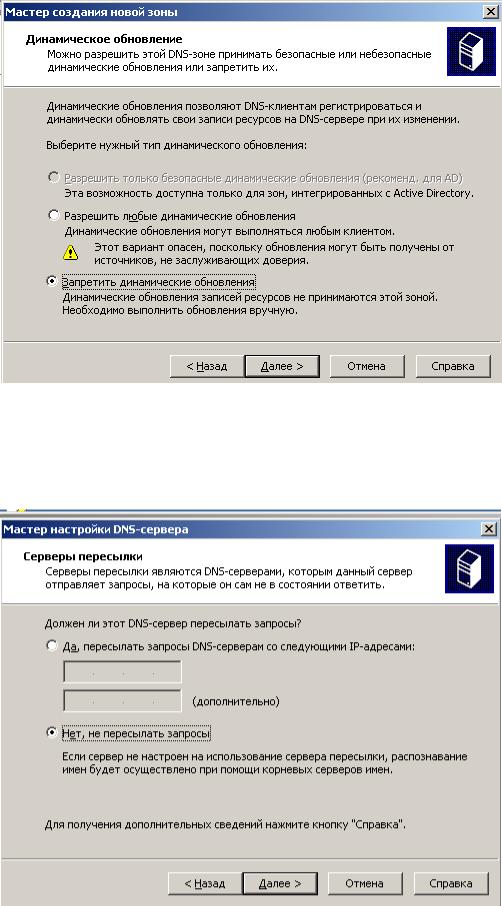
Запретим динамические обновления зоны в следующем окне, поскольку динамические обновления существенно повышают риск появления уязвимостей в DNS.
Жмем далее. Как можно обратить внимание – на следующей форме предлагается один из сценариев разрешения имен в тех ситуациях, когда сам сервер не в состоянии разрешить доменное имя в ip – адрес. Итак, возможно 2 сценария действий:
1.Пересылка запроса другому DNS серверу;
2.Обращения к корневым серверам.
Выберите пункт использование корневых серверов, хоты мы вполне можем воспользоваться сервером пересылки 10.252.253.1 (DNS – сервер СибГИУ)

Нажмите кнопку Далее. После завершения успешной работы мастера новая зона будет создана. Нажмите кнопку Готово.
Сервер имен сконфигурирован.
Обратите внимание, во вкладке администрирование появляется новая административная оснастка с именем DNS, после окончания установки сервера.
Запустите оснастку службы DNS. Как и большинство административных оснасток в операционной системе Windows, она реализована по иерархическому принципу.
Как видите, в зоне прямого просмотра в данный момент нет ни одной записи. Добавим запись узла testhost с ip – адресом 127.0.0.1
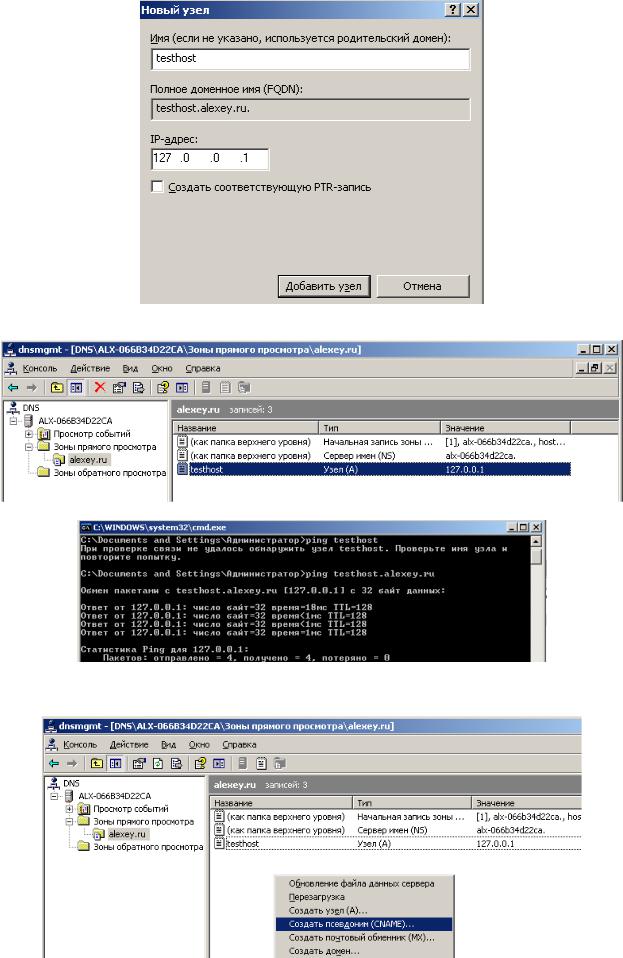
Запись успешно создана. После добавления новой записи, она отобразится в оснастке DNS. Обратите внимание, появилась новая запись о хосте.
Протестируем теперь работоспособность процедур разрешения имен следующим способом.
Добавим новый псевдоним alias – для записи testhost c именем www. Щелкните правой кнопкой мыши и выберите команду создания канонического имени CNAME.
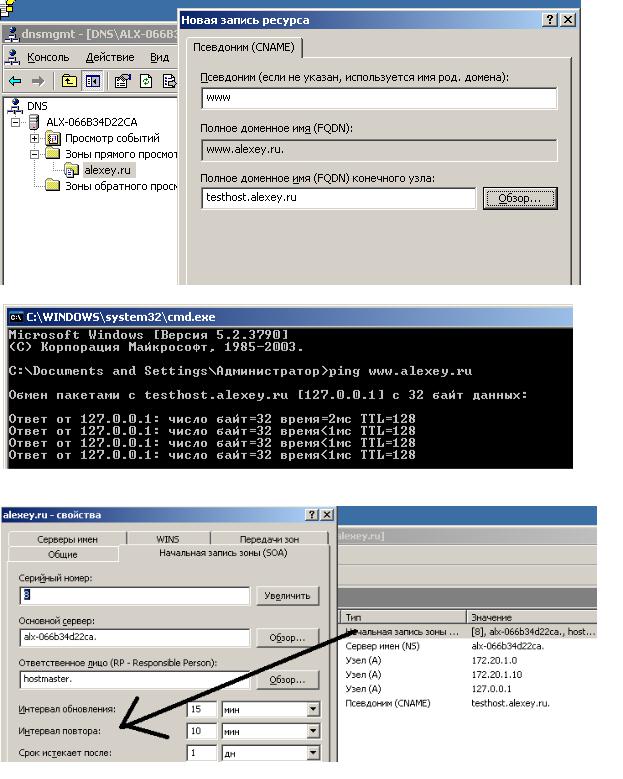
Добавим алиас www (world wide web) созданного нами только что.
Проверим работоспособность сделанного нами только что псевдонима.
Все нормально работает. Теперь наша задача – просмотреть основные параметры зоны прямого просмотра, которая была создана автоматически и при необходимости их отредактировать.
Обратите внимание, что с использованием данного диалогового окна вы можете указать общие для всей зоны параметры, как правило, используются стандартные настройки и менять здесь ничего не нужно.
Общие для всего DNS – сервера в целом параметры вы можете просмотреть на вкладке свойств, для этого щелкните правой кнопкой мыши на название DNS – сервера в окне консоли и выберите команду – свойства, как это показано на рисунке ниже.
