
Методичка - Photoshop 7
.0.pdfне, открываемом командой, соответствующий тип файла. В окне установки параметров JPEG установите коэффициент качества <Качество>=5.
Сохраните изображение в файле с именем «<Фамилия>/3-0» в том же формате JPEG, но установив коэффициент качества 0. Закройте окно изображения с помощью системной кнопки. Откройте вновь последнее сохранённое изображение в формате PSD и оба только что сохранённых файла JPEG для контроля преподавателя. Найдите изменения на изображении, вызванные потерями информации при сжатии. Используя средства Windows, сравнитеразмеры трёх файлов.
4 Основы работы со слоями и быстрой маской
Слои.
В Adobe Photoshop изображение может быть составлено из нескольких изображений, каждое из которых располагается на своем слое. Слои можно представить как листы прозрачной кальки, на которые нанесён рисунок (рисунок 36). Если верхний слой имеет области не занятые рисунком (прозрачные пиксели, цвет которых не определён), то через него «просвечивают» слои, расположенные ниже. Наличие слоёв позволяет работать с изображением как с аппликацией: можно перемещать, удалять, редактировать каждый слой индивидуально, изменения в одном слое не оказывают влияния на другие слои.
Например, у нас есть три плёнки из ацетата, на одну нанесено изображение рыбы, на другую – аквариума, на третью - стола. Соединив три изображения в проекторе, получим одно – аквариум с рыбкой на столе. Слои в Photoshop работают подобным образом. Можно создавать различные изображения на отдельных слоях, а затем объединять их для создания составного изображения. Слои можно удалять, добавлять, «перемешивать», группировать, используя различные значения параметра Непрозрачность и режимы смешивания пикселей, а также проделывать с ними другие операции. Важным преимуществом использования слоёв является то, что можно работать с одним слоем, не внося изменения в другие слои. То есть можно применять команды и инструменты для рисования к одной части изображения, не беспокоясь, что испортятся остальные его части. К тому же в этом слое не нужно выделять объект для редактирования.
41
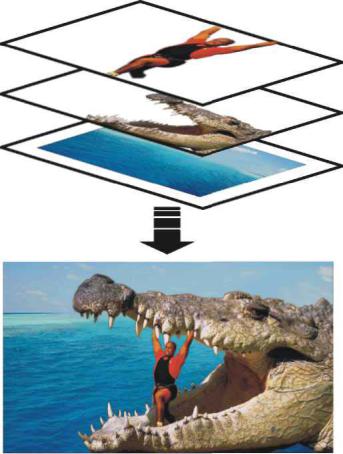
Рисунок 36 – Пример представления слоёв и создания изображения
Для работы со слоями служит меню Слои (рисунок 37) и палитра <Слои>, открываемая через меню Окно, (рисунок 38). Каждый слой имеет имя, которое может быть произвольным, но оно не должно совпадать с именами других слоёв.
Основные элементы палитры Слои:
 - видимый слой;
- видимый слой;  - слой наложения;
- слой наложения;  - заблокировать пиксели изображения;
- заблокировать пиксели изображения;  - заблокировать позицию;
- заблокировать позицию;  - заблокировать всё;
- заблокировать всё;  - добавить стиль слоя;
- добавить стиль слоя;  - добавить маску;
- добавить маску;  - создать новый набор;
- создать новый набор;  - создать новый слой заполнения или корректирующий слой;
- создать новый слой заполнения или корректирующий слой;  - создать слой;
- создать слой;  - удалить слой.
- удалить слой.
42

Рисунок 37 – Меню Слои
Рисунок 38 - Палитра Слои
43
Порядок слоёв в палитре Слои отражает их порядок в изображении. Верхний слой палитры – это верхний слой на картинке. Редактировать можно только активный слой, который в палитре выделен синим цветом
иотмечен пиктограммой  . Порядок расположения слоёв можно менять. Для этого в палитре <Слои> нужно щёлкнуть левой кнопкой мыши на том слое, который необходимо переместить в стопе, и, не отпуская кнопку, переместить слой на новую позицию. Каждый слой можно сделать видимым
. Порядок расположения слоёв можно менять. Для этого в палитре <Слои> нужно щёлкнуть левой кнопкой мыши на том слое, который необходимо переместить в стопе, и, не отпуская кнопку, переместить слой на новую позицию. Каждый слой можно сделать видимым
искрытым. Напротив видимых слоёв установлен признак  , который отсутствует у скрытых. Изображению в слое назначается непрозрачность от 0 (изображение в слое абсолютно прозрачно) до 100% (изображение не прозрачно). Для вновь создаваемого изображения непрозрачность по умолчанию устанавливается равной 100%.
, который отсутствует у скрытых. Изображению в слое назначается непрозрачность от 0 (изображение в слое абсолютно прозрачно) до 100% (изображение не прозрачно). Для вновь создаваемого изображения непрозрачность по умолчанию устанавливается равной 100%.
Среди слоёв существует слой с особыми свойствами – слой Фоновый (основной) (Background). Его непрозрачность всегда равна 100% и к нему не могут быть применены эффекты. Этот слой располагается всегда внизу стопы слоёв и не может содержать прозрачных пикселей. Чтобы избавить этот слой от особых свойств достаточно переименовать его. Штриховые (бинарные) изображения всегда состоят из одного слоя Фоновый. Любой слой можно сделать Фоновым. Для этого необходимо сделать слой активным и воспользоваться командой Слои / Новый / Фон из слоя.
Растровые изображения часто предназначены для дальнейшего использования в программах векторной графики, которые не всегда поддерживают импорт изображений со слоями. Кроме того, некоторые растровые форматы, например, JPEG, не могут хранить информацию о слоях. На сегодняшний день существует только три формата, поддерживающих слои: PDF, TIFF, PSD. К тому же слои заметно увеличивают размер файла с изображением и замедляют работу программы. Поэтому по окончании редактирования растрового изображения часто необходимо «свести» слои, т.е. преобразовать все имеющиеся слои в слой Фоновый. Слои объединяются с помощью команд Слои / Склеить с нижним, Слои / Объединить с види-
мым или Слои / Выполнить сведение. После того, как выполнено сведение, информация о ранее имевшихся слоях теряется. Если изображение имело скрытые слои, то будет выдано предупреждение о том, что изображения в этих слоях не войдут в Фоновый.
ВPhotoshop предусмотрено превосходное программное средство, позволяющее выравнивать и должным образом располагать слои. Это средство бывает особенно полезно при выравнивании, например, кнопок на Web-страницах. Сначала выбирается слой привязки, в соответствии с которым будут выровнены другие слои. Устанавливается связь между слоями
выставлением в палитре слоёв значка  рядом с названием слоя. В меню Слои выбирается команда Выравнивание связей и соответствующая под-
рядом с названием слоя. В меню Слои выбирается команда Выравнивание связей и соответствующая под-
44

команда выравнивания. Расположить соответствующим образом слои можно командой Слои / Расположение.
Для создания более разнообразных и качественных изображений часто применяют своеобразные эффекты, каким-либо образом изменяющие изображение в слое. Например, необходимо поместить в изображение текст оригинальной формы, с подсветкой, с отбрасыванием тени, с выраженной рельефностью и т.д. или подобным образом изменить картинку в слое. При этом используется набор возможностей команды Настройки смешивания, вызываемой из списка, который появляется нажатием левой кнопки мыши при установке курсора на названии слоя (рисунок 39).
Рисунок 39 – Команды изменения стиля слоя
В результате выбора команды Настройки смешивания появиться диалоговое окно рисунка 40.
Здесь задаются всевозможные эффекты, которые внедрятся в активный слой. В результате их выбора под редактированным слоем появится список выбранных эффектов (рисунок 41).
Пока слои не будут сведены можно менять специальные эффекты слоя: добавлять новые или удалять старые. Это производится установкой флажков (рисунок 40), соответствующих списку эффектов.
45

Рисунок 40 – Стили слоя
Рисунок 41 – Список эффектов, наложенных на слой
Быстрая маска.
Наиболее трудоёмким этапом редактирования растровых изображений является выделение областей. Для упрощения выделения областей сложной конфигурации в Adobe Photoshop существует режим быстрой маски (Quick Mask). Переход в этот режим осуществляется с помощью
46

кнопки  на панели инструментов, обратный переход в режим обычного
на панели инструментов, обратный переход в режим обычного
редактирования — кнопки  .
.
В режиме быстрой маски создаётся новый канал <Quick Mask>, в котором может содержаться полутоновое изображение — маска. В этом можно убедиться с помощью палитры <Каналы>, представленной на рисунке 42, активизируемой командой Окно / Каналы. Если до перехода в режим быстрой маски была выщелена область изображения, то вся невыщеленная область превращается в маску. Маска может создаваться с использованием любых инструментов редактирования изображений. К ней также могут применяться большинство фильтров, в том числе фильтры размытия.
Рисунок 42 – Палитра <Каналы>
Маска отделяется от немаскированного изображения цветом, по умолчанию установлен красный цвет с 50% непрозрачностью. Подсветка имеет два режима: она может закрывать маскированную область или область, загружаемую в качестве выделения при переходе в обычный режим редактирования. Режим подсветки, а также её цвет и непрозрачность можно установить в окне <Настройка быстрого заполнения> (рисунок 43), кото-
рое вызывается двойным щелчком на кнопке перехода в режим быстрой маски  .
.
При переходе в обычный режим (кнопка  панели инструментов) всё, что не закрыто маской, превращается в выделенную область, а канал
панели инструментов) всё, что не закрыто маской, превращается в выделенную область, а канал
<Quick Mask> исчезает.
47

Рисунок 43 – Настройка быстрого заполнения
Контрольные вопросы.
1.Что такое Слои?
2.Какие операции можно применять к слоям?
3.Каково важное преимущество слоёв?
4.Что означает Непрозрачность слоя 0 и 100 %?
5.Что такое Фоновый слой?
6.Из какого слоя состоят штриховые изображения?
7.Что означает термин «свести слои»?
8.Зачем производится сведение слоёв?
9.Зачем существует режим быстрой маски?
10.С помощью чего может создаваться маска?
УПРАЖНЕНИЕ 4. Работа со слоями
Откройте файл «Упражнение4.psd». Сохраните изображение под именем «<Фамилия>/4» в формате PSD.
Откройте палитру <Слои>. Открытое изображение состоит из четырёх слоёв. Найдите их в палитре. Переименуйте слой «Layer 1» в «Апельсин». Для этого воспользуйтесь командой меню Слои / Свойства слоя. В открывшемся окне в поле <Имя > наберите новое имя слоя и нажмите <ОК>. Переименуйте слой «Layer 2» в «Груша», «Layer 3» в «Мандарин» (рисунок
44).
Поместите слой «Мандарин» между слоями «Апельсин» и «Груша». Обратите внимание на изменения на изображении.
48

Рисунок 44 – Переименование слоёв
Скройте слои "Layer 0" и «Груша». Проследите за изменениями на изображении. Появившийся клетчатый фон означает прозрачность изображения, т. е. в данной области пиксель ни на одном видимом слое не имеет цвета. Сделайте скрытые слои вновь видимыми.
Сделайте активным слой «Груша». Переместите изображение в этом
слое в левый верхний угол окна с помощью инструмента  . Поочерёдно переместите изображения в слоях «Апельсин» и «Мандарин» соответственно в правый верхний и левый нижний углы окна.
. Поочерёдно переместите изображения в слоях «Апельсин» и «Мандарин» соответственно в правый верхний и левый нижний углы окна.
Уменьшите изображение в слое «Мандарин» примерно на 1/3. Для этого активизируйте режим преобразования с помощью команды Редактирование / Трансформация / Масштаб. Вокруг изображения вслоепоявится рамка, перемещая углы которой с помощью мыши, можно масштабировать изображение. Для того чтобы изображение масштабировалось пропорционально, при изменении размеров рамки удерживайте клавишу <Shift>. По окончании масштабирования дважды щёлкните левой кнопкой мыши внутри прямоугольника для завершения преобразования.
Далее зеркально отразите изображение в слое «Груша» в горизонтальной плоскости. Для этого воспользуйтесь командой меню Редактиро-
вание / Трансформация / Отразить горизонтально.
Изменить непрозрачность активного слоя можно в поле <Непрозрачность> палитры <Слои >. Поместите изображения в слоях «Груша», «Апельсин» и «Мандарин» в центр окна и установите непрозрачность слоя «Груша» 75%. Проследите за изменениями на изображении. Вновь установите непрозрачность 100%.
Создайте слой Фоновый из слоя «Layer 0». Сохраните изображение с несведёнными слоями в файле с именем «<Фамилия>/4» для контроля.
49
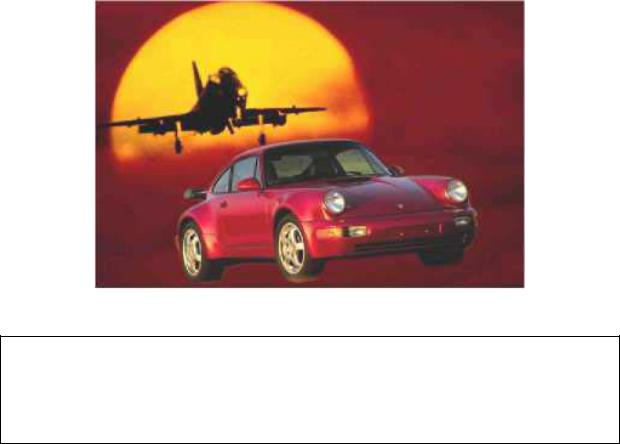
УПРАЖНЕНИЕ 5. Работа с быстрой маской
Откройте файлы «Автомобиль.jpg» и «Самолёт.jpg». Создайте из этих изображений коллаж, приведённый на рисунке 45.
Указания:
1.Выделение областей изображений должно выполняться с использованием режима быстрой маски.
2.Выделенную область изображения из файла «Автомобиль.jpg» можно переносить в изображение из файла «Самолёт.jpg» с помощью ин-
струмента  или буфера обмена (команда Редактирование / Копи-
или буфера обмена (команда Редактирование / Копи-
ровать или Редактирование / Вырезать).
3. По окончании редактирования сохраните изображение в файле «<Фамилия>/5» в формате PSD, не сводя слои.
Рисунок 45 – Коллаж «Автомобиль - самолёт»
Контрольное задание 1.
Открыть файл «Задание 1.jpg». Составить произвольный коллаж из вложенных в файл изображений. Сохранить результат в файле «<Фамилия> Коллаж.psd» с несведёнными слоями.
5 Рисование в Photoshop
Для создания своего холста выберите команду Файл / Новый. В открывшемся диалоговом окне, приведённом на рисунке 46, введите имя рисунка, размер холста: <Ширина>, <Высота>, разрешение и режим.
50
