
- •Базы данных Методические указания для выполнения практических работ
- •Перечень практических работ
- •Практическая работа № 1 Тема: Основные приемы работы с данными
- •1 Создание базы данных:
- •2 Создание таблицы с помощью Мастера:
- •4 Заключение:
- •Практическая работа № 2 Тема: Создание и редактирование формы. Сортировка данных
- •1 Создание формы:
- •2 Представление записей в форме:
- •Практическая работа № 3 Тема: Организация поиска. Создание и применение фильтра
- •1 Организация поиска:
- •Практическая работа № 4 Тема: Элементы управления
- •1 Создание нового поля в таблице:
- •2 Вставка элемента управления в форму:
- •3 Использование нового элемента управления
- •4 Заключение
- •Практическая работа № 5 Тема: Создание отчета
- •1 Создание отчета с помощью Мастера:
- •2 Конструктор отчета:
- •3 Заключение
- •Практическая работа № 6 Тема: Организация работы с данными
- •2 Создание таблиц
- •3 Установка связей между таблицами
- •4 Создание связанной формы
- •5 Применение фильтра к сортировке данных
- •6 Заключение
- •Практическая работа № 7 Тема: Управление данными
- •2 Создание второй таблицы:
- •3 Создание таблицы для учета выдачи книг.
- •4 Установка связей между таблицами:
- •5 Управление данными:
- •6 Заключение:
- •Практическая работа № 8 Тема: Создание отчета. Построение выражений
- •1 Создание отчета
- •2 Создание нового поля в отчете
- •3 Построение выражений
- •4 Заключение:
- •«Базы данных» Методические указания для выполнения практических работ
Перечень практических работ
Основные приемы работы с данными.
Создание и редактирование форм. Сортировка данных.
Организация поиска. Создание и применение фильтра.
Элементы управления.
Создание отчетов.
Организация работы с данными.
Управление данными.
Создание отчета. Построение выражений.
Практическая работа № 1 Тема: Основные приемы работы с данными
Цель работы: научиться создавать базы данных, познакомиться с основными объектами базы данных, научиться создавать и заполнять таблицы, типы данных, маски ввода. Изменение структуры таблицы в режиме конструктора.
Порядок выполнения работы:
1 Создание базы данных:
Заранее создайте каталог (папку) с Вашей фамилией.
Запустите MS Access 2003
Нажмите кнопку Создать базу данных на панели инструментов или в меню Файл – Создать. Будет открыто окно диалога Создание базы данных, в которое следует ввести имя базы, например Адреса и выбрать каталог Фамилия. В результате вы увидите окно базы данных.
2 Создание таблицы с помощью Мастера:
2.1 В окне База данных нажмите кнопку Таблицы, а затем кнопку Создание таблицы с помощью мастера. В окне Создание таблицы выберите образец Список рассылки (самый первый в списке). Далее нужно определить перечень полей, которые вы хотите включить в таблицу. Для этого поочередно выделяйте мышью поля в списке Образцов полей и нажимайте кнопку чтобы образец поля попал в список полей создаваемой таблицы. Выберите следующие поля: КодСпискаРассылки, Фамилия, Имя, Адрес, Домашний телефон, Сотовый телефон
Переименуем названия некоторых полей, выбранных из шаблона. Для этого установите курсор в окне Поля новой таблицы на строке КодСпискаРассылки и щелкните кнопку Переименовать поле и нажмите кнопку Далее.
До тех пор, пока кнопка Далее активна, пользуйтесь ею, кнопку Готово нажимайте только в последнем
случае!!!
В следующем окне диалога введите имя таблицы Адреса и разрешите MS Access 2003 самостоятельно определить ключ и нажмите кнопку Далее.
В последнем окне диалога согласитесь на непосредственный ввод данных в таблицу. И нажмите кнопку Готово.
Таблица создана. В строке заголовков таблицы можно найти ее название. Все имена полей представлены в виде заголовков таблицы.
Измените заголовок первого поля КодСпискаРассылки на Адресат.
3 Заполнение таблицы:
В процессе создания таблицы, вы встретились с понятием ключа.
Первичный ключ (в последующем будем называть просто ключом) – одно или несколько полей, совокупность которых однозначно определяет любую запись таблицы.
В нашем варианте ключевым является поле Адресат. В таблице видно, что это поле – счетчик, т.е. нумерует записи в порядке ввода. Заполнять поле Адресат не нужно, счетчик срабатывает автоматически, как только заполнена хоть одна ячейка строки таблицы.
Заполните только поля Фамилия и Имя, остальные поля оставьте незаполненными.
Попробуйте заполнить поле Телефон.
Любая таблица Microsoft Access 2003 может быть представлена в двух режимах:
3.1 Режиме таблицы, предназначенном для ввода данных, их просмотра и редактирования;
Режиме конструктора, предназначенном для создания и изменения таблицы.
Если внимательно рассмотреть содержимое ячейки, то можно увидеть некоторую разметку — маску ввода.
Маска ввода — это шаблон, позволяющий вводить в поле значения, имеющие одинаковый формат. Маска ввода автоматически изображает в поле постоянные символы. При вводе данных в поле нет необходимости набирать эти постоянные символы, даже если они должны быть включены в значение поля; достаточно заполнить пустые позиции в маске ввода. Кроме того, Microsoft Access 2003 не позволит ввести в поле значения, не вписывающиеся в определенную для этого поля маску ввода.
Для того, чтобы изменить маску ввода для телефона, следует переключиться в режим конструктора таблицы. Это можно сделать, выбрав команду Конструктор меню Вид или при помощи кнопки панели инструментов (смотри рис. 1).
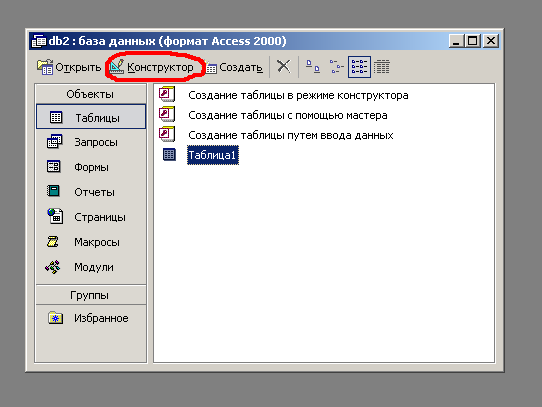
Рисунок 1 – База данных
Окно конструктора содержит таблицу, в первом столбце которой перечислены поля, а во втором типы данных (форматы):
- зададим маску ввода для полей ДомашнийТелефон и СотовыйТелефон. Установите текстовый курсор в имя поля Домашний телефон в нижнем поле Общие напротив Маски ввода и создайте шаблон в окне Создание масок ввода щелкните Cписок введите в поле Описание – Номер телефона, Маска ввода – 0 00 00, Образцы данных – 2-66-34 и щелкните по кнопке Вперед на 1 запись. Создайте маску ввода для номера сотового телефона: Описание – Номер телефона, Маска ввода – 000-000-00-00, Образец данных – 902-275-78-33 и Закрыть;
- в окне Создание масок ввода щелкните по полю Номер телефона 2-66-34 – Далее – Готово;
- щелкнув по строке Конструктора Сотовый телефон, измените для него маску ввода на десятизначный номер из созданного вами шаблона. Перейдите из режима Конструктора в режим Таблицы, для этого выполните команду Вид – Таблица или нажмите кнопку на панели инструментов. На вопрос о сохранении таблицы отвечайте Да. Далее заполнение номеров телефонов заключается в вводе в каждую ячейку цифр, перемещая курсор из ячейки в ячейку;
