
- •1 Общаие вопросы
- •1. 1. Цели освоения дисциплины
- •1.2. Вопросы для подготовки к зачету
- •1.3. Учебно-методическое и информационное обеспечение дисциплины
- •2 Контрольная работа и методические указания по ее выполнению
- •2.1 Выбор номера варианта и содержание контрольной работы
- •2.2 Требования к оформлению контрольной работы
- •2.3 Варианты заданий
- •3 Методические указания к выполнению заданий
- •3.1 Технологии выполнения задания 1
- •3.2 Технология выполнения задания 2
- •3.3 Технология выполнения задания 3
3.3 Технология выполнения задания 3
Технологию выполнения задания 4 рассмотрим на примере.
1. Рассчитать и показать на графике структуру вложений коммерческого банка. В результате решения задачи получить следующий выходной документ:
Структура вложений коммерческого банка
|
Сроки погашения |
Остатки задолженности по ссудам | |
|
Сумма (тыс. руб) |
Уд. вес % | |
|
1. До востребования |
2000 |
U(1) |
|
2. До шести месяцев |
1000 |
U(2) |
|
3. До одного года |
600 |
U(3) |
|
4. До двух лет |
400 |
U(4) |
|
5. До трех лет |
200 |
U(5) |
|
6. До пяти лет |
100 |
U(6) |
|
7. Свыше пяти лет |
300 |
U(7) |
|
Итого: |
SS |
100 % |
Формулы для расчета выходных показателей имеют следующий вид:
SS=SUM(S(I)),
где S(I) – сумма i-го вложения;
U(I)=(S(I)/SS)*100,
где U(I) – удельный вес i-го вложения,
I=[I,N],N – количество видов вложений.
2. Выполнить сортировку таблицы по возрастанию сумм.
3. Построить круговую диаграмму, отражающую структуру вложений коммерческого банка в виде соответствующих секторов. Показать на графике процентное соотношение остатков задолженности, выделить самый большой сектор, вывести легенду и название графика Структура вложений коммерческого банка.
4. С помощью команды Расширенный фильтр сформировать новый документ, в который помесить только те вложения коммерческого банка, сумма которых меньше среднего значения данного показателя по всему документу. Новый документ должен иметь следующий вид:
|
Вложения коммерческого банка |
Сумма (тыс.руб) |
|
|
|
|
|
|
Решение
Запускаем Excel. Расчет структуры коммерческого банка представлен на рисунке 9.
1![]() .
Для расчета итога по столбцуСумма
выделим диапазон В4:В11 и воспользуемся
функцией Автосумма
(кнопка на стандартной панели
инструментов). Для расчета удельного
веса вложений в ячейку С4 введем формулу:
=B4/$B$11*100
и скопируем ее в ячейки С5:С10.
.
Для расчета итога по столбцуСумма
выделим диапазон В4:В11 и воспользуемся
функцией Автосумма
(кнопка на стандартной панели
инструментов). Для расчета удельного
веса вложений в ячейку С4 введем формулу:
=B4/$B$11*100
и скопируем ее в ячейки С5:С10.
Р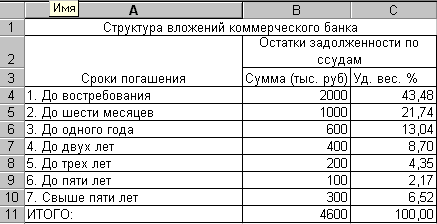 исунок
9. Выходной документ
исунок
9. Выходной документ
2. Для сортировки таблицы по возрастанию сумм:
Выделим ячейку в сортируемом списке
В меню Данные выберем команду Сортировка
З
 аполним
окно диалога “Сортировка
диапазона”,
как показано на рисунке 10.
аполним
окно диалога “Сортировка
диапазона”,
как показано на рисунке 10.
Рисунок 10. Окно диалога “Сортировка диапазона”
3. Для построения круговой диаграммы воспользуемся мастером диаграмм: меню Вставка команда Диаграмма
1 шаг – выбираем вид диаграммы (круговая);
2 шаг – выбираем диапазон (=лист1 $A$4:$B$10, ряды в столбцах);
3 шаг – выбираем параметры диаграммы:
вкладка Заголовки вводим название диаграммы “Структура вложений коммерческого банка”
вкладка Легенда поставим переключатель “Добавить легенду”, “Внизу”;
вкладка Подписи данных поставим переключатель “Доля”;
4 шаг – вкладка Поместить диаграмму на листе поставим переключатель “Имеющемся”.
П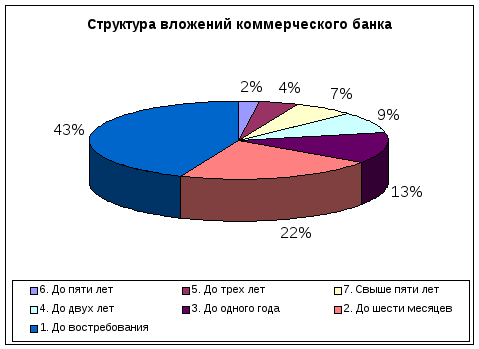 олученная
диаграмма представлена на рисунке 11.
олученная
диаграмма представлена на рисунке 11.
Рисунок 11. Круговая диаграмма
4. Для работы Расширенного фильтра необходимо создать диапазон условий, который включает заголовки столбцов из базы данных и одно или несколько условий, которые задают прямо под заголовками.
Скопируем исходную таблицу на новый лист, удалим столбец Удельный вес. Подсчитаем среднюю сумму вложения по таблице, для этого в ячейку В11 введем формулу:=СРЗНАЧ(В3:В9).
Создадим диапазон условий. Для этого скопируем заголовки столбцов исходной таблицы. Затем под заголовком Сумма введем условие, как показано на рисунке 12.
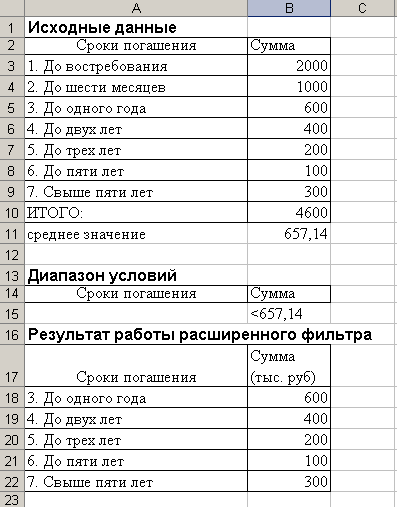
Рисунок 12. Заполнение диапазона условий и результат работы расширенного фильтра
С
 помощью менюДанные
команда
Фильтр,
Расширенный
фильтр
откроем диалоговое окно Расширенный
фильтр
и заполним поля, как показано на рисунке
13.
помощью менюДанные
команда
Фильтр,
Расширенный
фильтр
откроем диалоговое окно Расширенный
фильтр
и заполним поля, как показано на рисунке
13.
Рисунок 13. Диалоговое окно Расширенный фильтр
После щелчка на кнопке ОК Excel произведет фильтрацию данных.
