
Открытие дверных проемов
Пять проемов дверей отличаются по ширине, но имеют одну и ту же высоту. Мы можем построить твердые тела там, где должны быть проемы, а затем вычесть их из тела стен.
Создайте новый слой под названием ЗD-двери и сделайте его текущим. Оставьте для него цвет по умолчанию (белый или черный).
Скройте слой ЗD-стены. При помощи команды Показать (Zoom) с опцией Рамка (Window) выберите участок плана с пятью дверными проемами. Убедитесь в том, что включен режим привязки Конточка (Endpoint).
Выведите на экран панель инструментов Моделирование.
![]()
Щелчком по пиктограмме Ящик (Box)
 запустите командуЯщик
(Box).
запустите командуЯщик
(Box).
Команду Ящик (Box) можно запустить выбором из меню Рисование >Моделирование>Ящик (Draw>Solids>Box)
Сформируйте блок для проемов дверей фасада, спальни и балкона. Щелкните по противоположным углам каждого проема, затем в командной строке на запрос Высота: (Specify height:) введите 2340
 .
Скопируйте блок двери фасада на проем
задней двери, а блок двери спальни - на
проем ванной комнаты (рис. 1.6.а).
.
Скопируйте блок двери фасада на проем
задней двери, а блок двери спальни - на
проем ванной комнаты (рис. 1.6.а).Отобразите слой ЗD-стены.
Выберите из меню Редактировать→Редактирование тел→Вычитание (Modify→Solids Editing→Subtract). Щелкните по твердому телу стены, затем нажмите
 .
.Щелкните по пяти блокам, представляющим проемы, и нажмите
 (рис. 1.6.б).
(рис. 1.6.б).Выберите из меню Вид→Скрыть линии (ViewHide) (рис. 1.6.в). Дверные проемы вырезаны.
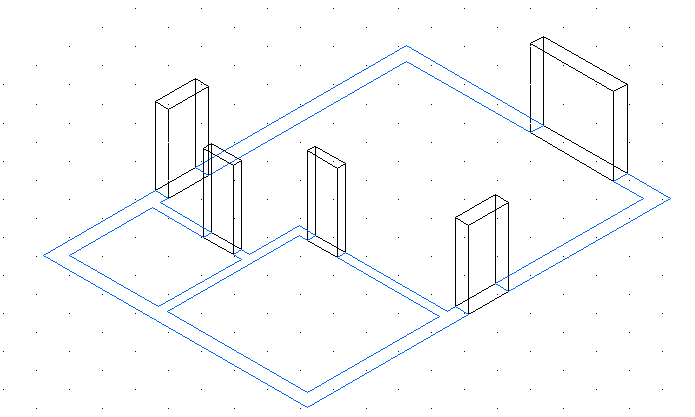
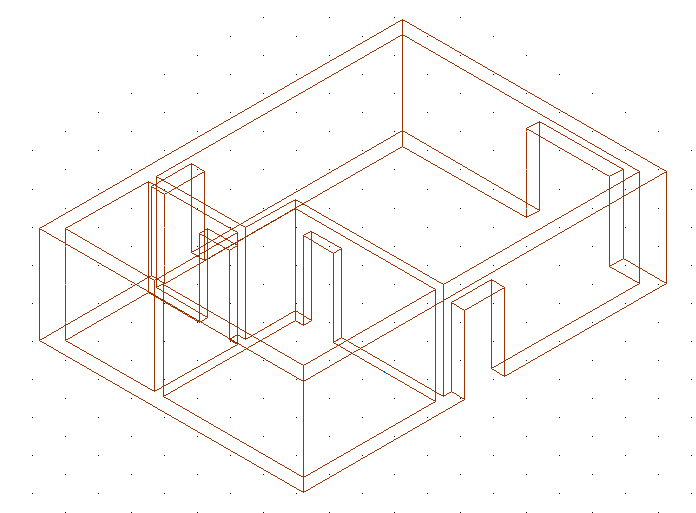
а б
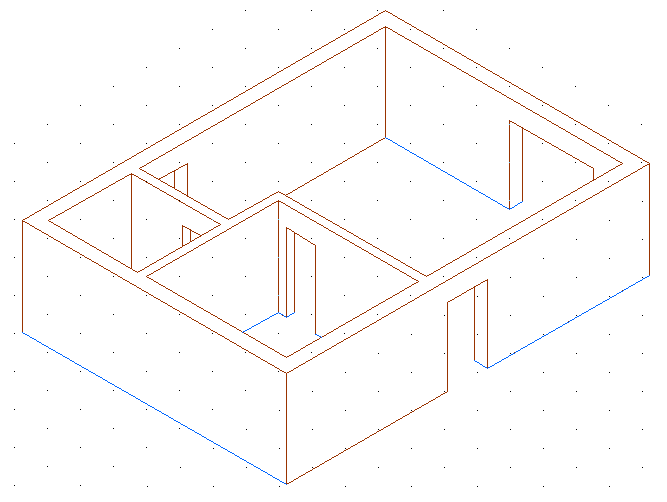
в
Рис. 1.6. Тела всех пяти проемов (а), твердое тело стен после вычитания тел проемов (б) и вид после применения команды Скрыть (Hide} (в)
Выберите команду Вид→Регенерировать (View→Regen).
Открытие оконных проемов
Оконные проемы будут открываться в стенах так же, как открывались дверные проемы. Разница состоит только в том, что низ оконных проемов расположен выше чертежа плана,
Создайте новый слой под названием ЗD-окна и сделайте его текущим. Оставьте для него цвет по умолчанию. Прежде чем выйти из Диспетчера свойств слоев (Layer Properties Manager), отключите слой Стены, включите слой Окна и скройте слой ЗD-стены. Здесь должны быть видимыми только оконные блоки (рис. 1.7).
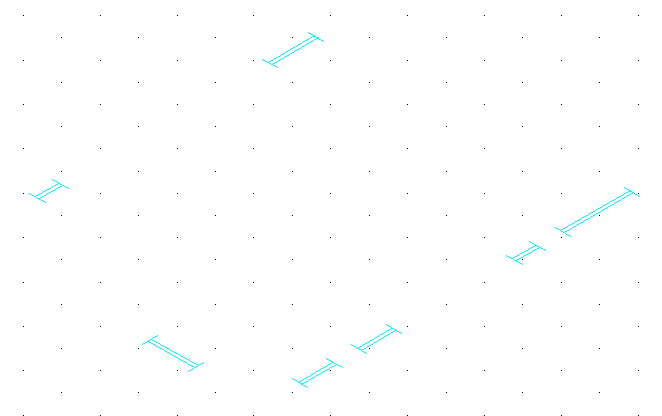
Рис. 1.7. Трехмерный вид домика с одним видимым слоем Окна
Используйте команду Ящик (Box) для создания шести твердых тел высотой 1200 мм на месте каждого окна, кроме окна шириной 600 мм в стене главного фасада жилой комнаты (рис. 1.8.а). Окно шириной 600 мм в жилой комнате - круглой формы, и будет сформировано отдельно.
Запустите команду Перенести (Move). Выберите шесть твердых тел окон, затем нажмите
 .
Щелкните по любой точке экрана, затем
введите с клавиатуры @0,0,1130
.
Щелкните по любой точке экрана, затем
введите с клавиатуры @0,0,1130
 .
Тела переместятся вверх на 1130
мм.
.
Тела переместятся вверх на 1130
мм.Отобразите слой ЗD-стены (рис. 1.8.б).
Выберите из меню Редактировать→Редактирование тел→Вычитание (Modify→Solids Editing→Sublract).
Щелкните по твердому телу стены, затем нажмите
 Укажите на шесть тел окон, затем нажмите
Укажите на шесть тел окон, затем нажмите
 ,
Оконные проемы вырезаны из стены
,
Оконные проемы вырезаны из стеныПосле использования команды Скрыть (Hide) чертеж выглядит как на рис. 1.8.в.

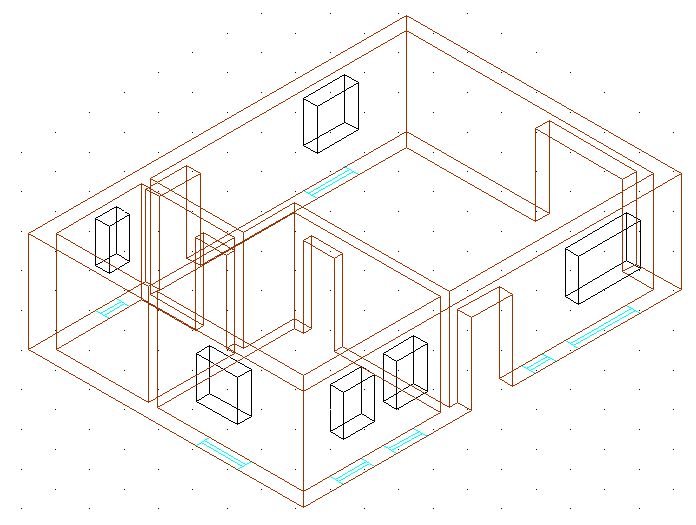
а б
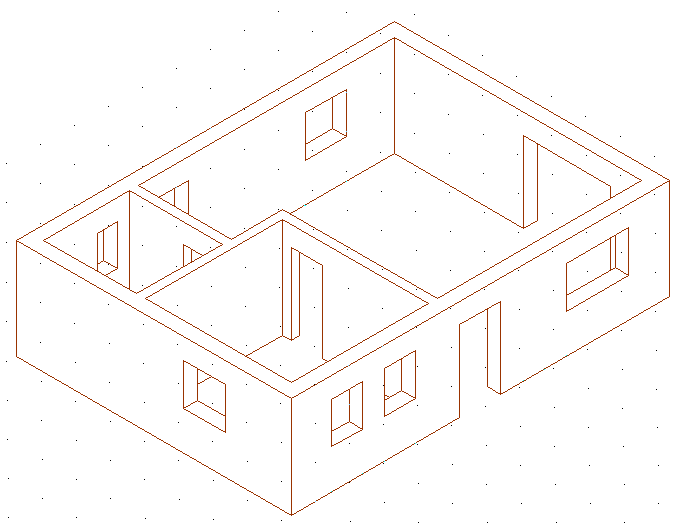
в
Рис. 1.8. Твердые тела окон построены на плане дома (а), тело стен и поднятые тела окон (б) и вид после выполнения команды Скрыть (Hide) (в)
Теперь нам необходимо сформировать круглый оконный проем в стене главного фасада. Для выреза этого круглого отверстия мы используем второе базовое тело или примитив (primitive). В AutoCAD предусмотрено восемь стандартных параметрических твердотельных форм. Предварительно открыв меню Рисование→Моделирование (Draw →Solids), эти формы можно увидеть перечисленными в верхней части каскадного меню.
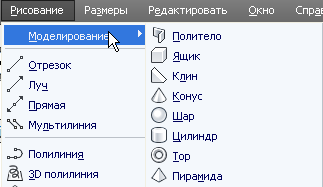
На панели инструментов Моделирование (Solids) каждому из этих примитивов соответствует пиктограмма, иллюстрирующая их вид.
![]()
До сих пор мы использовали только ящик. Для круглого окна мы будем использовать цилиндр.
Увеличьте вид фрагмента стены главного фасада, как показано на рис. 1.9.а. Для формирования цилиндра нам необходимо изменить систему координат (ПСК).
Введите с клавиатуры ПСК
 x
x
 –90
–90
 .
Пиктограмма ПСК (UCS) повернется так, что
плоскость, определяемая осями х
и у,
станет параллельна стене фасада, а ось
z
будет уходить от нас прочь и влево и
поэтому показана пунктиром. (рис. 1.9.б).
.
Пиктограмма ПСК (UCS) повернется так, что
плоскость, определяемая осями х
и у,
станет параллельна стене фасада, а ось
z
будет уходить от нас прочь и влево и
поэтому показана пунктиром. (рис. 1.9.б).
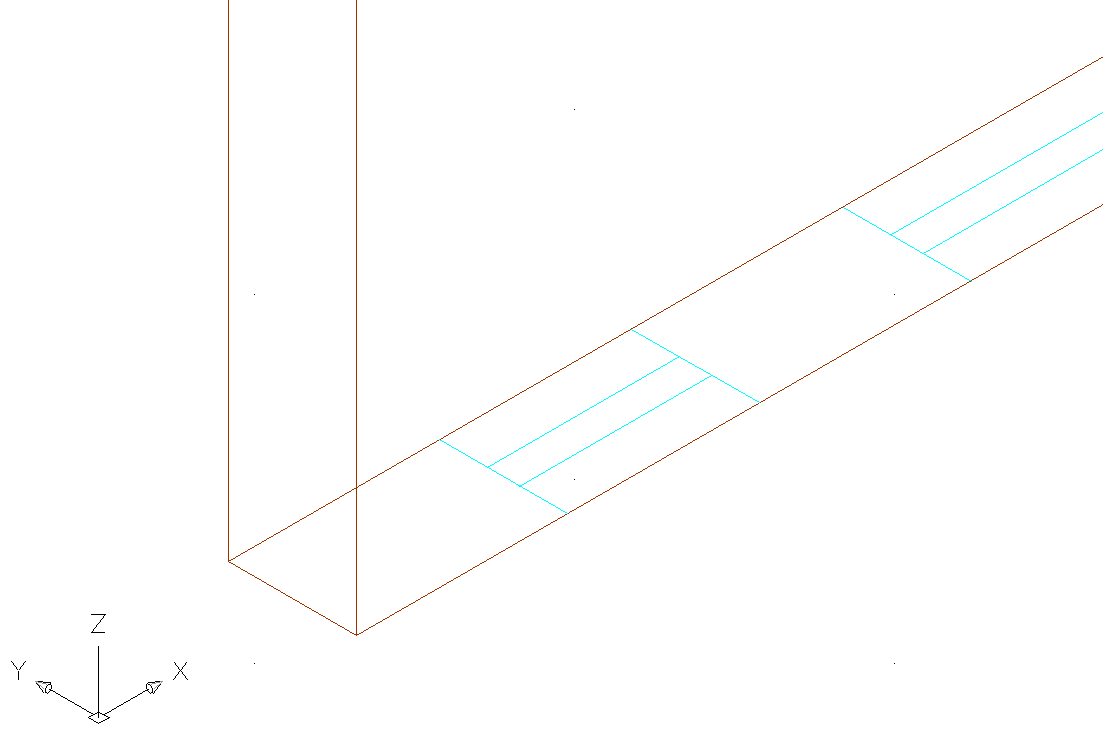
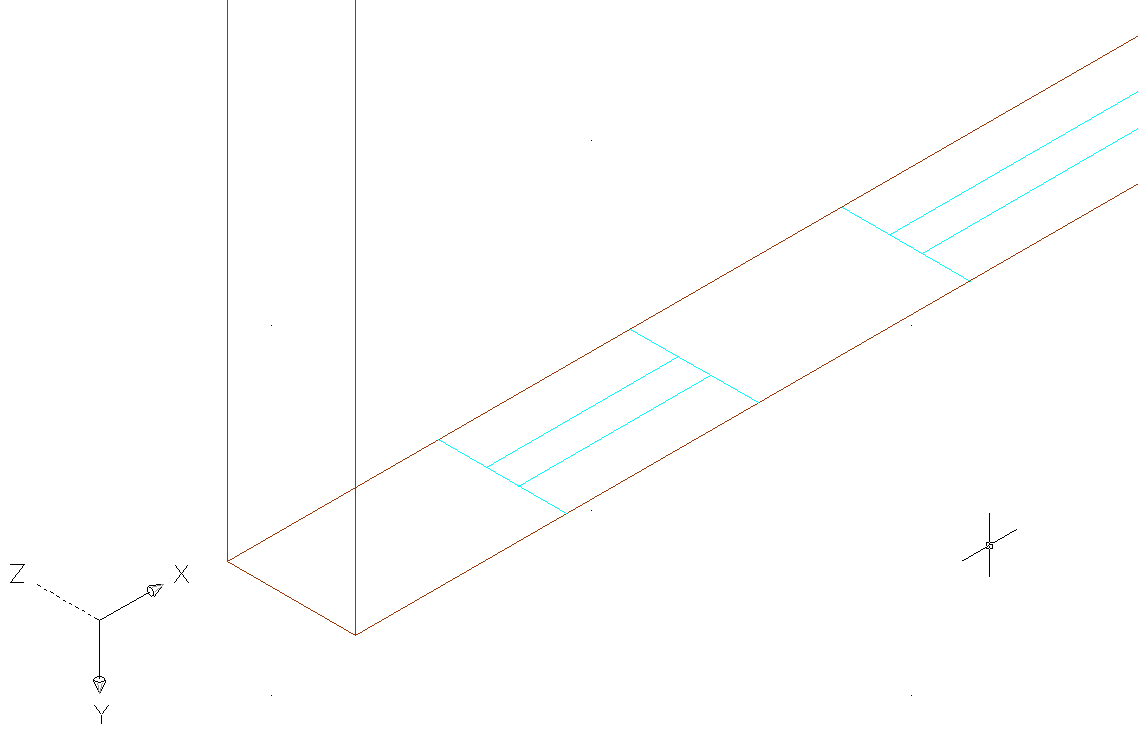
а б
в
Рис. 1.9. Увеличенный вид окна шириной 600 мм (а), новая ПСК (б)
Щелкните по кнопке Цилиндр (Cylinder)
 панели инструментовМоделирование.
панели инструментовМоделирование.Используйте режим привязки Точка вставки (Insert)
 для определения центра основания
цилиндра в точке, как на рис. 1.10.а
для определения центра основания
цилиндра в точке, как на рис. 1.10.аЗадайте радиус основания цилиндра с помощью режима привязки Конточка (Endpoint) и укажите точку пересечения одной из линий косяка окна со стеной (рис. 1.10.б).
Задайте высоту цилиндра вводом с клавиатуры 400
 .
Цилиндр размещен (рис. 1.10.в).
.
Цилиндр размещен (рис. 1.10.в).
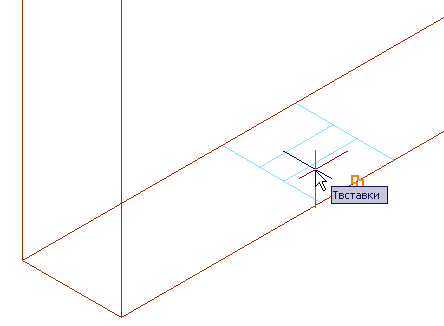
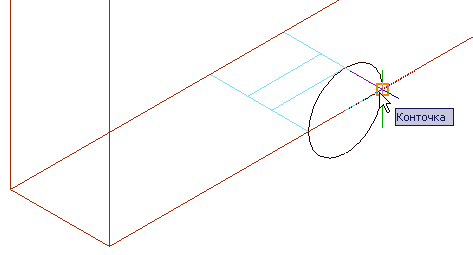
а б
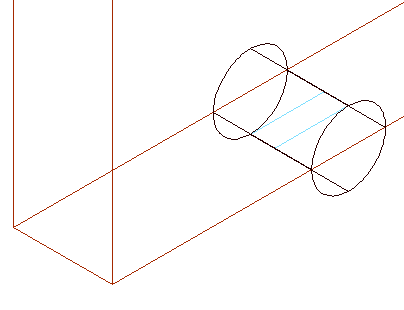
в
Рис. 1.10
Переместите цилиндр на 1930 мм вверх, используя команду Перенести (Move), режим Полярного отслеживания (Polar Tracking) и метод направление-расстояние (рис. 1.11.а).
Вводом с клавиатуры ПСК

 верните Мировую
систему координат (World Coordinate System).
верните Мировую
систему координат (World Coordinate System).Выберите из меню Редактировать→Редактирование тел→Вычитание (Modify→Solids Editing→Subtract). Щелкните по твердому телу стены и нажмите
 ,
затем щелкните по телу круглого окна
и снова нажмите
,
затем щелкните по телу круглого окна
и снова нажмите
 .
.Выберите из меню Вид→Скрытие линий (View→Hide). Трехмерные стены домика и создание в них проемов окон и дверей завершен (рис. 1. 11.б).
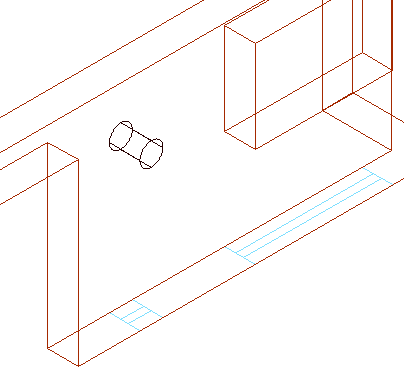
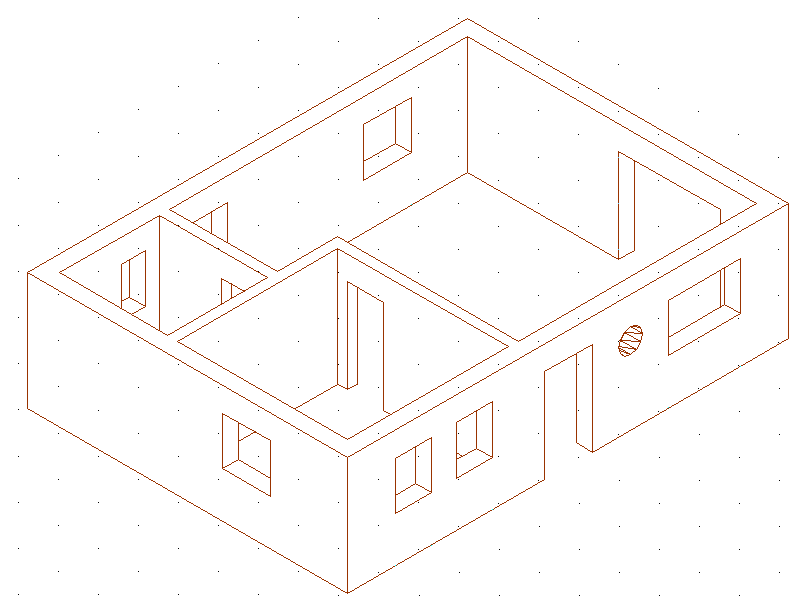
а б
Рис. 1. 11. Завершенная трехмерная модель стен домика после выполнения команды Скрыть (Hide)
Не забывайте сохранять файл.
