
- •Проектирование в AutoCad
- •Тема 6: Построение плана домика: использование слоев, создание блоков
- •Слои как средство организации чертежа
- •Настройка слоев
- •Диалоговое окно Диспетчер свойств слоев (Properties Manager Dialog) Список слоев (Layer List)
- •Создание новых слоев и присвоение им цветов
- •Примечание
- •Назначение типа линии отдельным слоям
- •Размещение объектов по слоям
- •Выбор объектов при помощи рамки
- •Выбор дверей и их распахов
- •Выбор оборудования кухни и ванной
- •Выключение и замораживание слоев
- •Рисование перемычек
- •Создание свеса
- •Установка масштаба типа линий
- •Рисование ребер скатов и конька крыши
- •Создание блока окна
- •Вставка блока окна
- •Использование вспомогательных отрезков для вставки блока
- •Использование временной точки отслеживания при вставке блока
- •Редактирование блока
- •Примечание
- •Контрольные вопросы
Проектирование в AutoCad
Тема 6: Построение плана домика: использование слоев, создание блоков
Продолжаем создавать план дома.
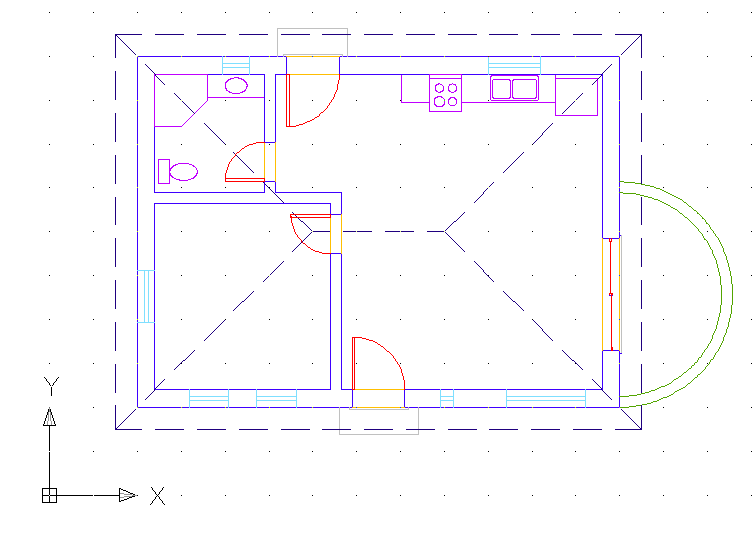
В результате выполнения этой работы Вы должны получить план помещения,
элементы которого будут расположены на разных слоях и иметь разные цвета
|
1. Использование слоев |
Слои как средство организации чертежа
Чтобы понять, что такое слои и в чем их ценность, давайте вспомним о чертежных кальках.
Изначально предполагается, что все кальки прозрачны, поэтому сквозь них видно все, что начерчено на нижнем листе. Предположим, что на нижней кальке начерчены основные контуры плана здания. Для создания структурного чертежа нужно скопировать все объекты с нижней кальки на кальку, расположенную вверху, а затем начертить на ней свойственные только ей объекты. Для следующей кальки все повторяется сначала. Таким образом, каждая из калек содержит как общую, так и уникальную информацию.
Используя слои при черчении в AutoCAD, вы сможете генерировать чертежи с произвольным набором калек в одном файле (рис. 1), Вам не придется что-либо чертить дважды, или копировать с одного слоя на другой. Стены здания будут расположены на одном слое, элементы крыши на другом, окна на третьем, и так далее. Поскольку у вас есть возможность управлять видимостью слоев, вы можете видеть одновременно объекты, расположенные на всех слоях или только на некоторых. Это свойство слоев позволяет держать всю нужную информацию в одном . dwg файле, и из этого файла печатать ряд полученных рисунков, например, план первого этажа, план второго этажа, план крыши, используя различные комбинации видимости слоев. Когда вы печатаете чертеж, делаете видимыми нужные слои, а остальные выключаете.

Рис. 1. Разделение чертежа на слои
Настройка слоев
Все рисунки AutoCAD имеют один общий слой, носящий имя 0. Это специальный слой, который автоматически появляется в каждом новом рисунке. Если вы не создавали новых слоев, все объекты будут расположены именно на этом слое. Все объекты в выполненных вами упражнениях находятся пока на слое 0.
Мы создадим семь новых слоев в нашем рисунке - Стены, Двери, Ступени. Балкон, Оборудование, Перемычки и Крыша.
Загрузите AutoCAD и откройте рисунок House_mebel.dwg. Сохраните его под новым именем House_mebel_sloi.dwg
Выведите на экран панели инструментов Свойства и Слои (рис. 2). Кнопки и пять раскрывающихся списков этих двух панелей предназначены для управления слоями, цветами, типами линий и другими свойствами объектов.
Тип линии - это стиль отображения, объекта в виде непрерывной, штриховой, штрихпунктирной и т. п. линии.
Средства управления слоями находятся в левой части панели инструментов Слои.
![]()
Панель инструментов Слои
![]()
Панель инструментов Свойства
Рис. 2
Нажмите кнопку Диспетчер свойств слоев
 на панели инструментовСвойства,.
На экране появится диалоговое окно
Диспетчер
свойств слоев (Layer Properties Manager)
(рис. 3).
на панели инструментовСвойства,.
На экране появится диалоговое окно
Диспетчер
свойств слоев (Layer Properties Manager)
(рис. 3). Обратите внимание в правом поле диалогового окна, в котором пока есть два слоя 0 и Defpoints.
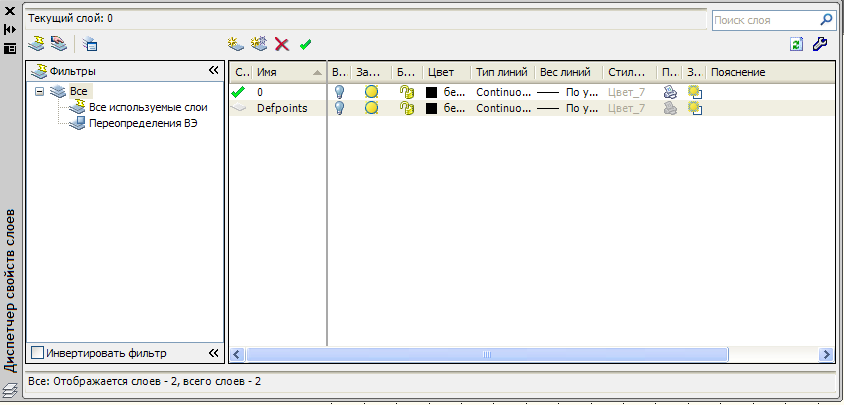
Рис. 3. Диалоговое окно Диспетчер свойств слоев (Layer Properties Manager)
Диалоговое окно Диспетчер свойств слоев (Properties Manager Dialog) Список слоев (Layer List)
Список слоев (Layer List) содержит в себе перечень всех слоев рисунка, их состояние и режимы.
Каждый из слоев имеет четыре свойства:
Цвет (Color),
Тип линий (Linetype),
Вес линий (Lineweight) и
Стиль печати (Plot Style).
Рассмотрим строку по имени 0. В колонке Цвет (Color) мы видим квадратик и рядом слово «Белый» («White»). Квадратик может быть белым или черным, в зависимости от того, как настроен фон области рисования на вашем экране, но название цвета остается неизменным – «Белый» («White»).
В колонке Тип линий (Linetype) вы видите наименование Continuous. Это означает, что слою 0 по умолчанию присвоен белый цвет и тип линии Continuous (непрерывная линия).
Три столбца слева от столбца Цвет (Color) называются:
Вкл (On),
Замороженный на всех (Freeze) и
Блокированный (Lock).
В этих столбцах напротив имени каждого слоя расположены соответствующие им пиктограммы. Эти столбцы представляют некоторые из режимов состояния слоев, и управляют видимостью и возможностью редактирования объектов на слоях.
