
Проектирование в AutoCad
На протяжении следующих уроков Вы будете создавать трехмерную модель дома

Трехмерный проект, полученный в результате изучения программы AutoCAD
Тема 4: Создание плана домика
Создание проекта начнем с построения плана помещений
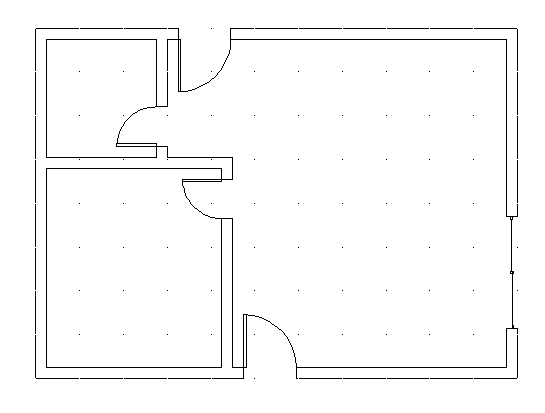
План коттеджа со всеми заполненными дверными проемами
|
1. Текущие установки чертежа |
Лимиты рисунка (формат чертежа)
Установите лимиты чертежа 21000, 14000 и сетку с интервалом 1000 и шаг привязки по сетке 1000, единицы измерения с двумя знаками после запятой, включите кнопки Отображение сетки
 иШаговая
привязка
иШаговая
привязка
 в строке состояния (рис. 1).
в строке состояния (рис. 1).
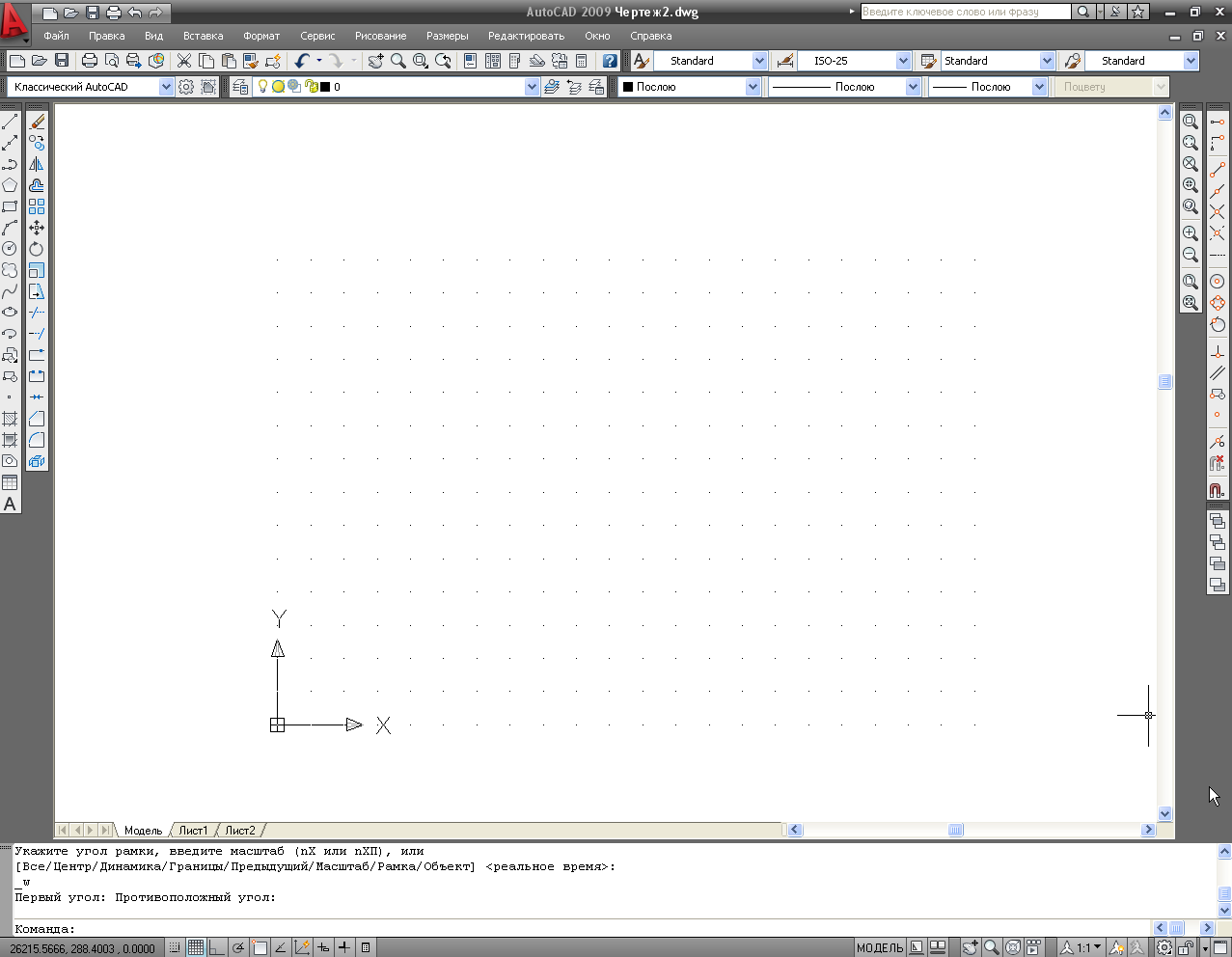
Рис. 1. Новые лимиты 21000x14000 и сетка с интервалом 1000
Переместите курсор в правый верхний угол сетки, в зоне координат должно отобразиться значение 21000.00, 14000.00,0.00.
Рисование с использованием Сетки и Шага
При подсказке Команда: (Command:) нажмите кнопку Отрезок (Line) на панели.
Укажите щелчком ЛКМ начало отрезка в точке с координатами 2000.00, 2000.00, 0.00. Убедитесь, что координаты отображаются в строке состояния (рис. 2, а)
Переместите курсор вправо от только что указанной точки (рис. 2, б) и посмотрите в зону координат. Там должны отображаться полярные координаты относительно первой точки, но если этого не происходит, щелкните ЛКМ в зоне координатного считывания, чтобы перейти к полярным координатам (рис. 2, в).
Если вы не достигли нужного результата, щелкните еще раз,
поскольку зона координат в строке состояния работает как трехтактный переключатель.
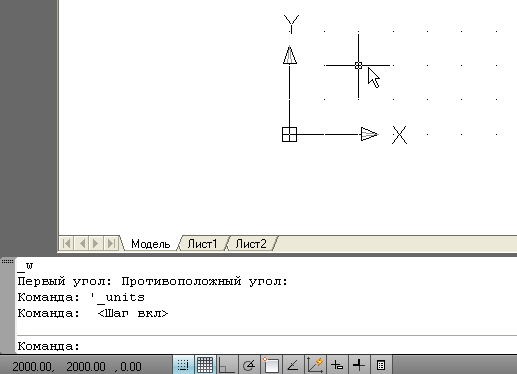

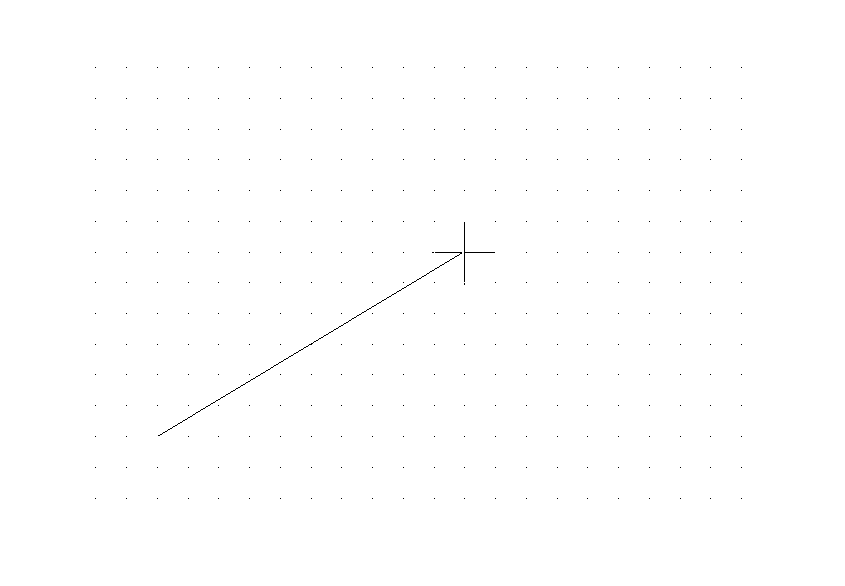
а б


в
Рис. 2. Одна точка указана на сетке
Теперь перемещайте курсор по области рисования вправо от указанной точки и наблюдайте за изменением координат в статусной строке. Там должно отображаться значение, кратное 1000 и угол, равный 0. (Значение координаты Z мы пока не используем). Продолжайте перемещать курсор до тех пор, пока в зоне координат не увидите значение 11000.00<0.00. В этой точке нажмите ЛКМ. Первый отрезок плана построен (рис. 3).

Рис. 3. Первая грань стены домика построена
Перемещайте курсор перпендикулярно вверх от только что указанной точки до тех пор. пока зоне координат не появится значение 8000.00<90.00, и щелкните ЛКМ (рис. 4, а).
Затем перемещайте курсор влево по горизонтали от последней указанной точки, пока в зоне координат не отобразится значение 11000.00<180.00, и щелкните ЛКМ (рис. 4, б).
Замкните контур, выбрав из контекстного меню под ПКМ команду Close (Замкнуть) (рис. 4, в).
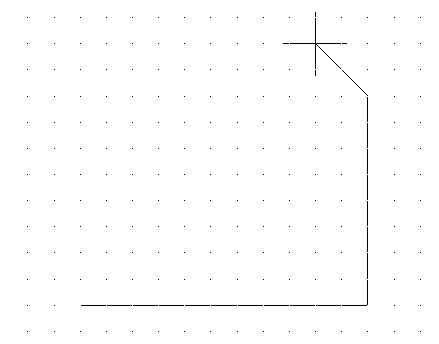
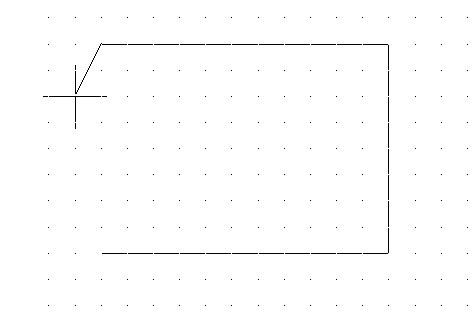

а б в
Рис. 4. Завершение наружного контура плана домика
Этот
метод построения отрезков, использующий
режимы Шаговая
привязка
![]() иОтображение
сетки
иОтображение
сетки
![]() и
считывание значений координат в строке
состояния, очень удобен, если все
расстояния, которые нужно откладывать,
кратны 1000.
и
считывание значений координат в строке
состояния, очень удобен, если все
расстояния, которые нужно откладывать,
кратны 1000.
Сохраните файл под именем House_plan.dwg
|
2. Построение стен |
В этой работе Вы построите план стен, вырежете проемы и покажете условное обозначение открывания дверей (рис. 5).
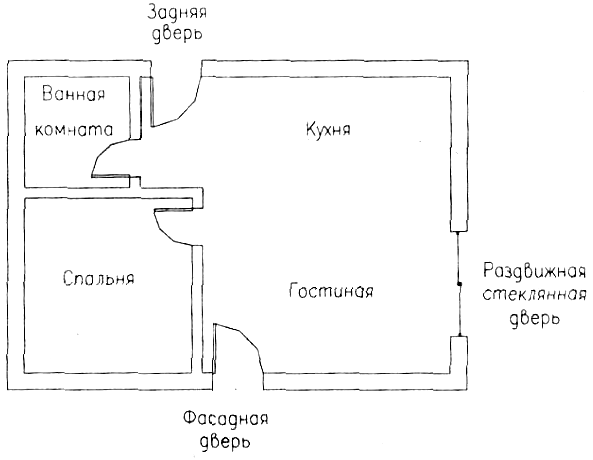
Рис. 5.
Построение внутренних граней стен (рис. 6)
Толщина внутренних и наружных стен будет принята 250 и 400 мм соответственно. Наружные стены обычно бывают толще внутренних, так как они призваны защищать дом от температурных воздействий и погодных условий, и для этого их покрывают штукатуркой, плиткой или другими отделочными и утепляющими материалами,
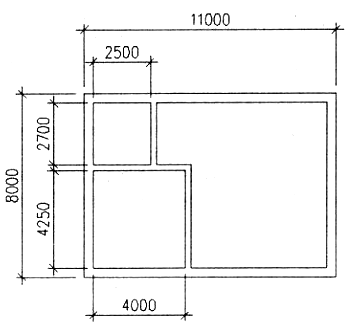
Рис. 6. Размеры стен
Контуры наружных стен
У Вас открыт файл House_plan.dwg. Открытый чертеж должен состоять из четырех отрезков, образующий замкнутый прямоугольник (рис. 7).
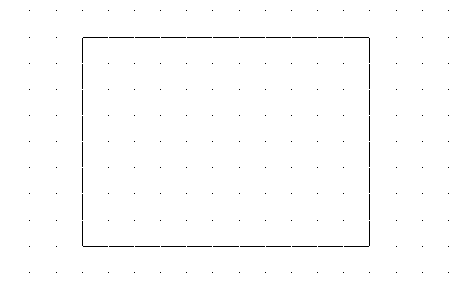
Рис. 7, Наружный контур дома в файле House.dwg
Нажмите на Строке состояния кнопки Шаговая привязка
 иОтображение
сетки
иОтображение
сетки
 ,
чтобы выключить эти режимы. Затем
вызовите командуПодобие
(Offset)
,
чтобы выключить эти режимы. Затем
вызовите командуПодобие
(Offset)
 ,
выбрав кнопку с таким же именем на
панели инструментовРедактирование
(Modify).
,
выбрав кнопку с таким же именем на
панели инструментовРедактирование
(Modify).На запрос команды Подобие (Offset) о величине смещения, введите 400
 .
.Щелкните ЛКМ по левому отрезку, затем ПКМ по полю чертежа, чтобы закончить выбор отрезка.
Укажите точку на свободном месте внутри прямоугольника. Первый отрезок со смещением 400 мм построен (рис. 8, а).
Команда Подобие (Offset) продолжает работать и предлагает вам выбрать очередной отрезок для создания подобных. Вы должны выбрать следующий отрезок для создания его копии на расстоянии 400 мм.
Выберите другую наружную грань стены и сместите ее вовнутрь домика. Продолжайте эту операцию до тех пор, пока все наружные стены не приобретут заданную толщину (рис.8, б).
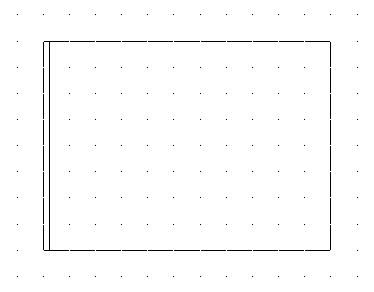

а б
Рис. 8
Теперь нужно сопрячь новые отрезки между собой при помощи команды Сопряжение (Fillet)
 .
.
Вы уже изучили, как сопрягать отрезки. Вспомните, как это делается, и сопрягите все углы помещения (рис. 9).
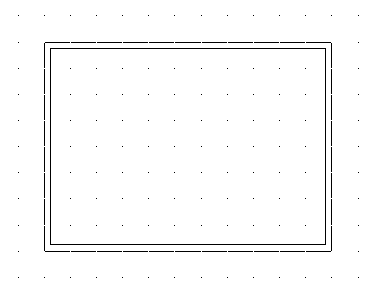
Рис. 9
Внутренние стены
При подсказке в командной строке Команда: (Command:) активизируйте команду Подобие (Offset).
Задайте величину смещения 4000 и нажмите
 .
.Выберите отрезок внутренней грани левой наружной стены (рис. 10).
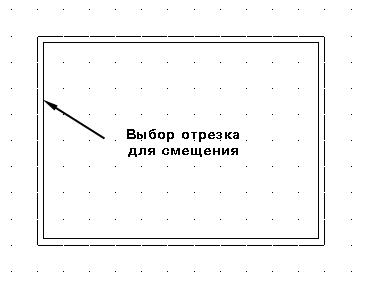
Рис. 10. Выбор отрезка для смещения
Укажите точку на свободном месте внутри помещения. Новый отрезок смещен по отношению к существующему на 4000 мм.
Дважды нажмите
 .
КомандаПодобие
(Offset)
запущена заново, и теперь вы можете
изменить величину смещения.
.
КомандаПодобие
(Offset)
запущена заново, и теперь вы можете
изменить величину смещения.Введите 250, чтобы изменить величину смещения.
Выберите новый отрезок, затем укажите точку на свободном месте справа от него. Вы создали вертикальную внутреннюю стену (рис. 11). Нажмите дважды
 ,
чтобы закончить и начать заново командуПодобие
(Offset).
,
чтобы закончить и начать заново командуПодобие
(Offset).
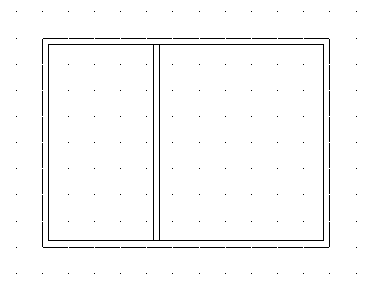
Рис. 11. Первая внутренняя стена
Введите 2700
 ,
задав тем самым новую величину смещения
для построения следующей стены.
,
задав тем самым новую величину смещения
для построения следующей стены.Выберите внутреннюю грань верхней наружной стены (рис. 12, А),
Укажите точку на свободном месте внутри помещения. Появился отрезок новой внутренней стены. Дважды нажмите
 ,
чтобы закончить и заново запустить
команду Подобие
(Offset).
,
чтобы закончить и заново запустить
команду Подобие
(Offset).Введите 250
 .
Выберите очередной отрезок и укажите
точку ниже выбранного отрезка. Теперь
на вашем чертеже есть две внутренние
стены (рис. 12, б). Нажмите
.
Выберите очередной отрезок и укажите
точку ниже выбранного отрезка. Теперь
на вашем чертеже есть две внутренние
стены (рис. 12, б). Нажмите ,
чтобы закончить командуПодобие
(Offset).
,
чтобы закончить командуПодобие
(Offset).
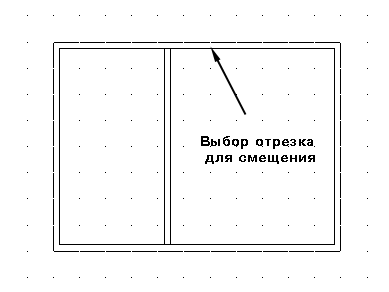
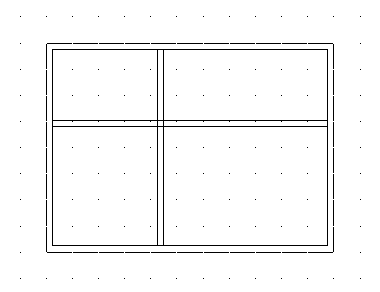
а б
Рис. 12. Две пересекающиеся стены
Редактирование пересечений стен
Нажмите кнопку Сопряжение (Fillet)
 на панели инструментовРедактирование
(Modify).
Прочитав сообщение в командной строке,
убедитесь, что радиус сопряжения,
установленный по умолчанию, равен нулю
и выберите два отрезка стен как показано
на рис. 13, а. Отрезки будут сопряжены и
результат ваших действий должен
выглядеть, как показано на рис. 13, б.
на панели инструментовРедактирование
(Modify).
Прочитав сообщение в командной строке,
убедитесь, что радиус сопряжения,
установленный по умолчанию, равен нулю
и выберите два отрезка стен как показано
на рис. 13, а. Отрезки будут сопряжены и
результат ваших действий должен
выглядеть, как показано на рис. 13, б.
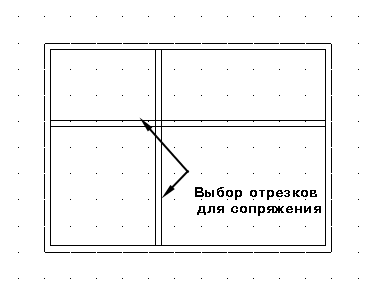
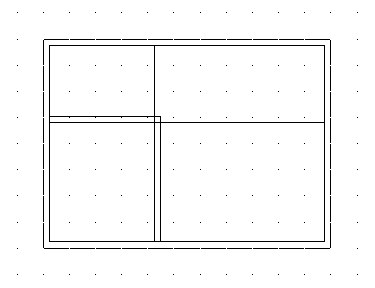
а б
Рис. 13. Выбор двух первых отрезков для сопряжения (а) и результат выполнения команды (б)
Нажмите
 ,
чтобы заново запустить командуСопряжение
(Fillet)
и выберите два отрезка, как показано
на рис. 14.а. Результат сопряжения вы
видите на рис. 14, б.
,
чтобы заново запустить командуСопряжение
(Fillet)
и выберите два отрезка, как показано
на рис. 14.а. Результат сопряжения вы
видите на рис. 14, б.
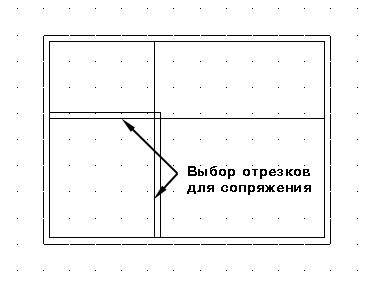
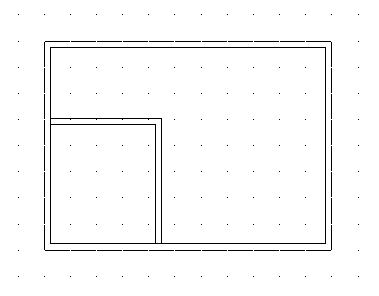
а б
Рис. 14. Выбор двух первых отрезков для сопряжения (а) и результат выполнения команды (б)
Теперь на вашем рисунке появились две внутренние стены нужной длины, но требуется подчистить Т-образные соединения внутренних стен с наружными. В этой ситуации команда Сопряжение (Fillet) не даст желаемого результата, ее лучше использовать в случае Г-образного пересечения отрезков, в случае Т-образных пересечений, вы должны использовать команду Обрезать (Trim).
Использование команды Показать (Zoom)
Чтобы обрезать ненужные участки пересечения стен, вы должны увеличить изображение области их пересечения на экране. Для этого вам придется использовать команду Показать (Zoom).
Выберите инструмент Показать Рамкой (Zoom Window)
 на панели инструментовZoom
(Зумирование). Подведите
курсор, как показано на рис. 15 и щелкните
ЛКМ.
на панели инструментовZoom
(Зумирование). Подведите
курсор, как показано на рис. 15 и щелкните
ЛКМ.

Рис. 15. Положение курсора при первом щелчке мыши для выполнения команды Показать (Zoom)
Перемещайте курсор вправо вниз, обращая внимание на размеры прямоугольника, который растягивается по мере перемещения курсора. Растягивайте этот прямоугольник до тех пор, пока он полностью не охватит фрагмент с Т-образным пересечением стен (рис. 16, а) и щелкните ЛКМ еще раз. Теперь интересующий Вас фрагмент рисунка занял всю рабочую область экрана. Прямоугольник, который вы только что создали, называется рамкой зумирования. Часть рисунка, охваченная рамкой зумирования, занимает теперь всю рабочую область экрана (рис.16, б).


а б
Рис. 16. Использование команды Показать Рамкой (Zoom Window): расположение рамки зумирования (а) и результат работы команды (б)
Нажмите кнопку Обрезать (Trim)
 на панели инструментовРедактирование
(Modify)
и внимательно прочитайте сообщение в
Окне команд. AutoCAD предлагает вам выбрать
объекты, которые будут служить режущими
кромками.
на панели инструментовРедактирование
(Modify)
и внимательно прочитайте сообщение в
Окне команд. AutoCAD предлагает вам выбрать
объекты, которые будут служить режущими
кромками.Выберите два отрезка граней внутренней стены и нажмите
 .
.Содержание подсказки изменилось, теперь AutoCAD предлагает вам указать объекты, которые будут обрезаны. Укажите часть внутренней грани наружной стены, ограниченной кромками, которые вы только что выбрали (рис. 17, а). Грань наружной стены будет обрезана, как показано на рис.17, б. Нажмите
 ,
чтобы закончить командуОбрезать
(Trim).
,
чтобы закончить командуОбрезать
(Trim).
При работе с командой Обрезать (Trim), выбирая объекты, которые должны быть обрезаны, следует указывать их в той части, которая должна быть удалена. А при работе с командой Сопряжение(Fillet), наоборот, в той части, которая должна остаться.
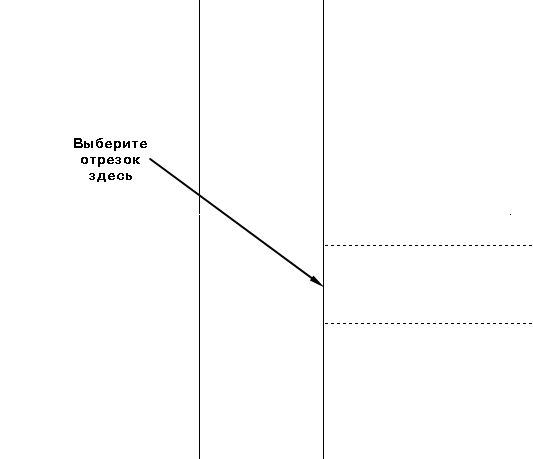
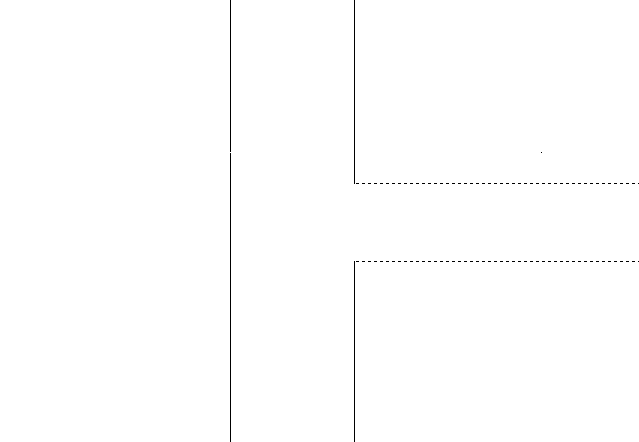
а б
Рис. 17. Выбор обрезаемого отрезка (а) и результат работы команды Обрезать (Trim) (б)
Вернитесь к предыдущему отображению рисунка, щелкнув по кнопке Показать предыдущий (Previous)
 на панели инструментовСтандартная.
Это опция команды Показать
(Zoom) восстанавливает
предыдущий вид. (рис. 18).
на панели инструментовСтандартная.
Это опция команды Показать
(Zoom) восстанавливает
предыдущий вид. (рис. 18).
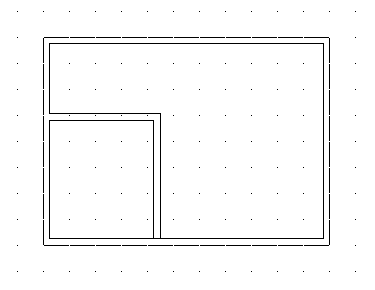
Рис. 18. Результат выполнения работы команды Показать предыдущий (Zoom Previous)
Повторите действия из п. 33-37, чтобы обработать Т-образное пересечение стен, расположенное ниже. Результат последовательного выполнения этих действий вы видите на рис. 3.19.

Рис. 19. Второе Т-образное пересечение отредактировано.
Чтобы завершить рисование ванной комнаты, вы должны нарисовать еще одну внутреннюю стену.
Завершение отрисовки внутренних стен
Для построения последней стены, ограничивающей ванную комнату, вы можете использовать ту же методику. Вкратце ее можно свести к следующим действиям:
Сместите внутреннюю грань левой наружной стены вправо на 2500 мм путем использования команды Подобие (Offset), затем задайте величину смещения равной 250 мм и сместите только что построенный отрезок в ту же сторону.
Примените команду Показать Рамкой (Zoom Window), чтобы увеличить фрагмент пересечения новой стены с построенной ранее стеной ванной комнаты.
Используйте команду Обрезать (Trim), чтобы обрезать часть внутренней стены между гранями вновь построенной стены.
Воспользуйтесь командой Показать Предыдущий (Zoom Previous), чтобы план домика был полностью виден на экране.
Чертеж, полученный в результате ваших действий должен выглядеть, как показано на рис. 20.
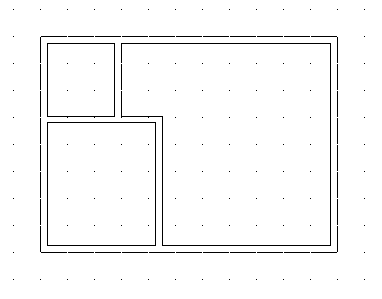
Рис. 20. Построение внутренних стен завершено
Сохраните чертеж под именем House_plan.dwg
Открытие проемов в стенах
Из пяти дверных проемов два находятся во внутренних стенах, остальные - в наружных (рис. 21). Четыре из них предназначены для обычных распашных дверей, а пятый - для раздвижной остекленной двери.
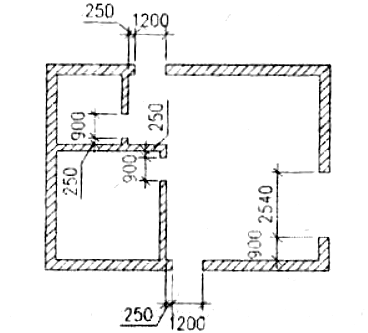
Рис. 21. Чертеж с открытыми дверными проемами
Наружные проемы
Эти проемы величиной 1200 мм находятся на стенах главного и заднего фасадов дома и расположены на расстоянии 250 мм от внутренних углов.
Нажмите кнопку Подобие (Offset) на панели инструментов Редактирование (Modify), затем введите 250
 ,
чтобы задать величину смещения.
,
чтобы задать величину смещения.Выберите один из двух отрезков, обозначенных на рис. 22, и укажите сторону смещения справа от выбранного отрезка. Затем ту же операцию проделайте со вторым указанным отрезком. Помните о том, что команда Подобие (Offset) работает только с одним объектом.
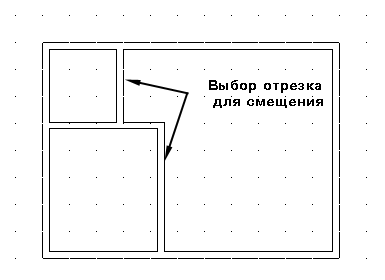
Рис. 22. Отрезки, которые нужно сместить на 250 мм
Дважды нажмите клавишу
 .
чтобы завершить и снова начать командуПодобие
(Offset),
введите 1200
.
чтобы завершить и снова начать командуПодобие
(Offset),
введите 1200
 .
чтобы задать новую величину смещения
и постройте отрезки, подобные новым,
смещая каждый из них вправо (рис. 23).
Теперь нужно удлинить четыре новых
отрезка до внешних граней наружных
стен, чтобы обозначить косяки дверных
проемов.
.
чтобы задать новую величину смещения
и постройте отрезки, подобные новым,
смещая каждый из них вправо (рис. 23).
Теперь нужно удлинить четыре новых
отрезка до внешних граней наружных
стен, чтобы обозначить косяки дверных
проемов.
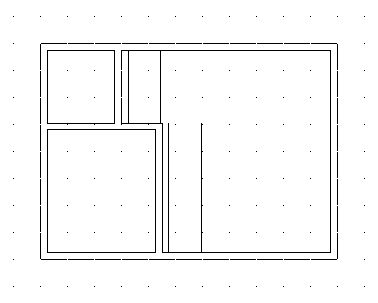
Рис. 22. Отрезки, ограничивающие дверные проемы шириной 1200мм
Убедитесь, что команда Подобие (Offset) -закончена, если она продолжает работать, нажмите клавишу
 для ее завершения.
для ее завершения.Запустите команду Удлинить (Extend)
 .
Укажите в качестве граничных кромок
внешние грани верхней и нижней наружных
стен (рис. 23) и нажмите клавишу
.
Укажите в качестве граничных кромок
внешние грани верхней и нижней наружных
стен (рис. 23) и нажмите клавишу
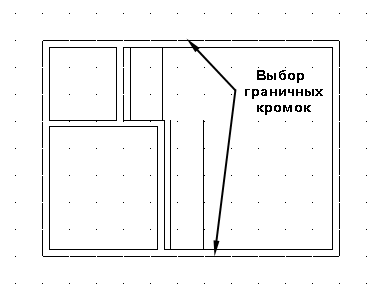
Рис. 23
Укажите отрезки, которые вы хотите удлинить. Выбранные отрезки достигнут внешних граней наружных стен, и обозначат косяки дверей (рис. 24). Закончите команду Удлинить (Extend), нажав клавишу
 .
.
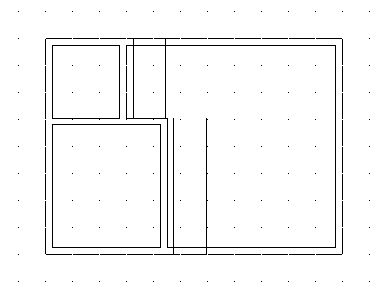
Рис. 24. Отрезки, удлиненные до наружных граней стен
Теперь сначала мы обрежем слишком длинные части косяков дверей, а затем участки граней стен между косяками. Для этого нужно использовать команду Обрезать (Trim) таким же образом, как вы делали это в файле House_proba.dwg , но на сей раз все ненужные участки отрезков мы обрежем в одном цикле команды (в этой ситуации одни и те же отрезки будут и режущими кромками и обрезаемыми объектами одновременно).
Введите с клавиатуры
 ,
запустите командуОбрезать
(Trim)
,
запустите командуОбрезать
(Trim)
 и выберите по три отрезка от каждого
проема, как показано на рис. 25, Затем
нажмите клавишу
и выберите по три отрезка от каждого
проема, как показано на рис. 25, Затем
нажмите клавишу ,
чтобы закончить выбор режущих кромок.
,
чтобы закончить выбор режущих кромок.
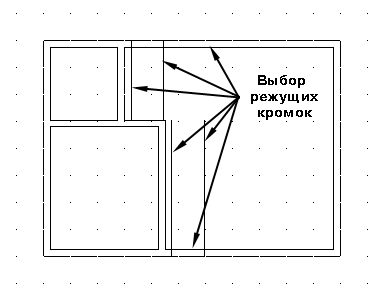
Рис. 25. Выбор режущих кромок
Последовательно выбирайте участки отрезков стен между косяками и за пределами наружных стен. При выборе каждого из отрезков он будет обрезан соответствующим образом. После того, как все ненужные участки отрезков обрезаны, нажмите клавишу
 ,
чтобы закончить команду. Ваш чертеж
должен выглядеть, как показано на рис.
25.
,
чтобы закончить команду. Ваш чертеж
должен выглядеть, как показано на рис.
25.
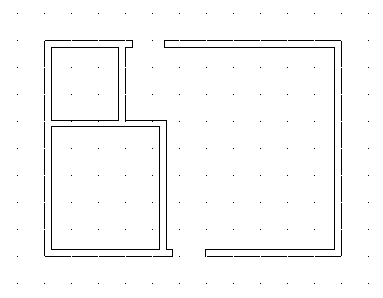
Рис. 25. Открыты проемы шириной 1200 мм
Примечание
При выборе обрезаемых отрезков не забывайте указывать их ближе к той части, которая должна быть обрезана.
Оба дверных проема во внутренних стенах могут быть открыты по такой же методике.
Проемы во внутренних стенах
Эти дверные проемы имеют ширину 900 мм и отстоят от соответствующих внутренних углов также на 250 мм. На рис. 26 показаны три этапа процесса открытия этих проемов.
Откройте проем шириной 2540 мм в наружной стене, используя полученные знания.
Проем шириной 2540 мм
Обратите внимание, что дверной проем в правой наружной стене расположен на расстоянии 900 мм от внутреннего угла комнаты, В этот проем будет вставлена раздвижная остекленная дверь.
Вы только что проделали такую же процедуру, поэтому здесь лишь коротко перечислены действия:
Постройте подобные отрезки с величиной смещения равной 900.
Постройте отрезок, подобный новому, с величиной смешения равной 2540.
Продлите новый отрезок до внешней грани наружной стены.
Обрежьте новые отрезки и участки стены между ними, чтобы завершить открытие проема.
Сохраните рисунок. Все дверные проемы открыты. Ваш чертеж должен выглядеть, как показано на рис. 26, в.


а б
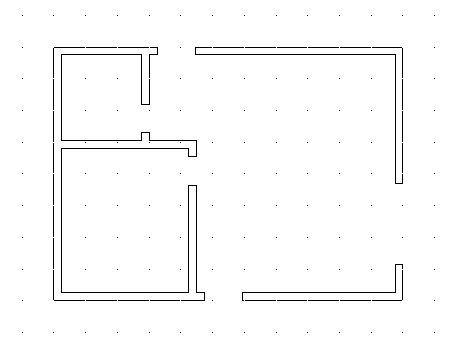
в
Рис. 26. Открытие внутренних проемов: построение подобных отрезков для обозначения косяков (а), удлинение отрезков косяков (б),
завершение рисования проемов (в) - все дверные проемы начерчены
|
3. Рисование дверей |
Теперь, когда проемы открыты, мы можем вставить в них условные обозначения дверных полотен и показать сторону их открывания.
В нашем доме есть пять дверей, из которых четыре - распашные, открытые на 90°, а пятая - остекленная раздвижная, которая обозначается по-другому.
На поэтажном плане двери обычно обозначаются в виде прямоугольника или отрезка, а направление их открывания обозначается дугой. Положение дверного полотна может быть разным, но чаще всего его показывают раскрытым на 90° относительно закрытого состояния (рис. 27), Лучше, если дверь показана таким образом, чтобы те, кто будет работать с вашим планом, видел, как далеко и в каком направлении она может распахиваться.

Рис. 27. Возможные условные обозначения дверей
