
- •Табличный процессор
- •Автозаполнение
- •Добавление новых элементов в таблицу
- •Контрольные вопросы:
- •Лабораторная работа № 2. Редактирование и создание сложных формул.
- •Мастер функций
- •Использование функции если
- •Использование функции счетесли
- •Использование функции суммесли
- •Контрольные вопросы:
- •Лабораторная работа № 3. (дополнительная) Форматирование и защита таблицы
- •Форматирование таблицы
- •Условное форматирование
- •Подготовка таблицы к печати
- •Защита таблицы
- •Рецензирование таблиц
- •Использование имен
- •Контрольные вопросы:
- •Лабораторная работа № 4. Работа с диаграммами.
- •Контрольные вопросы:
- •Лабораторная работа № 5. Изучение средств фильтрации данных.
- •Сортировка и фильтрация списков
- •Подведение итогов
- •Работа со списками
- •Контрольные вопросы:
- •Лабораторная работа №6. (дополнительная) Использование текстовых функций и функций типа Дата/Время
- •Использование текстовых функций
- •Работа с информацией типа дата/время
- •Контрольное задание
Использование функции счетесли
Создайте новую книгу под названием Задача2А.xls.
На листе1 в новой книге создайте таблицу по образцу:
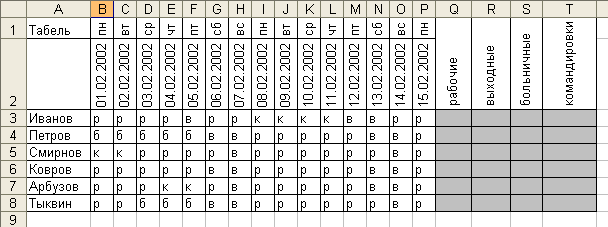
Рисунок 9 - Пример таблицы
Заполните таблицу произвольно символами р, в, б, к(что соответствует отметкам о днях работы, выходных, больничных или командировках);
В ячейках, выделенных цветом, подсчитайте количество рабочих дней, больничных, командировочных и выходных используя функцию СЧЕТЕСЛИ;
Вид окна мастера функций при подсчете рабочих дней для Иванова будет следующим:
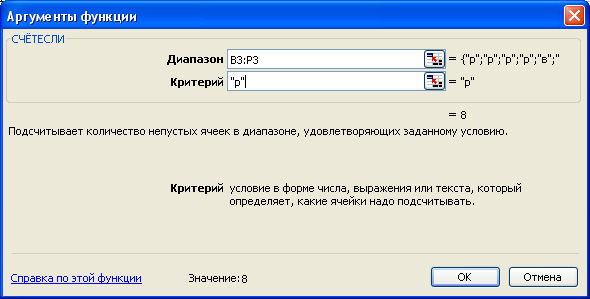
Рисунок 10 - Окно функции СЧЕТЕСЛИ
С помощью маркера автозаполнения скопируйте функцию на диапазон Q4:Q8
Аналогично рассчитайте остальные значения;
Лист1переименуйте вТабель.
Использование функции суммесли
На листе 2 создавайте таблицу, примерно такого содержания:
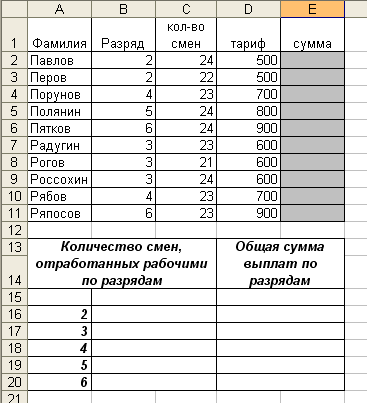
Рисунок 11 - Таблица на листе 2
В столбце Ерассчитайте сумму заработной платы для сотрудников (кол-во смен * тариф);
Используя функцию СУММЕСЛИ вычислим количество смен, отработанных рабочими по разрядам. Для этого:
Установите курсор в ячейку В16;
Вызовите Мастер функции СУММЕСЛИ;
Введите следующие аргументы в окне Мастера;

Чтобы рассчитать количество смен по другим разрядам необходимо дополнить функцию и скопировать ее маркером автозаполнения.
Воспользовавшись этой же функцией СУММЕСЛИ, рассчитайте общую сумму выплат по разрядам тоже с помощью автозаполнения.
Переименуйте Лист2вРазряды.
Контрольные вопросы:
Как отсортировать таблицу целиком?
Сколько вложений в саму себя поддерживает функция ЕСЛИ?
Сущность функции СЧЕТЕСЛИ и СУММЕСЛИ.
Различие функций СЧЕТЕСЛИ И СУММЕСЛИ.
Лабораторная работа № 3. (дополнительная) Форматирование и защита таблицы
Цели работы: форматирование таблицы, защита таблицы от редактирования, подготовка таблицы к печати, освоение приемов работы с поименованными ячейками, примечания в ячейках.
Форматирование таблицы
Откройте таблицу Задача2.xlsx и сразу сохраните ее под новым именем Задача3.xls.
Замените фамилии в задаче на свои(ю) фамилии(ю) и фамилии рядом сидящих сокурсников.
Добавьте пустую строку перед строкой «шапка» таблицы. «Шапка» таблицы это строка с заголовками столбцов таблицы: Таб.номер,Фамилия,Зарплатаи т.д.
Сделайте две строки 2:2 (так обозначается вся вторая строка в таблице) и 3:3, содержащие процент подоходного налога В2 и отчисления в пенсионный фонд В3, невидимыми. Для этого выделите их и выполните вкладка Главная / раздел Ячейки /
 /Скрыть или отобразить /Скрыть строки,либо выделить столбцы/строки и нажав
на выделенном диапазоне правой кнопкой
мыши выбрать командуСкрыть.
/Скрыть или отобразить /Скрыть строки,либо выделить столбцы/строки и нажав
на выделенном диапазоне правой кнопкой
мыши выбрать командуСкрыть.Проведите форматированиетаблицы. Под форматированием понимают действия по приданию таблице вида, который позволяет легко воспринимать представленную в ней информацию. Это подбор ширины столбцов и высоты строк, оформление данных разнообразными шрифтами, выбор определенных размеров шрифтов и начертания символов, выделение цветом некоторых частей таблицы, подкраска фона, расчерчивание таблицы линиями, выравнивание данных в столбцах и строках и т.п. Улучшения внешнего вида таблицы может быть достигнуто за счет скрытия второстепенных строк и столбцов. Помните, по внешнему виду таблицы часто судят об уровне квалификации ее разработчика.
Форматирование таблицы должно проводиться с учетом ее вывода, как на экран, так и на принтер.
Форматирование можно выполнять для выделенных ячеек с помощью команды Формат / Ячейкиили кнопками панели инструментов Форматирование. Вид таблицы, который может получится у Вас после форматирования Вашей таблицы, показан на рис. 13. Проведите пошаговое форматирование таблицы.
Установите курсор в ячейку, в которой записан текст «Расчетная ведомость за январь». Выделите диапазон ячеек, начиная с этой ячейки до последнего столбца таблицы (A1:I1). Отцентрируйте заголовок в пределах этого диапазона (кнопка
 Объединить и поместить в центревкладкаГлавная/ разделВыравнивание).
Установите для заголовка жирный шрифт
размером 12 пунктов, цвет – красный
(используйте инструменты панели
Форматирование).
Объединить и поместить в центревкладкаГлавная/ разделВыравнивание).
Установите для заголовка жирный шрифт
размером 12 пунктов, цвет – красный
(используйте инструменты панели
Форматирование).Замените в «шапке» таблицы сокращения на полные слова.
Выделите диапазон А5:I5 и выведете окноФормат ячейки1 способ:воспользоваться сочетанием клавишCtrl + 1 . 2 способ: щелкнуть на кнопке
 внизу любого из разделов:Шрифт,Выравнивание;Число. Выберите
в окне вкладку Выравнивание /
По горизонтали - По центру(аналог
в разделеВыравнивание
внизу любого из разделов:Шрифт,Выравнивание;Число. Выберите
в окне вкладку Выравнивание /
По горизонтали - По центру(аналог
в разделеВыравнивание )
иПо вертикали - По центру (аналог
в разделеВыравнивание
)
иПо вертикали - По центру (аналог
в разделеВыравнивание ),
установите флажокПереносить по
словам (аналог в разделе Выравнивание
),
установите флажокПереносить по
словам (аналог в разделе Выравнивание ).
Установите для «шапки» шрифт, размером
8 или 9 пунктов, цвет - красный. Измените
цвет фона «шапки», например, сделайте
ее светло-серой (кнопка
).
Установите для «шапки» шрифт, размером
8 или 9 пунктов, цвет - красный. Измените
цвет фона «шапки», например, сделайте
ее светло-серой (кнопка Цвет заливкиразделШрифт /вкладкаГлавная, либо в окне
Формат ячейки /вкладка Заливка)
При необходимости измените ширину
некоторых столбцов, чтобы таблица
"смотрелась". Для изменения ширины
столбца установите курсор на границу
с названиями колонок (A,B,C,Dи т.д.), курсор примет вид: «||»,
и, не отпуская левую кнопку мыши,
перемещайте границу столбца влево или
вправо. Для автоматического выравнивания
столбцов выделите необходимые столбцы
и щёлкните дважды на одной из границ
выделенных столбцов когда курсор примет
вид «||»,
аналогичное действие можно производить
и со строками. Если Вы видите в ячейке
значки
Цвет заливкиразделШрифт /вкладкаГлавная, либо в окне
Формат ячейки /вкладка Заливка)
При необходимости измените ширину
некоторых столбцов, чтобы таблица
"смотрелась". Для изменения ширины
столбца установите курсор на границу
с названиями колонок (A,B,C,Dи т.д.), курсор примет вид: «||»,
и, не отпуская левую кнопку мыши,
перемещайте границу столбца влево или
вправо. Для автоматического выравнивания
столбцов выделите необходимые столбцы
и щёлкните дважды на одной из границ
выделенных столбцов когда курсор примет
вид «||»,
аналогичное действие можно производить
и со строками. Если Вы видите в ячейке
значки

 ,
необходимо увеличить ширину столбца,
так как ее недостаточно для отображения
данных в ячейке.
,
необходимо увеличить ширину столбца,
так как ее недостаточно для отображения
данных в ячейке.Увеличьте высоту итоговой строки. Измените цвет символов итоговой строки на красный.
Выровняйте данные в ячейках. При выравнивании данных обычно соблюдают следующие правила:
столбцы, содержащие текст, выравниваются по левой границе;
столбцы, содержащие числа, выравниваются по правой границе;
текст в «шапке» документа выравнивается по центру.
Выравнивание можно выполнить кнопками во вкладке Главная/ разделеВыравниваниеили командой в окнеФормат ячейкивкладкаВыравнивание.
Установите для диапазона ячеек С6:D22 формат числа - целое (окноФормат ячейки/ вкладкаЯчейки/Число/Числовой- 0 разрядов, также можно воспользоваться кнопками на ленте: вкладкаГлавная/ разделЧисло, в списке выбрать «Числовой» и воспользоваться кнопкой
 для увеличения знаков после запятой
или
для увеличения знаков после запятой
или для уменьшения знаков после запятой),
а всех остальных столбцов - числа с
двумя разрядами после запятой. Для
этого выделите фрагмент таблицы и
выполните окноФормат ячейки /
вкладка Ячейки / Число. Для
столбца. «К выдаче»примените
Денежный формат. Для этого можно
воспользоваться и кнопкой
для уменьшения знаков после запятой),
а всех остальных столбцов - числа с
двумя разрядами после запятой. Для
этого выделите фрагмент таблицы и
выполните окноФормат ячейки /
вкладка Ячейки / Число. Для
столбца. «К выдаче»примените
Денежный формат. Для этого можно
воспользоваться и кнопкой Денежный формат вкладка. Если при
этом ширина некоторых столбцов окажется
недостаточной, измените ее.
Денежный формат вкладка. Если при
этом ширина некоторых столбцов окажется
недостаточной, измените ее.Выполните команду вкладка Вид / раздел Показать и сбросьте флажок у элементаСетка(вертикальные и горизонтальные линии должны исчезнуть).
Используя кнопку
 ГраницывкладкаГлавная/ разделШрифтили окноФормат ячейки /
вкладка Граница, расчертите
таблицу горизонтальными и вертикальными
линиями. Используйте жирные, тонкие
линии и двойные линии.Перед нанесением
границ фрагмент таблицы нужно выделить.
ГраницывкладкаГлавная/ разделШрифтили окноФормат ячейки /
вкладка Граница, расчертите
таблицу горизонтальными и вертикальными
линиями. Используйте жирные, тонкие
линии и двойные линии.Перед нанесением
границ фрагмент таблицы нужно выделить.
