
- •Табличный процессор
- •Автозаполнение
- •Добавление новых элементов в таблицу
- •Контрольные вопросы:
- •Лабораторная работа № 2. Редактирование и создание сложных формул.
- •Мастер функций
- •Использование функции если
- •Использование функции счетесли
- •Использование функции суммесли
- •Контрольные вопросы:
- •Лабораторная работа № 3. (дополнительная) Форматирование и защита таблицы
- •Форматирование таблицы
- •Условное форматирование
- •Подготовка таблицы к печати
- •Защита таблицы
- •Рецензирование таблиц
- •Использование имен
- •Контрольные вопросы:
- •Лабораторная работа № 4. Работа с диаграммами.
- •Контрольные вопросы:
- •Лабораторная работа № 5. Изучение средств фильтрации данных.
- •Сортировка и фильтрация списков
- •Подведение итогов
- •Работа со списками
- •Контрольные вопросы:
- •Лабораторная работа №6. (дополнительная) Использование текстовых функций и функций типа Дата/Время
- •Использование текстовых функций
- •Работа с информацией типа дата/время
- •Контрольное задание
Контрольные вопросы:
Как выполнить форматирование ячейки?
В чем заключается Условное форматирование?
Как создать собственный колонтитул?
Как защитить только отдельные ячейки?
Как скрыть строки, столбцы?
Как создать примечание?
Для чего используются Имена диапазонов?
Каковы способы создания Имен диапазонов?
Лабораторная работа № 4. Работа с диаграммами.
Цели работы: Освоение приемов построения диаграмм.
Известно, что графическая информация воспринимается лучше, чем табличная, и намного лучше, чем словесная. Поэтому графика широко используется для анализа экономических данных. Процессор электронных таблиц MsExcel позволяет строить на основе табличных данных разнообразные диаграммы. Для этой цели предназначен специальный раздел Диаграммы/во вкладкеВставка(рис. 15).
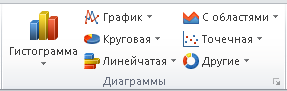
Рисунок 18 – Вставка диаграмм
Откройте рабочую книгу Задача4.xlsх. Снимите защиту с рабочего листа, если это необходимо. Замените фамилии в задаче на свои(ю) фамилии(ю) и фамилии рядом сидящих сокурсников. Изучите приемы построения диаграмм.
Задайте диапазоны данных для построения диаграммы. Для этого выделите ячейки с фамилиями и зарплатой сотрудников из Вашей таблицы. При этом помните, если диапазоны не являются смежными, при выделении нужно удерживать клавишу Ctrl.
Выберите вкладку Вставка / разделДиаграммы / выберете -Гистограмма.
Перенесите Диаграмму на новый лист.
У Вас появится гистограмма Зарплаты по сотрудникам, Заметьте что при активации диаграммы становиться доступным три новые вкладки Конструктор,Макет, Формат(рис. 16).
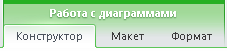
Рисунок 19 – Вкладка Конструктор

Рисунок 20 - Диаграмма
Проведите редактирование диаграммы. Щелчок правой кнопкой мыши на любом элементе диаграммы (рис.17) активизирует контекстное меню этого элемента. Используя команды такого меню можно отформатировать элемент диаграммы.
Щелчком кнопки мыши выделите диаграмму для начала ее редактирования. Отредактируйте Заголовокдиаграммы - установите шрифт Times New Roman, полужирный, размером 14 пунктов. Для этого выделите название, выберете вкладкуГлавная/ раздел Шрифт и выберете необходимые параметры.
Аналогично отредактируйте НазванияосейиЛегенду. Затем отформатируйтеосьX иосьY.
Отформатируйте Область диаграммы. Щелкните левой кнопкой мыши вОбласти диаграммы, затем щелкните правой кнопкой и выберите соответствующий пункт из появившегося контекстного меню. Измените заливку диаграммы, а также в пунктеСвойствавыберетеНе перемещать и не изменять размеры. Проанализируйте полученный результат.
Добавьте Вертикальные линии сетки. Для этого выделите диаграмму и выполните команду вкладкаМакет/ разделОси/ выпадающий списокСетка/Вертикальные линии/Основные линии.
Закончите редактирование диаграммы. Перейдите на лист, где расположена таблица и поменяйте несколько значений. Вернитесь на лист с диаграммой и изучите, как отразились на графике Ваши изменения.
Опробуйте различные типы диаграмм и их разные подвиды. Для этого выберете вкладку Конструктор/ разделТип/ кнопкаИзменить тип диаграммы. Выберете гистограмму со столбцами в виде пирамид.
Измените макет диаграммы с помощью команды: вкладка Конструктор/ разделМакет. Посмотрите как меняется диаграмма.
Постройте круговую объемную диаграмму по столбцам К выдачеиФамилия. Отредактируйте ее.
Удалите из Диапазона данных диаграммы свою фамилию. Для этого выполните вкладкаКонструктор/ разделДанные/ кнопкаИзменить данные.
Сотрите все данные в поле Диапазон данных для диаграммы. Далее с помощью мышки выделите несмежные диапазоны (без своей фамилии) для этого необходимо зажать кнопкуCtrl, . Нажмите кнопкуОК(рисунок 18).
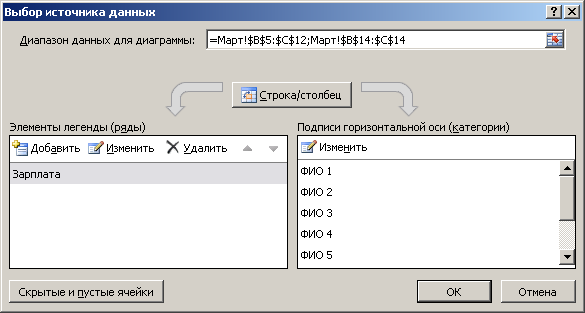
Рисунок 21 - Изменение данных в диаграмме
Вынесите некоторые сектора диаграммы и общего круга, поменяйте формат некоторых секторов. Выделите определенный сектор (по периметру верхней поверхности появятся несколько маркеров выделения), при нажатой левой кнопки мыши вытащите его из круга, затем в контекстном меню выберите команду Формат точки данных. В пунктеЗаливка задайте узорную заливку, выберете произвольные параметры. НажмитеОК. Выполните эти операции для нескольких секторов.
Сохраните рабочую книгу под именем Задача5.xls.
