
- •Табличный процессор
- •Автозаполнение
- •Добавление новых элементов в таблицу
- •Контрольные вопросы:
- •Лабораторная работа № 2. Редактирование и создание сложных формул.
- •Мастер функций
- •Использование функции если
- •Использование функции счетесли
- •Использование функции суммесли
- •Контрольные вопросы:
- •Лабораторная работа № 3. (дополнительная) Форматирование и защита таблицы
- •Форматирование таблицы
- •Условное форматирование
- •Подготовка таблицы к печати
- •Защита таблицы
- •Рецензирование таблиц
- •Использование имен
- •Контрольные вопросы:
- •Лабораторная работа № 4. Работа с диаграммами.
- •Контрольные вопросы:
- •Лабораторная работа № 5. Изучение средств фильтрации данных.
- •Сортировка и фильтрация списков
- •Подведение итогов
- •Работа со списками
- •Контрольные вопросы:
- •Лабораторная работа №6. (дополнительная) Использование текстовых функций и функций типа Дата/Время
- •Использование текстовых функций
- •Работа с информацией типа дата/время
- •Контрольное задание
Условное форматирование
Выполните условное форматирование. Необходимо обеспечить вывод суммы подоходного налога, рассчитанного по прогрессивной шкале, другим цветом, например, синим, т.е. сравнивать нужно значение налогооблагаемой базы, а окрашивать в цвет - значение налога. Для этого установите курсор на ячейку с налогом первого сотрудника (H6), выберите команду вкладкаГлавная / раздел Стили / кнопка Условное форматирование / нажмите Создать правило / выберете пункт Использовать формулу для определения форматируемых ячеек,сформируйте следующее условие: значение НОБ первого сотрудника > 30000. Кроме того, в условии адрес не должен быть абсолютным, т.е. не должно быть знаков $ (рис.9). Затем нажмите кнопкуФормат…, в окнеФормат ячееквыберите вкладкуШрифти задайте нужный цвет и начертание символов, нажмитеОК, и еще разОК.

Рисунок 12 - Окно условного форматирования
Установите заработную плату первого сотрудника равной 35 000 и убедитесь, что значение налога окрасилось установленным цветом.
Скопируйте путем протаскивания формулу для всех сотрудников. Установите еще нескольким сотрудникам соответствующую заработную плату и проверьте действие условного форматирования.
Подготовка таблицы к печати
Подготовьте таблицу к выводу на печать. Выведите таблицу на экран в режиме предварительного просмотра, нажав на кнопку
 Предварительный просмотр на панели
быстрого доступа или выполнив командуФайл / Печать). Измените Масштаб
с помощью кнопки
Предварительный просмотр на панели
быстрого доступа или выполнив командуФайл / Печать). Измените Масштаб
с помощью кнопки (по размеру страницы), она находится в
правом нижнем углу. Вернитесь в обычный
режим, нажав на вкладкуГлавная.
(по размеру страницы), она находится в
правом нижнем углу. Вернитесь в обычный
режим, нажав на вкладкуГлавная.
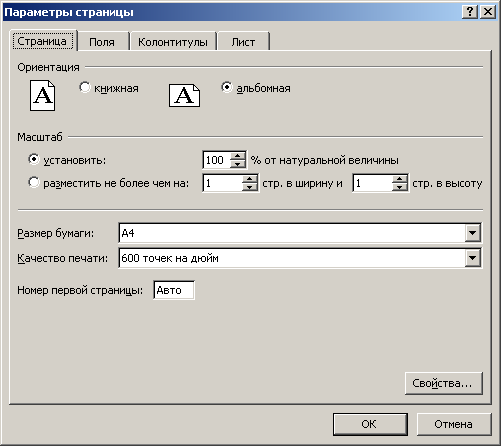
Рисунок 13 – Окно параметры страницы
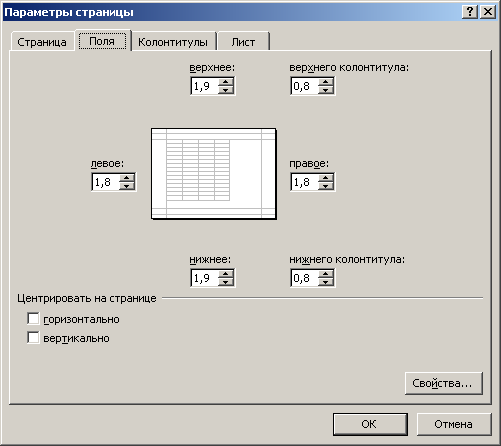
Рисунок 14 – Установка полей
В внизу настройки печати выберете ссылку Параметры печати. В диалоговом окнеПараметры страницывыберите вкладкуСтраница(рис.10): поменяйте ориентацию листа бумаги, увеличьте распечатку по отношению к оригиналу в 1,5 раза (150%). Выберите вкладкуПоля(рис.11): измените отступы от границ листа, проведите центрирование таблицы. Выберите вкладкуКолонтитулы(рис.12): создайте верхний колонтитул, указав в нем свою фамилию, и повторите просмотр таблицы перед выводом на печать, нажав на кнопку
 Предварительный просмотр. Обратите
внимание на то, как повлияли ваши
изменения на расположение таблицы на
листе бумаги.
Предварительный просмотр. Обратите
внимание на то, как повлияли ваши
изменения на расположение таблицы на
листе бумаги.
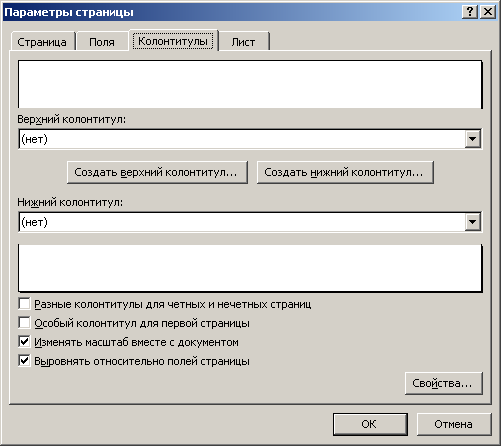
Рисунок 15 - Вставка колонтитулов
Сохраните таблицу.
Защита таблицы
Заключительным этапом разработки таблицы является ее защита от случайных и преднамеренных изменений. Это очень важный раздел работы, который часто недооценивается пользователями, его следует выполнить особенно внимательно. Можно защитить всю таблицу или ее часть, причем при защите таблицы может быть установлен пароль.
Защитите таблицу от изменений (пароль задавать не надо). Для этого выполните команду вкладкаРецензирование/ раздел Изменение/ кнопка Защитить лист. Попробуйте изменить какие-либо ячейки таблицы, у вас это не должно получиться. Снимите защиту с таблицы.
Защитите от редактирования все ячейки таблицы за исключением фамилий, размера заработной платы и табельного номера. Для этого предварительно установите другой, например, зеленый цвет для ячеек, которые разрешено редактировать А6:С16. Защита выполняется в два этапа: 1 этап: сброс флажка защиты с тех ячеек, которые можно редактировать. Выделите диапазон ячеек А6:С16, откройте окноФормат ячейки/ вкладка Защита,снимете флажок и нажмитеEnterилиОК(предварительно все ячейки таблицы считаются защищаемыми). 2 этап: защита таблицы: защитите таблицу с паролем (командаСервис / Защита / Защитить лист). Задайте пароль -QSW.
Попробуйте внести изменения в формулы, заголовки и другие защищенные места таблицы. У вас это не должно получиться.
Научитесь снимать защиту с ячеек. Повторите эти действия несколько раз, оставив в конечном итоге формулы защищенными без пароля.
Сохраните таблицу под прежним именем (Задача3.xls).
Снимите защиту с листа, выполнив команду вкладка Рецензирование/ раздел Изменение/ кнопка Снять защиту листа. Таблица должна быть похожа на таблицу, показанную на рисунке 13.
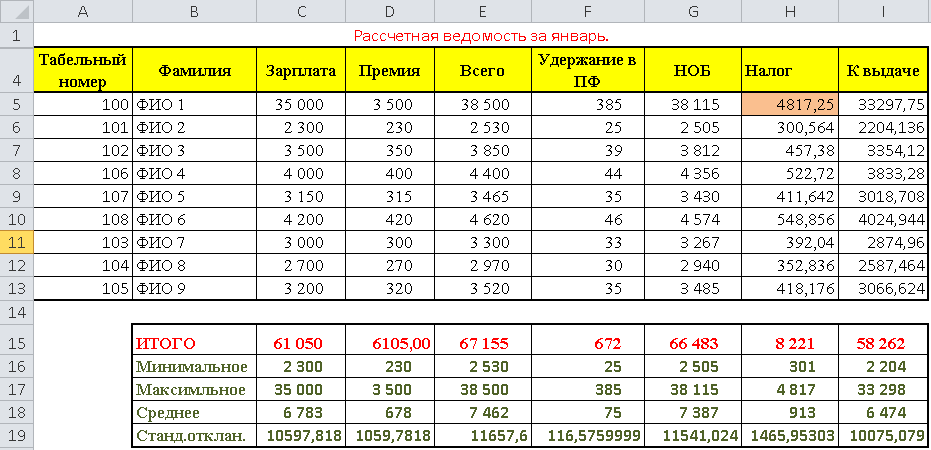
Рисунок 16 - таблица
Обратите внимание, что строки номер 2 и 3 скрыты. Для их вывода нужно выделить две строки, между которыми есть скрытые строки, и выполнить команду: вкладка Главная / раздел Ячейки /
 /Скрыть или отобразить /Отобразить
строки,либо выделить строки или
нажмите на выделенном диапазоне правой
кнопкой мыши и выберете командуОтобразить.
/Скрыть или отобразить /Отобразить
строки,либо выделить строки или
нажмите на выделенном диапазоне правой
кнопкой мыши и выберете командуОтобразить.Изменим условие задачи. Предположим, что все сотрудники получают премию, равную 25% от заработной платы. Процент премиизапишем в ячейке В4, значение - в ячейке С4. Самостоятельно исправьте прежние формулы в столбцеПремия. Не забудьте об абсолютной адресации (см. практическую работу№2)! Т.е. формула расчета премии для первого сотрудника выглядит так: =C6*$C$4. И эту формулу растиражируйте для всех сотрудников.
