
- •Табличный процессор
- •Автозаполнение
- •Добавление новых элементов в таблицу
- •Контрольные вопросы:
- •Лабораторная работа № 2. Редактирование и создание сложных формул.
- •Мастер функций
- •Использование функции если
- •Использование функции счетесли
- •Использование функции суммесли
- •Контрольные вопросы:
- •Лабораторная работа № 3. (дополнительная) Форматирование и защита таблицы
- •Форматирование таблицы
- •Условное форматирование
- •Подготовка таблицы к печати
- •Защита таблицы
- •Рецензирование таблиц
- •Использование имен
- •Контрольные вопросы:
- •Лабораторная работа № 4. Работа с диаграммами.
- •Контрольные вопросы:
- •Лабораторная работа № 5. Изучение средств фильтрации данных.
- •Сортировка и фильтрация списков
- •Подведение итогов
- •Работа со списками
- •Контрольные вопросы:
- •Лабораторная работа №6. (дополнительная) Использование текстовых функций и функций типа Дата/Время
- •Использование текстовых функций
- •Работа с информацией типа дата/время
- •Контрольное задание
Рецензирование таблиц
К ячейке, содержащей значение процента премии, сделайте примечание (рис.14): выполните команду вкладка Рецензирование / раздел Примечание / кнопка Примечание. Обратите внимание, что в правом верхнем углу ячейки появился красный треугольник, который свидетельствует о наличии примечания.
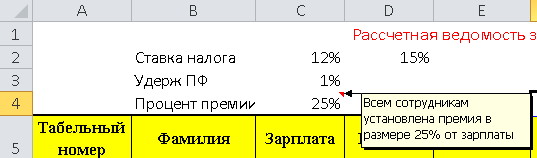
Рисунок 17 – Установка примечания
Создайте примечания еще к двум-трем ячейкам.
Научитесь корректировать примечания и удалять их. Для этого используйте правую кнопку мыши и пункты появляющегося при этом контекстного меню: Изменить примечание, Удалить примечание, Отобразить примечание, Скрыть примечание.
Сохранить таблицу под новым именем Задача4.xlsи еще под одним имеемЗадача4А.xls. Файл Задача4.xlsзакрываем (этот файл будет использоваться в дальнейших практических работах), а мы продолжаем работу с файломЗадача4А.xls.
Использование имен
Отдельным ячейкам и диапазонам ячеек можно назначить имена. Тогда формулы становятся более понятными, а значит, вероятность ошибок в них снижается. Кроме того, имена помогают строить более информативные таблицы, например, используя сценарии. Особенноудобно использовать имена для обозначения констант, например, ставок подоходного налога, нормативов отчислений в пенсионный фонд и т.п. Существует несколько способов назначения имен. Рассмотрим два из них: задание имени при помощи диспетчера имен и создании имени при помощи строки слева от строки формулы. Есть и недостатки при работе с формулами, которые содержат имена. Такие формулы при копировании не перестраиваются.
Выполните присваивание имени ячейке.1 способ: для этого выделите ячейки, содержащие заработную плату сотрудников (без названия столбца и итоговой строки). Выполните команду вкладкаФормула/ раздел Определенные имена/ кнопка Диспетчер имени /Создатьприсвойте выделенным ячейкам имя:Зарплата; область применения: Книга; диапазон оставьте неизменным.
Выполните аналогичные действия для других столбцов вашей таблицы. Имена диапазонам придумайте самостоятельно, пробелы в именах не используйте.
2 способ(более простой): для этого нужно выделить нужный диапазон или ячейку, а затем в самой левой части строки формул, где обычно высвечиваются координаты расположения курсора, ввести имя.
Создайте имя ячейки. Для этого установите курсор в ячейку С2 и выделите эту ячейку и ячейку, содержащую текстСтавка Налога. Выполните команду вкладкаФормула/ раздел Определенные имена/ кнопка Диспетчер имени/Создать.
Аналогично создайте имя для процента премии и ставки удержания в пенсионный фонд.
Выполните подстановку имен в формулы. Для этого установите курсор на итоговую строку колонки Зарплата, содержащую формулу суммирования. Выполните команду вкладкаФормула/ раздел Определенные имена/ выпадающий список Присвоить имена/ выберите пункт Присвоить имена. Проверьте, как изменилась формула. Обратите внимание на замену диапазона ячеек на имя. Если формула не поменялась - проверьте правильность указания диапазонов для соответствующих имен.
Аналогичную работу выполните для столбцов, где вычисляются ПремияиНалог. Обратите внимание на изменение формул.
Удалите любую строку из диапазона 6:6 –14:14 и проверьте, как изменились диапазоны строк в списке имен окна (команда вкладка Формула/ раздел Определенные имена/ кнопка Диспетчер имени), верните строку и проанализируйте список имен (диапазоны должны поменяться автоматически).
Научитесь удалять имена из списка и изменять для них диапазоны.
Вставьте в конец таблицы, например, начиная с 23:23 строки, список созданных имен, выполнив команду вкладка Формула/ раздел Определенные имена/ выпадающий список Использовать в формуле/ выберите пункт Вставить имена.
Сохраните таблицу под именем Задача4А.xls.
