
2_Практические работы / 1_Alias / Часть3
.pdf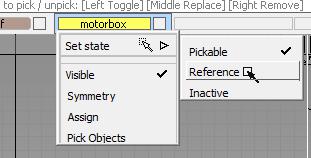
Часть 3: Создание и оценка поверхностей
Категория |
Новые пользователи |
Время выполнения |
20 минут |
Используемые файлы vacuum_part2.wire (выполнен в уроке «Часть 2. Начало работы»)
Разработка дизайна в Alias начинается с кривых и поверхностей. Этот урок посвящен созданию поверхностей и пониманию связи между кривыми и поверхностями, а также тому, как История построений (Construction History) может помочь в процессе разработки дизайна.
В этом уроке будут созданы начальные поверхности пылесоса. Также, мы познакомимся с Историей построений и продолжим получать навыки организации работы в продукте.
Цели
Понимание связи между кривыми и поверхностями
Использование симметрии
Визуальная оценка кривизны
Редактирование поверхностей с использованием Истории построений
Предварительные требования
Выполненный урок «Часть 2. Начало работы».
Создание начальных поверхностей
С помощью кривых, созданных на основе эскизов, мы можем создать поверхности для верхней части пылесоса. Кривые сохранятся в истории построений для поверхностей и позднее могут быть отредактированы.
1.На панели слоев, нажмем правой кнопкой  на слое motorbox и выберем в открывшемся окне Set state (Установить состояние)
на слое motorbox и выберем в открывшемся окне Set state (Установить состояние) Reference (Ссылочный). Содержащаяся в этом слое геометрия понадобится позднее.
Reference (Ссылочный). Содержащаяся в этом слое геометрия понадобится позднее.
2.Нажмем  +
+ +
+ для вызова инструмента «Орбита» в перспективном виде сцены.
для вызова инструмента «Орбита» в перспективном виде сцены.
3.На панели слоев, кликнем на квадрат видимости справа от имени слоя imageref, чтобы скрыть все ссылочные подложки.
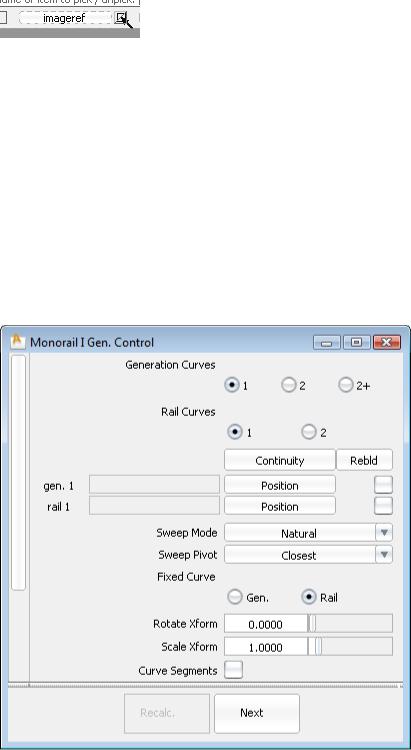
4.Создадим новый слой, сделаем его активным и сменим имя на topsurfaces.
Обратите внимание на данный прием – помещать кривые и поверхности на разных слоях.
5.На Palette, кликнем правой кнопкой по заголовку вкладки Surfaces и выберем Swept Surfaces (Поверхности прокатыванием) Rail Surfaces (Рельса)
Rail Surfaces (Рельса) .
.
Щелчком по квадрату вызовем окно опций.
6.Установим параметры Generation Curves (Кривые генерации) в 1 и Rail Curves (Кривые рельсы) в 1. Это позволит создать поверхность путем протягивания одной кривой по одному пути.
Обратите внимание, что пока открыто диалоговое окно, в командной строке есть надпись Select generation curve (Выберите кривую генерации). Использование инструмента возможно даже при открытом диалоговом окне настройки.
7. Выберем центральную кривую как показано ниже.
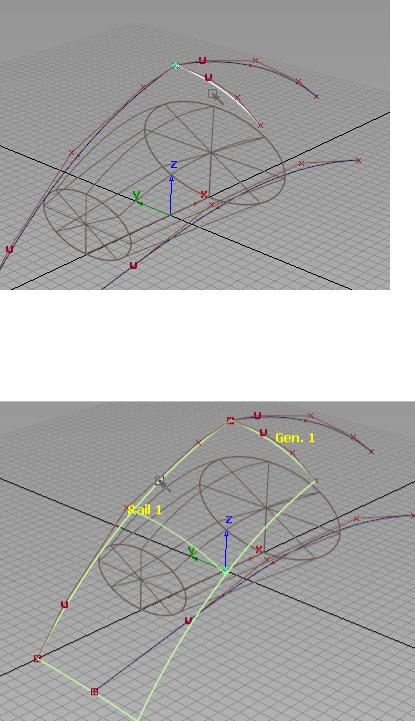
Кривая подсветится, а в командной строке появится надпись Select primary rail curve (Выберите основную кривую рельсы).
8. Выберите дугу над корпусом мотора.
Кривая по рельсе создана, инструмент, но инструмент Rail Surface остается активным.
9.Снова выберем центральную кривую в качестве генерирующей.
Отметим, что в процессе выбора под курсором появляется меню выбора объекта.
Из меню выбора объекта выделим "curve#4" (номер может быть другим, в процессе выбора из меню, если не отпускать кнопку мыши и перебирать варианты, то они будут поочередно подсвечиваться).
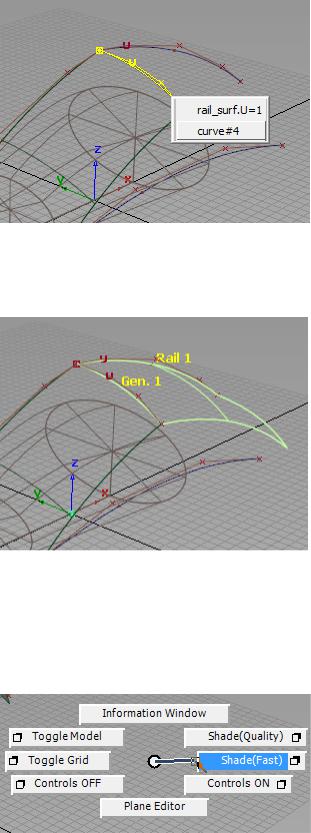
10.Видим в командной строке надпись Select primary rail curve . Выберем заднюю центральную кривую в качестве кривой рельсы. Таким образом, мы создаем вторую поверхность.
11.Используем Pick Nothing, выберем Pick Object, чтобы отменить инструмент создания следующих поверхностей.
12.Нажмем  +
+ +
+ для открытия display marking menu (Отслеживающее меню отображения) и сместим курсор вправо до инструмента Shade (Fast)
для открытия display marking menu (Отслеживающее меню отображения) и сместим курсор вправо до инструмента Shade (Fast) (Быстрое тонирование).
(Быстрое тонирование).
Созданные поверхности станут тонированными, это облегчает их просмотр и оценку.
13. Нажмем File Save
Save и сохраним файл под именем vacuum_part3.wire.
и сохраним файл под именем vacuum_part3.wire.
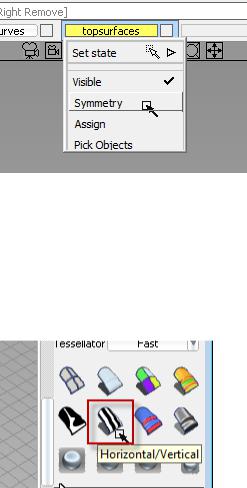
Использование симметрии для отображения непрерывности
С целью упрощения процесса мы создаем только одну половину пылесоса, но необходимо позаботиться о том, чтобы обе половины представляли собой действительно единое целое, когда объект будет завершен. Симметрия и визуальный анализ поверхности помогут внести необходимые коррективы.
1. Кликнем на панели слоев topsurfaces правой кнопкой и выберем Symmetry из контекстного меню. Это изменение повлияет на все объекты слоя.
Кликнем на панели слоев topsurfaces правой кнопкой и выберем Symmetry из контекстного меню. Это изменение повлияет на все объекты слоя.
По умолчанию, симметрия создается относительно оси Х. Создавая эскизы и кривые таким образом, чтобы центр пылесоса находился на оси Х, это умолчание будет полезно для предварительного просмотра второй половины модели.
2.Используем горизонтально/вертикальное тонирование («зебра»), которое мы вызовем с Контрольной панели. Это поможет нам оценить непрерывность получившейся поверхности.
Видим, что линии «зебры» разрываются по центральной линии.

Это говорит о том, что непрерывность по кривизне не соблюдается. Однако, обе половины в дальнейшем должны образовывать одну непрерывную поверхность.
3.Перейдем на вид Front нажатием на соответствующую грань видового куба.
4.Выберем инструмент Transform CV на Control Panel
5.Выделим вторую CV от центра (знак «U» показывает направление вектора U в отличие от знака «х»).
6.Зажмем  для магнитной привязки и правой кнопкой
для магнитной привязки и правой кнопкой  сдвинем CV вверх. Двигаем курсором рядом с первой CV этой кривой до тех пор, пока выделенная CV привяжется на той же высоте, что и первая CV.
сдвинем CV вверх. Двигаем курсором рядом с первой CV этой кривой до тех пор, пока выделенная CV привяжется на той же высоте, что и первая CV.
(Если CV «улетает» к какой-либо другой точке в процессе сдвигания, используем меню Edit Undo
Undo или
или  + Z, и пробуем снова.
+ Z, и пробуем снова.
7. Развернем поверхность с помощью видового куба или клавиатуры.
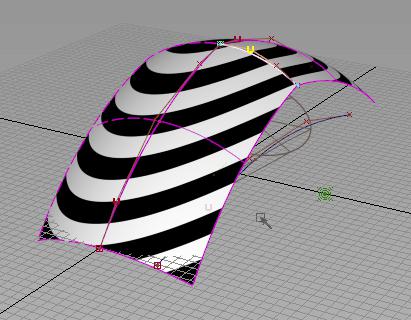
«Зебра-анализ» сейчас показывает непрерывные линии, что говорит о непрерывности сопряжения поверхностей.
История построений изменяет производный объект по изменению исходного объекта. Сдвиг второй CV в одну линию с исходной CV перпендикулярно плоскости симметрии позволил нам достичь непрерывности соединения поверхностей.
Обрезка поверхностей
В данный момент верхние поверхности не соответствуют замыслу, но мы можем произвести обрезку, чтобы довести форму до необходимого состояния..
1.Включим опцию Toggle Shade (Fast) ON через marking menu. Таким образом,
ON через marking menu. Таким образом,
заменим «зебра-анализ» обычным тонированием.
2.Развернем вид в Perspective с помощью видового куба так, чтобы кривые на нижнем эскизе были хорошо видны.
3.Выберем инструмент Surface Edit (Редактирование поверхностей) Create CurvesOnSurface (Создание кривых на поверхностях)
Create CurvesOnSurface (Создание кривых на поверхностях) Project Curve
Project Curve (Проецирование кривых) из Palette либо кликнув правой кнопкой на заголовке вкладки Surface Edit, либо путем нажатия на иконку инструмента.
(Проецирование кривых) из Palette либо кликнув правой кнопкой на заголовке вкладки Surface Edit, либо путем нажатия на иконку инструмента.
В командной строке видим Select surface(s) or projection vector. Enter X, Y, or Z for axis (Выберите поверхность(и) или вектор проецирования, введите X, Y или Z для оси).
4.Щелчками выберем две поверхности в верхней части модели.
5.Далее, нажмем Z на клавиатуре и нажмем Return, для смены projection vector (Вектор проецирования) вдоль оси Z.
6.Нажмем Go в рабочем окне снизу справа.
7.Выберем кривую, которую мы вычерчивали на эскизе вида сверху (расположена под поверхностью).
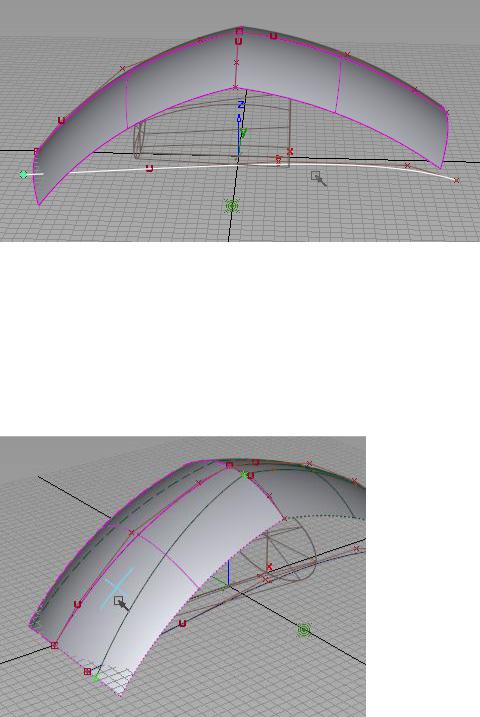
8.Нажмем кнопку Project (Проецировать) в углу видового экрана.
Кривая проецируется на поверхность.
9.Выберем на Palette инструмент Surface Edit Trim (Обрезка)
Trim (Обрезка) Trim Surface
Trim Surface (Обрезка поверхности).
(Обрезка поверхности).
10.Кликнем на поверхности со спроецированной кривой в ее передней части.
11.Кликнем на поверхности еще раз ближе к центральной линии.
12.Нажмем кнопку Keep, посмотрим обрезку.
13.Пока инструмент Trim активен, кликнем заднюю поверхность.
14.Нажмем на внешнюю часть задней поверхности.
15.Нажмем кнопку Discard (Отменить).
16.Нажмем Pick Object для отмены действия инструмента Trim, и «Орбитой» рассмотрим со всех сторон получившуюся поверхность.

Теперь результат больше похож на задумку из эскиза.
17. Сделаем сохранение File Save As
Save As и зададим имя vacuum_part3.wire.
и зададим имя vacuum_part3.wire.
Использование списка объектов для контроля слоев
Другим способом навигации среди объектов сцены и слоев является использование Object Lister (Список объектов).
1. Откроем меню Windows Object Lister
Object Lister для запуска окна Object Lister.
для запуска окна Object Lister.
2.Отметьте опцию Embedded (Закрепленный).
3.Нажмите Go, чтобы открыть Object Lister во закрепленном режиме.
Object Lister (Список объектов) появится прикрепленным к левой части окна Alias. Опция Embedded создает окно, которое не перемещается относительно главного окна и может быть доступно в любой момент.
4.Нажмите переключатель Show/Hide (Показать/Скрыть) в нижней правой части окна Object Lister для смены метода доступа.
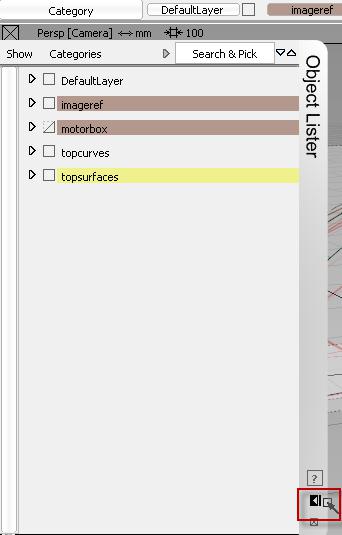
«Двойная стрелка» означает, что окно Object Lister будет открываться и при проведении курсора над заголовком свернутого окна и самостоятельно сворачиваться, если курсор находится вне окна, «Одна стрелка и полоска» означают, что окно будет появляться и сворачиваться по нажатию кнопки мыши на полупрозрачной панели заголовка окна.
5.Выберите Show (Показать) By Layer (По слоям) из меню в верхней левой части окна Object Lister.
By Layer (По слоям) из меню в верхней левой части окна Object Lister.
Object Lister может отображать древовидный список объектов, основанный либо на слоях (By Layer), либо организованный на объектах. По умолчанию разбивка осуществляется по слоям.
6.Нажмем правой кнопкой  на слое imageref в окне Object Lister, и выберем Visible (Видимый) из контекстного меню. Это сделает слой невидимым. Нажатие левой кнопки
на слое imageref в окне Object Lister, и выберем Visible (Видимый) из контекстного меню. Это сделает слой невидимым. Нажатие левой кнопки  в окошке-переключателе visibility toggle box слева от имени слоя (белый квадрат) приведет к тому же эффекту (слой должен быть неактивным в момент переключения, иначе опция не сработает).
в окошке-переключателе visibility toggle box слева от имени слоя (белый квадрат) приведет к тому же эффекту (слой должен быть неактивным в момент переключения, иначе опция не сработает).
Отметим, что контекстное меню для слоев в Object Lister аналогично контекстному меню для слоев на панели слоев, но содержит два новых пункта Insert New Layer
