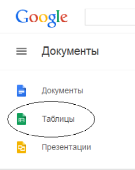- •Лабораторная работа «Совместное управление документами посредством «облачного» сервиса Google Docs»
- •Вход в систему
- •Создание текстового документа
- •Задание по совместному созданию текстового документа (работа в парах)
- •Создание табличного документа
- •Задание по совместному созданию табличного документа (работа в парах)
- •Создание презентации
- •Задание по созданию презентации
- •Загрузка документа на Google Диск
- •Задание по работе с Google Диском
- •Использованные источники
Задание по совместному созданию текстового документа (работа в парах)
Разбейтесь на пары: один студент будет являться автором документа, второй - соавтором. Автор создает документ и открывает доступ соавтору (рис.4). Создайте совместными усилиями, находясь на двух рабочих местах, один документ, содержащий текст, таблицы, формулы (по образцу лабораторной работы №2 1-го семестра).
Созданные при помощи «облачного» сервиса файлы можно загрузить на локальный компьютер с целью дальнейшего редактирования в офлайн режиме. Сохраните созданный документ на своем дисковом пространстве или flash-носителе, задав команду Файл → Скачать как, далее выбрав требуемый формат (например, Microsoft Word).
Вы можете отправить редактируемый документ как вложение в сообщение электронной почты. Для этого выберите команду мены Файл → Прикрепить к сообщению эл. почты. Откроется диалоговое окно «Отправка сообщения», в котором вам следует указать электронные адреса получателей (обязательно), а также ввести тему и текст отправляемого сообщения.
Вы можете загрузить на сервер провайдера документ, созданный на локальном компьютере. В дальнейшем вы сможете редактировать ваш документ при помощи рассматриваемого нами приложения «Документы Google». Для загрузки документа, созданного на локальном компьютере, следует выбрать команду Файл → Открыть…→пункт меню Загрузка. Далее перетащите файл с локального диска методом Drag-and-Drop или щелкните по кнопке «Выберите файл на компьютере». Все созданные, а также загруженные вами файлы находят свое отражение на вашей главной странице Google Docs, открывающейся при щелчке по значку «Главная страница Google Документов»
 ,
расположенного в верхнем левом углу
окна. Для открытия, удаления, переименования
ваших файлов используйте команды
контекстного меню.
,
расположенного в верхнем левом углу
окна. Для открытия, удаления, переименования
ваших файлов используйте команды
контекстного меню.Предъявите на проверку преподавателю:
совместно созданный текстовый документ в Google Docs;
сохраненную версию на локальном диске;
отправленный на свою электронную почту файл;
загруженный в Google Docs с локального диска произвольный текстовый документ.
Создание табличного документа
Для создания новой таблицы следует на главной странице Google Docs в меню выбрать документ Таблицы (рис.5).
|
|
|
|
Рис.5. Выбор документа Таблицы в меню на главной странице Google Docs | |
Для
создания таблицы в нижней правой части
окна нажмите кнопку «Создать таблицу»
![]() ,
после чего вкладка браузера будет
содержать пустую таблицу (рис.6). Изучите
интерфейс этого окна.
,
после чего вкладка браузера будет
содержать пустую таблицу (рис.6). Изучите
интерфейс этого окна.
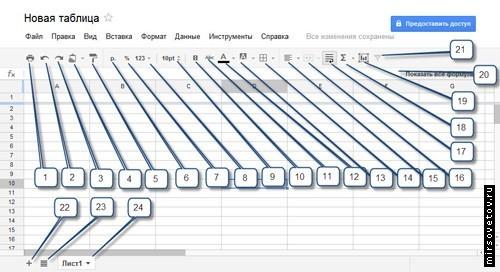
Рис.6. Окно приложения Google Таблицы
Приведем пояснения к рисунку выше:
Печать таблицы.
Отмена последнего действия.
Повтор последнего действия.
Копирование выделенного диапазона ячеек.
Выделение цветом форматирования.
Денежный формат.
Процентный формат.
Другие форматы.
Размер шрифта (Выбрать другой шрифт можно при помощи команды меню «Формат» - «Шрифт»).
Выделение полужирным начертанием.
Выделение подчеркнутым начертанием (выбор прочих начертаний осуществляется командой меню «Формат»).
Цветовое оформление текста.
Цветовое оформление фона текста.
Придание границ таблице.
Выравнивание текста в ячейках.
Объединение ячеек.
Перенос по словам.
Вставка функции в ячейку.
Вставка диаграммы в ячейку (при помощи команды меню «Вставка» можно помещать в таблицу рисунки скрипты и т.д.).
Фильтрование данных.
Строка формул.
Добавление нового листа в таблицу.
Отражение скрытых листов.
Выбор листов таблицы.
Как
и в случае с программой Microsoft Excel, ввод
формулы начинается с ввода оператора
присваивания, который более известен
пользователю как знак равенства (=).
Ссылки на содержимое других ячеек можно
указывать при помощи мыши, просто щелкая
мышью по нужной ячейке. При помощи других
математических операторов, таких,
например, как знак плюс (+), минус (-) и так
далее, создайте нужную математическую
формулу. Окончание ввода формулы следует
обозначить нажатием клавиши <Enter>.Чтобы
поместить в ячейку функцию, выберите
команду Вставка
→ Функция
или нажмите кнопку
 на панели инструментов веб-приложения.
Для получения справки по встроенным
функциям следует снова нажать кнопку
«Функции» и выбрать пункт «Дополнительные
функции».
на панели инструментов веб-приложения.
Для получения справки по встроенным
функциям следует снова нажать кнопку
«Функции» и выбрать пункт «Дополнительные
функции».
Чтобы
поместить в таблицу диаграмму, выделите
диапазон ячеек, содержащий нужные
данные, Вставка
→ Диаграмма
или нажмите кнопку
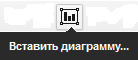 на панели инструментов веб-приложения.
Выберите подходящий тип диаграммы, а
также укажите другие данные.
на панели инструментов веб-приложения.
Выберите подходящий тип диаграммы, а
также укажите другие данные.
Алгоритм загрузки табличного документа, а также предоставления совместного доступа и работа с историей изменений не отличается от описанных выше, при рассмотрении приложения «Документы Google».

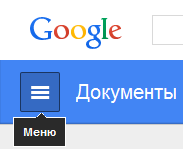 →
→