
- •Введение
- •Функциональные возможности AllFusion ERwin DM 7.2
- •Инструментальная среда AllFusion ERwin DM
- •Интерфейс AllFusion ERwin DM 7.2
- •Уровни отображения модели (Display Level)
- •Подмодели (Subject Area).
- •Хранимые отображения (Stored Display)
- •Навигатор модели (Model Explorer)
- •Журнал изменений модели (Action Log)
- •Русификация ERwin DM
- •Поддерживаемые методологии: IDEF1X, IE, DM
- •Краткая характеристика методологий
- •Особенности методологий IDEF1X и IE
- •Панель инструментов для добавления объектов в модель данных
- •Разработка и поддержка баз данных с ERwin DM
- •Начало создания модели в AllFusion ERwin DM
- •Уровни модели данных
- •Создание логического уровня модели
- •Сущности
- •Атрибуты
- •Связи
- •Связи идентифицирующие и неидентифицирующие
- •Связь "многие ко многим"
- •Типы зависимых сущностей
- •Иерархия категорий (иерархия наследования).
- •Ключи
- •Домены
- •Нормализация и денормализация
- •Создание физического уровня модели
- •Выбор сервера
- •Таблицы
- •Колонки
- •Представления (View)
- •Материализованные представления (materialized view)
- •Правила валидации и значения по умолчанию
- •Индексы
- •Задание объектов физической памяти
- •Триггеры и хранимые процедуры
- •Скрипты «до и после генерации»
- •Прямая генерация
- •Обратная генерация
- •Сравнение и синхронизация с Complete Compare
- •Уровни проектирования
- •Трансформация
- •Документирование моделей данных в ERwin DM
- •Создание отчетов с помощью Report Template Builder
- •Создание отчетов с помощью Data Browser
- •Практическая работа с ERwin Data Modeler
- •1. Создание концептуальной модели данных
- •2. Порождение новой модели из концептуальной
- •3. Проработка модели на уровне первичных ключей
- •4. Автотрансформация связей «многие ко многим»
- •5. Доработка модели до полно атрибутивной модели
- •6. Проработка физического уровня модели
- •7. Генерация каталога базы данных из модели данных
- •8. Обратная генерация каталога базы данных в модель
- •9. Сравнение и синхронизация каталога базы данных и модели
- •10. Документирование модели данных
- •Опись созданных файлов
- •Задание для самостоятельной работы
- •Литература и источники

Рис. 167. Структура представления, сгенерированного в SQL Server.
8.Обратная генерация каталога базы данных в модель
1.Запустите процесс обратной генерации объектов каталога вашей базы данных в модель данных ERwin. Для этого в меню Tools запустите про-
цесс Reverse Engineer. В появившемся диалоге Reverse Engineer – Select Template укажите тип генерируемой модели (Logical/Physical), тип и версию сервера базы данных (Server 2000) как показано на рис. 168, нажмите кнопку Next.
2.В открывшемся диалоге Reverse Engineer - Set Option отображаются опции обратной генерации по умолчанию (рис. 169), воспользуемся ими. Нажмите Next. Откроется диалог SQL Server Connection для подключения к базе данных.
3.Подключитесь к вашей базе данных с помощью диалога SQL Server Connection. Введите те же параметры, что и при прямой генерации на рис. 155: тип и версию сервера базы данных (SQL Server 2000), тип аутентификации (Database authentication), имя пользователя (modeler1), пароль пользователя (modeler1), имя сервера базы данных ((local)), имя вашей базы данных (в рассматриваемом примере - Ivanov), затем нажмите кнопку Connect. ERwin выполнит подключение к вашей базе данных.
153

Рис. 168. Диалог Reverse Engineer – Select Template.
154

Рис. 169. Диалог Reverse Engineer - Set Option.
4.Сразу после подключения к базе данных ERwin автоматически инициирует процесс обратной генерации. По окончании процесса будет создана новая модель данных из каталога вашей базы данных. Пример диаграммы физического уровня модели, полученной в результате обратной генерации, показан на рис. 170. Можно изменить расположение объектов на диаграмме, скорректировать свойства отображения объектов, например, настроить свойства хранимых отображений (по умолчанию в сгенерированной модели данных существует одно хранимое отображение Display1).
5.Проанализируйте сгенерированную модель (при анализе можно использовать как диаграмму модели, так и навигатор модели):
1) проверьте тип полученной модели: логико-физическая (проверьте, что существует как физический, так и логический уровень модели);
2) проверьте состав таблиц, представлений и связей между ними; 3) проанализируете состав и свойства колонок таблиц и представле-
ний в полученной модели; 4) убедитесь, что домены сгенерированной модели соответствуют
пользовательским типам в вашей базе данных (User Define Data Types); 5) проверьте правила валидации и значения по умолчанию.
Сравнив объекты полученной модели данных и каталога вашей базы данных, вы можете убедиться в успешности процесса обратной генерации.
155

Рис. 170. Пример диаграммы сгенерированной модели (физ. уровень).
6. Сохраните полученную в результате обратной генерации модель данных как файл с именем «лаба 8-обр генерация» и закройте ее.
9. Сравнение и синхронизация каталога базы данных и модели
Используя инструмент полного сравнения и синхронизации ERwin Complete Compare, проведите два сеанса сравнения. В первом сеансе сравните модель данных «лаба 6-физ уровень.erwin» и каталог вашей базы данных, полученный в результате прямой генерации из той же модели («лаба 6-физ уровень.erwin»). В результате сравнения вы должны продемонстрировать отсутствие различий между сравниваемыми моделью и каталогом.
Во втором эксперименте сначала измените модель, добавив в нее новую таблицу, а затем сравните измененную модель и каталог вашей базы данных. В результате сравнения вы должны продемонстрировать наличие различий между сравниваемыми моделью и каталогом базы данных. После второго сеанса сравнения проведите синхронизацию модели и каталога, чтобы устранить обнаруженные различия.
1. Откройте файл «лаба 6-физ уровень.erwin».
2. Запустите процесс сравнения модели данных ERwin и каталога базы данных. Для этого в меню Tools/Complete Compare запустите процесс Compare. В открывшемся диалоге Right Model Selection будет отображено название модели, которая будет участвовать в сравнении «Модель данных ИС Тест», а также полный путь до файла модели (рис. 171).
156
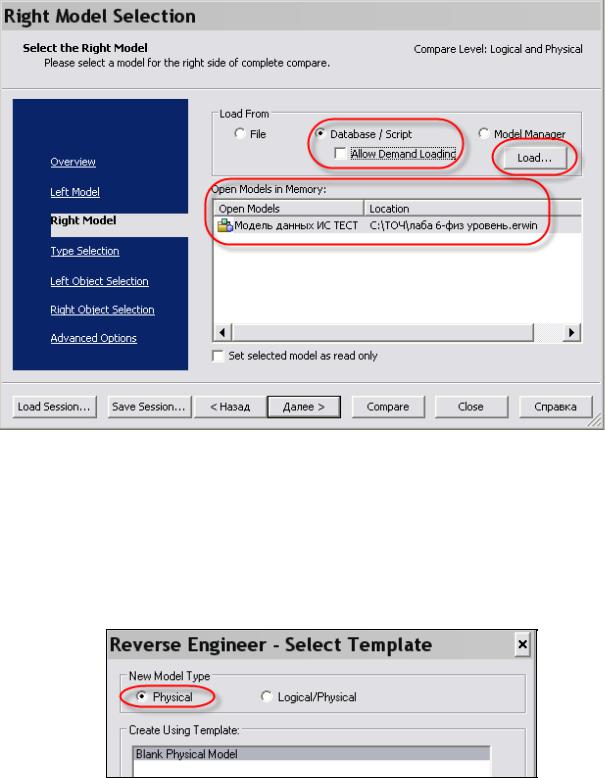
Рис. 171. Диалог Right Model Selection.
3. Укажите второй объект сравнения – каталог вашей базы данных на SQL Server. Для этого в том же диалоге установите переключатель Load Form в значение Database/Script, отмените опцию Allow Demand Loading
как показано на рис. 171, затем щелкните по кнопке Load.
В открывшемся диалоге Reverse Engineer – Select Template укажите тип генерируемой модели (Physical) (рис. 172), тип и версию сервера базы данных (Server 2000) и нажмите Next.
Рис. 172. Фрагмент диалога Reverse Engineer – Select Template.
Впоявившемся диалоге Reverse Engineer - Set Option оставьте опции обратной генерации по умолчанию; нажмите Next.
Вдиалоге SQL Server Connection укажите параметры для подключения к вашей базе данных (как для прямой генерации на рис. 155): тип и версию сервера базы данных (SQL Server 2000), тип аутентификации (Da-
157

tabase authentication), имя пользователя (modeler1), пароль пользователя (modeler1), имя сервера базы данных ((local)), имя вашей базы данных (в рассматриваемом примере - Ivanov), затем нажмите кнопку Connect.
ERwin выполнит подключение к вашей базе данных и запустит процесс обратной генерации объектов из каталога в модель. Полученная в результате обратной генерации модель данных будет отображена в диалоге Right Model Selection как второй объект для сравнения.
4.Воспользуйтесь опциями сравнения по умолчанию (Type Selection, Left Object Selection, Right Object Selection, Advanced Option). Нажмите
Compare, чтобы запустить процесс сравнения модели и каталога.
5.В открывшемся диалоге Resolve Differences отображаются различия сравниваемых объектов: модели и каталога базы данных. Обратите внимание, что список различий пуст (рис. 173) - значит, различия между сравниваемыми моделью и каталогом отсутствуют. Нажмите кнопку Finish, чтобы закрыть диалог Resolve Differences, затем щелкните по кнопке Close,
чтобы закрыть диалог Right Model Selection.
Рис. 173. Диалог Resolve Differences с результатами первого сравнения.
6. Внесите изменения в модель «ла- |
|
|
ба 6-физ уровень.erwin» на физическом |
|
|
уровне. Для этого переключитесь в хра- |
|
|
нимое отображение Физический, добавь- |
|
|
те на диаграмму таблицу Группа с ко- |
|
|
лонками: ид_группа (из домена ид), |
|
|
название_группы (из домена имя); затем |
|
|
удалите колонку Код_группы из табли- |
|
|
цы Студент. Можно скорректировать |
|
|
цветовое оформление и размещение объ- |
Рис. 174. Фрагмент диаграммы |
|
|
||
ектов диаграммы. Фрагмент диаграммы |
измененной модели данных. |
|
измененной модели показан на рис. 174. |
||
|
158

7.Сохраните измененную модель как файл с именем «лаба 9-физ уро- вень-измененная». Оставьте модель открытой.
8.Проведите сеанс сравнения измененной модели и каталога вашей базы данных. Для этого повторите рассмотренные ранее шаги 2, 3, 4.
9.В результате сравнения откроется диалог Resolve Differences, отображающий различия измененной модели данных и каталога базы данных. Обратите внимание на список обнаруженных различий (рис. 175). Объясните наличие различий по каждому объекту.
Рис. 175. Диалог Resolve Differences с результатами второго сравнения.
10. Синхронизируйте модель и каталог базы данных, взяв за эталон каталог. Для этого в диалоге Resolve Differences щелкните по кнопке  (copy item to left) как показано на рис. 175. В результате все различия устранятся благодаря копированию из каталога базы данных объектов, отсутствовавших в модели данных. Обновленный диалог Resolve Differences будет отображать пустой список различий.
(copy item to left) как показано на рис. 175. В результате все различия устранятся благодаря копированию из каталога базы данных объектов, отсутствовавших в модели данных. Обновленный диалог Resolve Differences будет отображать пустой список различий.
Нажмите кнопку Finish, чтобы закрыть диалог Resolve Differences, затем щелкните по Close, чтобы закрыть диалог Right Model Selection.
Обратите внимание, что в результате синхронизации модель данных приобрела тот же вид, что и до внесения в нее изменений (до добавления таблицы Группа и удаления колонки Код_группы из таблицы Студент).
159
