
- •Объектно-ориентированное программирование
- •Шаг 4. Настройка надписи.
- •Шаг 5. Настройка кнопок.
- •Шаг 6. Запуск приложения.
- •Шаг 7. Обработка событий цифровых кнопок.
- •Шаг 8. Обработка арифметических операций.
- •Шаг 9. Обработка нажатий на остальные кнопки.
- •Лабораторная работа 2. Создание классов. Конструкторы.
- •Лабораторная работа 3. Создание классов. Наследование и агрегация.
- •Лабораторная работа 4. Моделирование карточной игры на компьютере.
- •Задание.
- •Выполнение.
- •Создание проекта.
- •Создание формы.
- •Размещение элементов управления (эу) на форме.
- •Создание класса карты.
- •Класс Deck.
- •Класс Game
- •Привязка к пользовательскому интерфейсу
- •Лабораторная работа 5. Лабораторная работа Создание игры «Тетрис».
- •Создание панели для отображения действий игры.
- •Лабораторная работа 6. Списки и динамические массивы
Золин А.Г.
Объектно-ориентированное программирование
Лабораторный практикум
Самарский Государственный технический университет
Самара 2015
Оглавление
Лабораторная работа 1. Простой калькулятор 3
Лабораторная работа 2. Создание классов. Конструкторы. 11
Лабораторная работа 3. Создание классов. Наследование и агрегация. 12
Лабораторная работа 4. Моделирование карточной игры на компьютере. 14
Лабораторная работа 5. Лабораторная работа Создание игры «Тетрис». 27
Лабораторная работа 6. Списки и динамические массивы 44
Лабораторная работа 1. Простой калькулятор
Целью работы является получение практических навыков написания программ с графическим интерфейсом. В качестве примера будет рассмотрено создание простого калькулятора, выполняющего четыре арифметические операции: сложение, вычитание, умножение и деление.
Шаг 1. Создание проекта.
Создайте на диске DпапкуЛаб1. Запустите Netbeans и создайте новый проект типаПриложение Java. Имя проекта укажитеCalc; местоположение — созданная вами папкаЛаб1.
Шаг 2. Создание формы.
Щелкните правой клавишей мыши на названии пакета calcв окне проектов (слева вверху). В появившемся контекстном меню выберитеСоздать->Форма JFrame. В появившемся диалоговом окне в полеИмя классаукажитеCalcFrame. Нажмите кнопкуЗавершить. Перед вами открывается конструктор экранных форм.
Шаг 3. Размещение элементов управления (ЭУ) на форме.
Справа находится окно палитры ЭУ, которые можно размещать на форме. В центре находится сама форма (серый прямоугольник).
Из палитры перетащите мышью ЭУНадпись(JLabel) и разместите ее в левом верхнем углу формы. Потянув за правый нижний угол надписи расположите ее, как показано на рис .1. Это будет «экран» нашего калькулятора. Автоматически с помещением ЭУи на форму, конструктор создает в исходном коде переменную (для нашей надписи переменная будетjLabel1). Используя эту переменную можно менять свойства ЭУ.
Далее, разместите на форме 17 ЭУ типа Кнопка (JButton), как показано на рис. 2.
Шаг 4. Настройка надписи.
НадписьjLabel1будет отображать вводимые числа и результаты операций. Для полноценной работы с надписью ее необходимо «настроить», как с точки зрения программирования, так и с точки зрения внешнего вида.
Первое, что нужно сделать, это изменить имя переменнойjLabel1 на более понятное и информативное. Для этого выполните щелчек правой клавишей мыши на надписи и в появившемся контекстном меню выберитеИзменить имя переменной и введитеlbScreen. Далее выполните щелчек правой клавишей мыши на надписи и в появившемся контекстном меню выберитеИзменить тексти введите0.
Обычно числа выравниваются по правой границе, для этого выделите надпись и в редакторе свойств (окно справа) найдите свойство horizontalAlignmentи измените его значение наRIGHT. Что произошло?
Далее необходимо изменить шрифт текста в надписи. Для этого измените свойствоfontнажав на кнопку с тремя точками (например на Arial, 36).
И последнее: для красоты нарисовать рамку вокруг надписи. Найдите свойство borderи нажав на кнопку с тремя точками, выберитеЛинейная рамка.
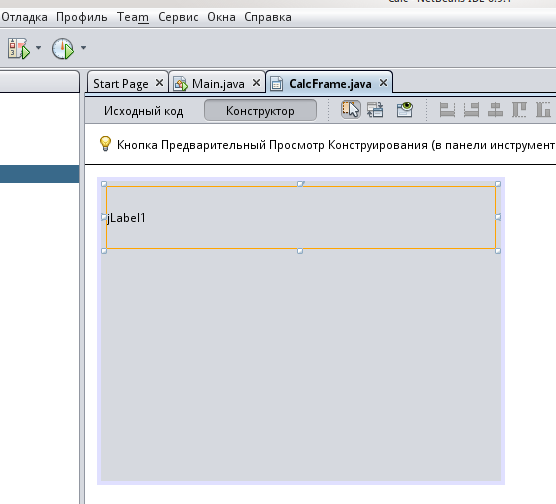
Рисунок 1: Расположение ЭУ Надпись.
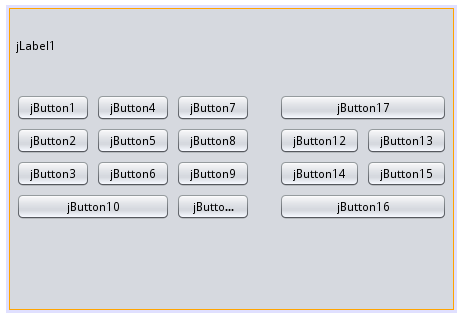
Рисунок 2: Расположение кнопок калькулятора.
