
ЛР-2
.pdfЛабораторная работа №2
Простейшие приемы работы в OpenOffice.org Writer
Цель лабораторного занятия:
Освоение элементарных приемов создания текстовых документов.
Задачи лабораторного занятия:
1.Создание простого форматированного текста.
2.Создание и редактирование таблицы.
3.Набор простейших математических формул.
4.Оформление отчета по работе.
Содержание |
|
|
Лабораторная работа №2. Простейшие приемы работы в OpenOffice.org Writer...................................... |
2 |
|
Задание 1. |
Создание документов по образцу: Автобиография, Служебная записка, Заявление....... |
2 |
Задание 2. |
Создание и редактирование таблиц...................................................................................... |
5 |
Задание 3. |
Набор математических формул............................................................................................. |
6 |
Задание 4. |
Оформление отчета............................................................................................................... |
8 |
Контрольные вопросы............................................................................................................................... |
8 |
|
Лабораторная работа №2. Простейшие приемы работы в OpenOffice.org Writer
Лабораторная работа №2. Простейшие приемы работы в OpenOffice.org Writer
Задание 1. Создание документов по образцу: Автобиография, Служебная записка, Заявление
Загрузите текстовый процессор OpenOffice.org Writer. Ознакомьтесь с образцами документов:
●автобиография;
●служебная записка;
●заявление
вфайлах с именами по указанию преподавателя.
Прежде чем начать работу над документом, продумайте его содержание и выполните необходимые настройки.
Настройка окна документа
Для эффективной работы над документом необходимо настроить окно текстового процессора.
Обеспечьте выполнение следующих настроек:
●Вид/Панели инструментов/Стандартная;
●Вид/Панели инструментов/Форматирование;
●Вид/Линейка.
Чтобы отобразить или скрыть линейки, выберите команду Вид/Линейка. Чтобы отобразить вертикальную линейку, выберите команду
Сервис/Параметры/OpenOffice.org Writer/Вид, а затем в области Линейка выберите пункт Вертикальная линейка;
●Вид/Строка состояния;
●Вид/Непечатаемые символы ([Ctrl]+[F10] или соответствующая кнопка на панели инструментов Стандартная);
●Масштаб... (установите 100% или другой удобный вам масштаб отображения документа).
Установка параметров страницы
С помощью команды Формат/Страница.../Страница установите параметры по образцу (рисунок 1).
Выбор вида отображения страницы
Вид отображаемой на экране страницы может быть установлен с использованием команды Формат/Стили ([F11] или левая кнопка Стили на панели инструментов
Форматирование). На панели открывшейся панели Стили и форматирование найдите кнопку Стили страницы и установите стиль Обычный (рисунок 2).
2
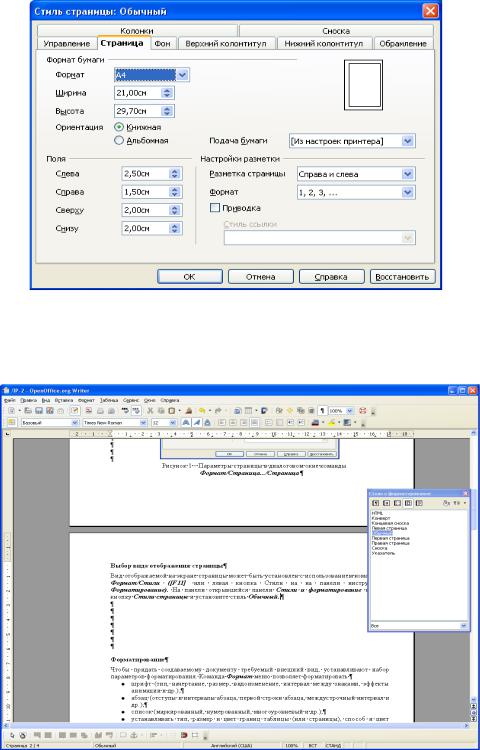
Лабораторная работа №2. Простейшие приемы работы в OpenOffice.org Writer
Рисунок 1 – Параметры страницы в диалоговом окне команды
Формат/Страница.../Страница
Рисунок 2 – Установка стиля страницы
Форматирование
Чтобы придать создаваемому документу требуемый внешний вид, устанавливают набор параметров форматирования. Команда Формат основного меню позволяет форматировать:
3
Лабораторная работа №2. Простейшие приемы работы в OpenOffice.org Writer
●шрифт (тип, начертание, размер, видоизменение, интервал между знаками, эффекты анимации и др.) – Формат/Символы...;
●абзац (отступы и интервалы абзаца, первой строки абзаца, междустрочный интервал и др.) – Формат/Абзац...;
●список (маркированный, нумерованный, многоуровневый и др.) – Формат/Маркеры
и нумерация...
идругое.
Можно также использовать возможности панели Стили и форматирование.
Опытные пользователи используют наборы Стилей для задания внешнего вида документа. Стили позволяют одним действием применить сразу всю группу атрибутов форматирования. Однако для начального освоения возможностей текстового процессора предполагается непосредственное использование отдельных приемов форматирования.
Для начального периода работы используйте стиль Базовый для абзаца и символов.
Форматирование символов
Шрифт оказывает существенное влияние на внешний вид всего документа. При оформлении документа пользователю доступно большое количество разнообразных видов шрифтов (латинский, кириллица, греческий, специальные символы) – моноширинные шрифты с одинаковой шириной букв, пропорциональные шрифты, а также шрифты, литеры которых воспринимаются как рукописные. Для набора текста документов чаще всего применяются шрифты Times New Roman или Arial.
Для любого вида шрифта можно установить требуемый размер. Существуют нормальное (обычное), курсивное, полужирное и другие начертания. Некоторые начертания можно комбинировать. Символы в тексте можно выделять подчеркиванием, перечеркиванием и другими способами.
Форматирование можно проводить как в процессе ввода текста, так и после его окончания.
Различное начертание символов можно осуществить с помощью команды меню Формат/Символы… . В результате откроется диалоговое окно Символы, на вкладке которого Шрифт можно установить требуемые опции: шрифт (имя шрифта), начертание, кегль (размер).
Полужирное, курсивное или с подчеркиванием начертания символов можно установить также и с помощью пиктографического меню, выполнив щелчок мышью на соответствующей пиктограмме панели инструментов Форматирование. Для обычного набора текста (отмены соответствующих опций) необходимо повторно нажать включенные кнопки пиктографического меню. Удобно также использовать сочетания клавиш [Ctrl]+[b], [Ctrl]+[i], [Ctrl]+[u] соответственно для включения нужного режима. Отключение выбранного режима произойдет при повторном наборе ключевых клавиш. Включение / отключение режима сопровождается изменением состояния кнопок на панели инструментов
Форматирование.
Изменение шрифта также можно выполнить быстрее, используя кнопки списков Шрифт и Размер шрифта панели инструментов Форматирование. Для этого необходимо открыть список шрифтов и выбрать требуемый шрифт. В списке размера шрифта надо выделить требуемый размер.
4
Лабораторная работа №2. Простейшие приемы работы в OpenOffice.org Writer
Для выполнения рассмотренных команд можно также использовать контекстное меню (команды Символы..., Шрифт, Кегль).
Создание простейшей таблицы
Для создания таблицы в указанном текстовым курсором месте документа достаточно выполнить команду Таблица/Вставить/Таблица... ([Ctrl]+[F12]) и задать в диалоговом окне желаемые параметры таблицы – число столбцов и число строк.
Выполнение задания 1
Проведите анализ каждого из документов:
●автобиография;
●служебная записка;
●заявление
по схеме:
●параметры страницы;
●параметры абзацев;
●параметры шрифтов;
●параметры списка;
●другие особенности оформления.
Дополнительные комментарии приведены в выносках на документах. Создайте и сохраните аналогичные документы в своей области на диске.
Задание 2. Создание и редактирование таблиц
Создайте таблицу «Расписание занятий» по образцу рисунка 3.
Первая строка таблицы не содержит столбцов – ячейки строки объединены. Следует выделить все ячейки строки, затем выполнить команду Таблица/Объединить ячейки.
Чтобы записать минуты, как показано на рисунке 3, можно использовать контекстное меню: Стиль/Верхний индекс. Для продолжения записи обычным шрифтом следует повторить эту же команду – отменить ее. Для экономии времени удобно воспользоваться копированием содержимого одной ячейки в другие и последующим редактированием значений часов и минут.
5
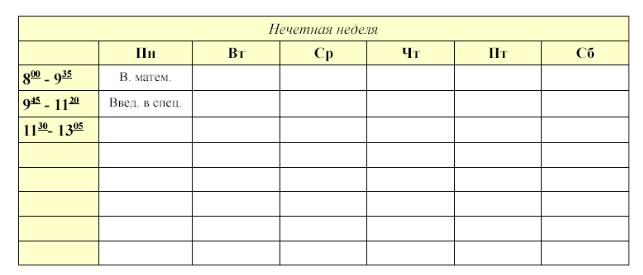
Лабораторная работа №2. Простейшие приемы работы в OpenOffice.org Writer
Рисунок 3 – Пример оформления расписания занятий
Чтобы создать таблицу «Расписание занятий четной недели», следует выделить готовую таблицу, скопировать ее (Правка/Копировать, или команда контекстного меню Копировать, или [Ctrl]+[c]), затем установить курсор в нужное место документа и выполнить команду Правка/Вставить, или команду контекстного меню Вставить, или [Ctrl]+[v]. После этого можно приступить к редактированию текста расписания, сохраняя элементы форматирования. Но эту часть работы вы можете выполнить самостоятельно.
Задание 3. Набор математических формул
При создании научных, инженерных и других текстов возникает необходимость написания формул. В простейшем случае их можно вводить в текстовом режиме. Однако многие символы недоступны для ввода в виде текста.
Чтобы обеспечить набор и редактирование формул, используют специальный программный продукт – OpenOffice.org Math, который расширяет возможности текстового процессора. С помощью Math можно создавать объекты – формулы достаточно сложной структуры и начертания (дроби, интегралы, матрицы, радикалы и т.д.).
Рекомендуется следующий порядок создания формул в тексте:
Необходимо указать место для вставки формулы – установить текстовый курсор в нужную позицию.
Используя основное меню надо выбрать команду Вставка/Объект/Формула... .
Откроется панель инструментов Выбор и окно приложения Math (рисунок 4).
Обратите внимание! Изменилось основное меню: теперь это меню OpenOffice.org Math!
Если панель инструментов Выбор не отображается на экране, то следует активизировать ее командой основного меню Вид/Выбор.
Для создания формулы надо выбирать нужные группы символов на панели инструментов Выбор и вводить символы алфавита и числа с клавиатуры. При этом в окне Math отображается символьная запись формулы в нотации Math.
6
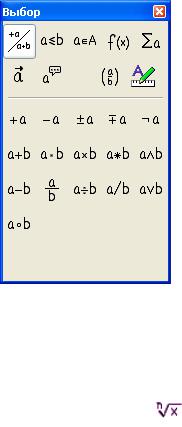
Лабораторная работа №2. Простейшие приемы работы в OpenOffice.org Writer
|
|
|
Рисунок 4 – Панель инструментов Выбор |
|
Например, формуле |
|
|||
y= x |
1 соответствует запись (команда) y=nroot{5}{(x^2+1)}. |
|||
5 |
2 |
|
|
|
Команде nroot{<?>}{<?>} соответствует символ |
, который означает корень n-ной |
|||
степени (первый аргумент команды) из подкоренного выражения (второй аргумент команды).
Чтобы вернуться в Writer после набора формулы, достаточно щелкнуть документ вне поля формулы или нажать однократно клавишу [Esc].
Набор простейших формул не вызывает особых затруднений, однако для уверенной работы с Math вам придется немало потренироваться.
Удобно использовать справочную систему Math, которая содержит примеры типичных математических выражений. Нотацию этих выражений можно копировать, переносить в свой документ и редактировать.
|
Для перехода в режим редактирования достаточно дважды щелкнуть мышкой по |
формуле. |
|
Выполнение задания 3 |
|
|
Запишите несколько простых формул, например |
1) |
f x , y =x2 e2y−1 , |
соответствующая команда имеет следующий вид: f(x,y)=x^{2}func e^{2y-1} |
|
2) |
y=5sin 3x 2 2x x3−1 , |
|
x 1 |
соответствующая команда имеет следующий вид: y=5sin(3x+2) {abs{2x} {(x^{3}-1)}} over {x+1}
Пользуйтесь справочной системой OpenOffice.org Math, обязательно ознакомьтесь с разделом
Примеры в OpenOffice.org Math.
7
Лабораторная работа №2. Простейшие приемы работы в OpenOffice.org Writer
Задание 4. Оформление отчета
В соответствии с имеющимся шаблоном оформите отчет по выполненной работе. Из отчета должно быть ясно:
●какие задания вы выполнили;
●какие конкретные результаты вы получили;
●какое количество времени (в мин.) вы потратили на каждое задание.
Письменные ответы на контрольные вопросы подготовьте дома и приложите к отчету.
Контрольные вопросы
1.Какой подход, по-вашему, более эффективен:
●набор текста и его последующее форматирование;
●предварительная настройка всех (большинства) компонент форматирования;
●использование готовых отформатированных документов в качестве шаблона?
1.Для каких объектов из приведенного списка можно установить параметры форматирования::
●страница;
●абзац;
●строка;
●символ;
●таблица?
1.На какой панели инструментов находится кнопка команды “Копировать форматирование”. Опишите процедуру выполнения команды “Копировать форматирование”
2.Запишите последовательность действий, обеспечивающих установку параметров страницы (формат бумаги, ориентация, поля).
3.Перечислите варианты установки отступа красной строки. К какому объекту применяется этот параметр форматирования?
4.Какой из подходов к выбору параметров шрифта вам кажется более удобным:
●использование главного меню;
●использование панели инструментов (какой?);
●использование контекстного меню?
1.Опишите процедуру изменения ширины столбца таблицы.
2.Можно ли записать формулу непосредственно в текстовом процессоре, не открывая предварительно редактор формул?
3.Приведите пример (из своего отчета) математической формулы и соответствующей команды редактора формул.
8
