
Лабораторная работа 2
.pdf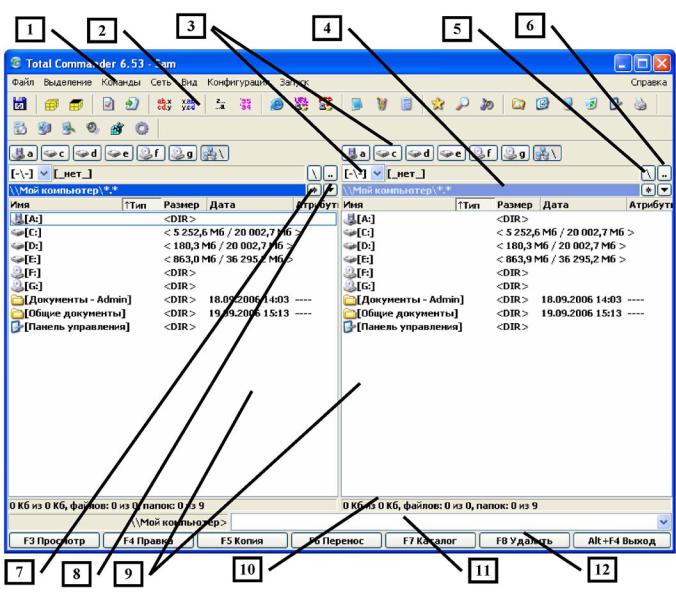
Лабораторная работа №2 Файловый менеджер Total Commander
Цель работы: Ознакомиться с интерфейсом и основными операциями с файлами, предоставляемыми файловым менеджером Total Commander
Пользовательский интерфейс
Файловый менеджер |
Total |
Commander (ТС) представляет удобный |
доступ к файлам и |
папкам, |
позволяет осуществлять все операции, |
используемые при работе с файлами и папками. Внешний вид файлового менеджера показан на рисунке 1.
1 - главное меню; |
6 - переход на один уровень вверх; 11 - командная строка; |
|||
2 |
- панель инструментов; |
7 |
- избранные каталоги; |
12 - панель |
3 |
- кнопки выбора дисков; 8 - история; |
функциональных клавиш. |
||
4 |
- текущий путь; |
9 |
- файловые панели; |
|
5 |
- переход в корневой каталог; 10 - информационная строка; |
|
||
Рисунок 1 - Файловый менеджер Total Commander
Основные действия выполняются при помощи мыши и панели функциональных клавиш. Дополнительные возможности доступны из главного меню (рисунок 1).
Основные операции с файлами:
Для того, чтобы произвести какое-либо действие с одним файлом или несколькими, их нужно выделить. ТС предоставляет большие возможности для удобства выделения файлов и папок.
Выделение файлов
Чтобы выделить файлы или каталоги, просто щёлкните по ним мышью или переместитесь на них с помощью клавиш курсора и нажмите INSERT. Если в диалоге конфигурации вы выбрали для выделения объектов левую кнопку мыши, правая кнопка служит только для открытия контекстного меню; если же для выделения выбрана правая кнопка мыши, можно выделять объекты и левой кнопкой. Если вы выбираете каталог, используя клавишу ПРОБЕЛ, показывается размер дискового пространства, занятого этим каталогом. все описанные ниже операции доступны из меню Выделение.
Выделение нескольких последовательных объектов |
|
Щёлкните по первому файлу или каталогу, |
предназначенному для |
выделения. После этого нажмите клавишу SHIFT и, |
удерживая её, щёлкните |
левой кнопкой мыши на последнем объекте, который хотите выделить. Если в настройках для выделения выбрана правая кнопка мыши, вы можете нажать её и, не отпуская, перемещать указатель мыши по файлам или каталогам, которые хотите выделить. Если для выделения файлов используется левая кнопка мыши, то вы можете быстро снять выделение, щёлкнув ей по любому объекту в панели за пределами выделения.
Выделение нескольких несмежных объектов
Выделяйте левой кнопкой мыши любые несмежные файлы или каталоги,
держа при |
этом |
нажатой |
клавишу |
CTRL |
(снятие |
выделения с |
отдельного |
|||||
файла/каталога выполняется точно |
так |
же). Если |
в настройках |
задано |
||||||||
выделение |
правой |
кнопкой |
мыши, |
то |
вы |
можете |
также |
установить/снять |
||||
выделение |
у любого |
отдельно |
взятого |
объекта, щёлкнув |
на |
нём |
правой |
|||||
кнопкой. |
|
|
|
|
|
|
|
|
|
|
|
|
Выделение и отмена выделения определённых типов файлов |
|
|
|
|||||||||
Нажмите клавишу Num + (или Num -) или выберите одну из команд |
|
|
||||||||||
выделения |
(Выделить |
группу |
/ |
Снять выделение группы) в |
меню |
|||||||
Выделение. |
Затем |
в |
появившемся |
диалоге |
введите |
нужный |
вам |
тип |
файла |
|||
(например, *.txt). Вы можете также указать несколько типов файлов, и даже те типы файлов, которые не должны быть выделены. Их следует отделить символом вертикальной черты "|". Этот символ применяется, поскольку он запрещён для имён файлов.

Пример 1: w*.*|*.bak *.old Выделить все файлы, которые начинаются с w и не заканчиваются .bak или .old.
Пример 2: |*.exe Выделить все файлы, кроме программ.
Рисунок 2 - диалоговое окно выделения определенных типов файлов
В качестве альтернативного способа вы можете выбрать в том же диалоге один из предопределённых фильтров. Этот набор фильтров является общим для функций выделения и поиска файлов! Для добавления или редактирования фильтров нажмите кнопку "Шаблон...". После этого появится диалоговое окно, идентичное по структуре окну поиска файлов, где вы можете задать все необходимые ограничения.
Здесь и далее все варианты выделения файлов применимы и для каталогов, если это разрешено в настройках.
Выделить всё / Снять всё выделение |
|
|
|
||
Нажмите сочетание |
клавиш |
CTRL+Num |
+ |
(или, соответственно, |
|
CTRL+Num -) или выберите |
команду |
Выделить всё |
/ |
Снять всё |
выделение в |
меню Выделение. Выделить |
всё содержимое файловой панели |
можно также |
|||
при помощи комбинации клавиш CTRL+A.
Выделить по расширению / Снять выделение по расширению
Выбрав файл с нужным вам расширением, нажмите сочетание клавиш
ALT+Num + (или ALT+Num -), чтобы выделить все файлы с таким же расширением в текущей панели или, соответственно, снять выделение с этих файлов.
Инвертировать выделение
Эта команда отметит все файлы в исходном каталоге, которые не были
отмечены, и снимет выделение у ранее |
отмеченных файлов. Особенно это |
полезно после сравнения каталогов. Для |
вызова команды нажмите клавишу |
Num * (умножение). |
|
Изучить самостоятельно пункты: Сохранить выделение, Восстановить выделение, Сохранить выделение в файл, Загрузить выделение из файла. Определить горячие клавиши соответствующих команд.
Обновить содержимое панели
Нажмите F2 (эквивалента для мыши нет). При этом обновится текущая панель. Другая комбинация клавиш для этого же действия - CTRL+R.
Эту операцию следует выполнить, например, после смены гибкого диска, чтобы обновить содержимое файловой панели.
Просмотр содержимого файлов
Выберите файлы, которые хотите просмотреть, и нажмите F3. Встроенная
программа просмотра файлов (она |
называется |
Lister) показывает выделенные |
файлы или файл под курсором |
(в зависимости от настроек). Удерживая |
|
клавишу SHIFT при нажатии F3, вы |
выбираете |
альтернативный способ (то есть |
просмотр выделенных файлов, если по умолчанию задан просмотр файла под курсором, и наоборот). При просмотре нескольких файлов Lister даёт вам возможность последовательно переключаться между файлами нажатием клавиш N (вперёд) и P (назад), ESC закрывает Lister и возвращает вас в Total Commander. Вы можете также настроить Total Commander для отображения файлов выбранным вами внешним просмотрщиком.
Интегрированный просмотрщик файлов позволяет просматривать файлы почти любого размера (сейчас до 263 байт) в текстовом, двоичном или шестнадцатеричном формате, Unicode-файлы и HTML-страницы, файлы растровой графики, мультимедиа и файлы RTF. Он размещает в памяти только малую часть файла (за исключением растровых изображений), остальное загружается автоматически по мере пролистывания текста.
Lister позволяет просматривать файлы в различных |
кодировках, например |
||||
текст программы, написанной на языке |
Паскаль, |
имеет |
кодировку |
DOS. При |
|
его просмотре в Windows |
русские |
символы |
отображаются |
некорректно |
|
(рисунок 3, а). Для корректного отображения такого |
текста нужно нажать |
||||
клавишу S (кодировка DOS). |
Кодировка Windows |
выбирается |
нажатием |
||
клавиши А. Дополнительные команды доступны в главном меню, рассмотреть самостоятельно.

а)
б)
Рисунок 3 - Просмотр текста в кодировке DOS
Правка (F4)
Поместите |
курсор на |
файл, который вы хотите редактировать, и нажмите |
F4. При этом |
запускается |
выбранный вами в диалоге настройки редактор, а в |
него загружается выбранный файл. По умолчанию запускается стандартный Блокнот Windows. Он может работать только с текстовыми файлами
ограниченного размера. Если вы хотите редактировать |
файлы |
других типов, |
||||||
просто дважды щёлкните на файле или |
нажмите |
ENTER. |
Запустится |
|||||
программа, ассоциированная с файлом. |
|
|
|
|
|
|
||
Если исходный каталог показывает содержимое |
архива, |
файл |
под |
|||||
курсором |
распаковывается |
во |
временный |
каталог |
и |
загружается |
в |
|
предварительно выбранный редактор. Если вы измените файл и затем закроете
редактор, Total Commander запросит, хотите ли вы заново |
упаковать |
файл |
в |
архив. Если вы выберете да, архив будет обновлён, а |
временный |
каталог |
|
очищен. Если вы выберете нет, временный файл будет |
удалён, архив |
же |
|
останется неизменённым. |
|
|
|
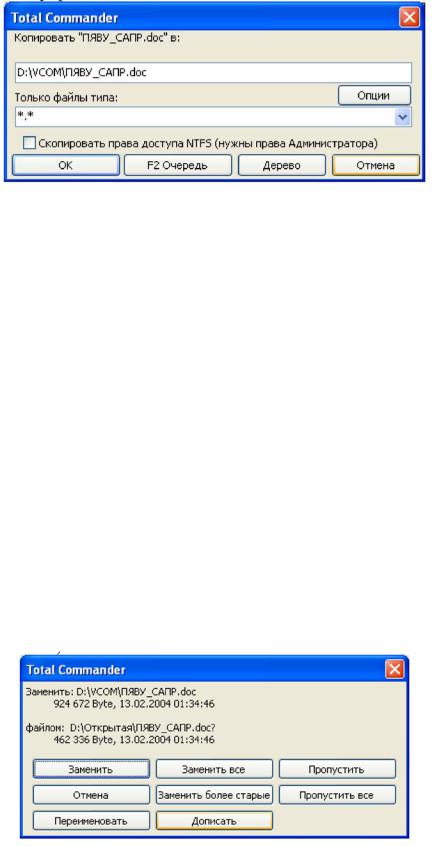
Копирование (F5)
Эта команда копирует файлы и целые каталоги из исходного каталога в каталог на другой панели.
Выделите файлы, которые вы хотите скопировать, и нажмите F5.
При этом откроется диалоговое окно, в котором вы можете ввести каталог назначения и маску файлов.
По умолчанию в этом |
поле |
указан каталог второй панели с |
маской |
файлов |
|
*.*. В качестве конечного имени файла вы можете использовать |
любое |
||||
корректное |
DOS-совместимое имя, включая символы подстановки (* и |
?). В |
|||
поле ввода, |
находящемся |
ниже, |
вы можете определить, какие |
именно |
файлы |
будут скопированы. Пример: вы можете скопировать только файлы с расширением *.txt (это будет касаться и файлов в подкаталогах!).
Чтобы скопировать файл в тот же самый каталог (под другим именем), нажмите SHIFT+F5. Ярлык для файла можно создать комбинацией клавиш
CTRL+SHIFT+F5.
Кнопкой Дерево вы можете выбрать каталог назначения из дерева каталогов. Если вы хотите выбрать каталог на другом диске, вы можете указать этот диск (включая двоеточие ':') в диалоговом окне перед тем, как нажать кнопку Дерево.
При нажатии кнопки F2 В очередь выбранные файлы будут добавлены в список последнего открытого диспетчера фоновой пересылки. Это полезно при копировании нескольких больших файлов друг за другом, что более эффективно, чем параллельное копирование их всех в фоновом режиме.
Вы также можете добавлять один файл к другому. |
Удостоверьтесь, что |
подтверждение перезаписи не отключено, затем просто |
скопируйте файл, |
который вы хотите добавить, в тот файл, к которому вы |
хотите его добавить |
(для этого введите имя последнего в диалоге копирования в поле для ввода каталога назначения).
TC выведет диалог подтверждения перезаписи, в котором вы можете нажать кнопку "Дописать".
Кнопка Опции позволяет установить параметры для автоматического копирования. По умолчанию TC выводит запрос о перезаписи файлов. Эта кнопка позволяет установить по умолчанию "Заменить все", "Пропустить все" или "Заменить все старые". Она также позволяет игнорировать атрибуты только
для чтения, скрытый и системный при перезаписи или перемещении файлов. |
|
||||||||||||
В поле "Только файлы типа", вы можете |
указать, |
какие файлы |
|||||||||||
копировать, причём это распространяется также на файлы из подкаталогов. |
|
||||||||||||
Примеры: |
|
|
|
|
|
|
|
|
|
|
|
||
*.txt *.doc Будут копироваться только файлы .doc и .txt. |
|
|
|
|
|||||||||
*.* | *.bak *.old Будет копироваться всё, кроме файлов .bak и .old. |
|
|
|||||||||||
*.* | папка1\ |
папка2\ |
Не |
будут копироваться |
файлы |
из |
указанных |
|||||||
каталогов. |
|
каталог показывает содержимое архива, выводится диалог |
|||||||||||
Если исходный |
|||||||||||||
распаковки |
файлов. |
Можно |
также |
распаковать |
файлы |
непосредственно из |
|||||||
архива на FTP-сервер. В этом случае файлы будут сначала распакованы во |
|||||||||||||
временный |
каталог, |
а |
затем |
переданы |
на |
удаленный |
сервер. |
Обратное |
|||||
направление |
(с FTP |
в архив) не поддерживается. Слишком велика опасность |
|||||||||||
того, |
что |
после |
длительной загрузки операция упаковки даст сбой, и |
||||||||||
загруженные файлы будут утеряны. |
|
|
|
|
|
|
|
|
|||||
В |
противоположной |
ситуации, |
когда |
панель |
назначения |
отображает |
|||||||
содержимое архива (а исходная панель - обычный каталог), появляется диалог упаковки файлов.
Если вы хотите |
создать |
новый архив и упаковать в него выделенные |
файлы, просто нажмите ALT+F5. Откроется диалоговое окно упаковки файлов. |
||
При использовании |
сочетания |
ALT+SHIFT+F5 файлы после упаковки будут |
удалены. Новое: теперь вы можете упаковывать файлы непосредственно из одного архива в другой!
Если вы хотите распаковать архив под курсором (или выделенные архивы), нажмите ALT+F9. После указания каталога назначения (и при необходимости - маски файлов), все файлы из архива будут распакованы.
В 32-битной версии операции копирования, распаковки (только ZIP) и упаковки могут быть переведены в фоновый режим нажатием кнопки 'В фоне' во время самой операции. Это позволяет во время этой операции выполнять в Total Commander другие задачи. После того, как фоновая операция завершится, нужно нажать F2 или CTRL+R, чтобы обновить каталог. Иначе изменённые файлы не будут показаны.
Переименование / Перемещение (F6) |
|
|
|
|||
Эта команда позволяет выполнять переименование файлов |
и |
целых |
||||
каталогов |
в |
исходном |
каталоге, она же может использоваться для перемещения |
|||
их в другие |
каталоги |
или даже на другие диски. Вы |
можете также |
переместить |
||
(упаковать и затем удалить) файлы в архив. Перемещать файлы |
из |
архивов |
||||
нельзя, |
необходимо |
последовательно использовать |
функции распаковки и |
|||
удаления. |
|
|
|
|
|
|

Выберите файлы и/или каталоги, которые вы хотите переименовать или
переместить, затем нажмите F6. Если |
вы хотите только переименовать один |
файл, оставив его на месте, нажмите |
вместо этого SHIFT+F6. При этом имя |
файла, подлежащего переименованию, |
будет открыто в небольшом окне |
редактирования прямо в файловой панели. |
|
Повторное нажатие F6 или SHIFT+F6 служит |
для циклического |
|||||
переключения |
между |
способами |
выделения |
|
(имя |
без |
расшир ения/ имя+расшир ение). |
|
|
|
|
|
|
Важно: Закончив правку, вы должны нажать ENTER для подтверждения |
||||||
переименования |
файла. Операция отменяется |
щелчком |
за |
пределами |
окна |
|
редактирования или клавишей ESC. При переименовании |
ZIP-файла в EXE- |
|||||
файл Total Commander спросит, |
хотите ли вы |
создать самораспаковывающийся |
||||
ZIP-архив. Если вы выберете "Да", архив будет преобразован в EXE-файл. |
|
|||||
По F6 открывается диалоговое окно, где вы можете |
ввести каталог |
|||||
назначения и маску файла. |
|
|
|
|
|
|
Если вы не указываете каталог назначения, таковым считается исходный каталог, то есть файлы будут просто переименованы. Если вы не указываете маску файла, имя файла не изменяется. Кроме того, вы можете выбрать каталог назначения из дерева каталогов, нажав кнопку Дерево. См. пункт 2.5.
Если выделено несколько файлов, комбинацией SHIFT+F6 открывается диалоговое окно, которое позволяет указать символы подстановки (* и ?) для переименования нескольких файлов.
Вы можете выбрать опцию Переименовать каждый файл отдельно, тогда в ходе операции вас запросят о новом имени для каждого файла по отдельности.
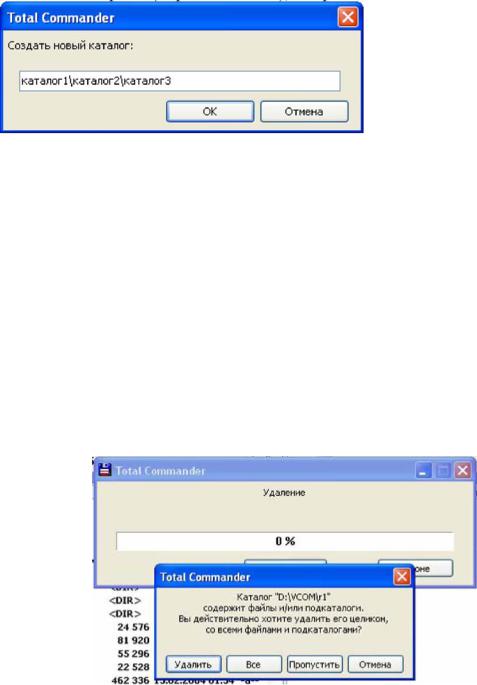
Если |
не |
один файл |
не выделен, а курсор установлен на значке [..], |
служащем |
для |
перехода в |
родительский каталог, то нажатие SHIFT+F6 делает |
редактируемым заголовок активной панели, в котором отображается текущий каталог.
Если исходный каталог отображает содержимое архива, эта функция недоступна. Исключение: При помощи SHIFT+F6 вы можете переименовать
одиночный файл/каталог внутри ZIP-архивов. |
|
Создание каталога (F7) |
|
Эта команда создаёт новый подкаталог |
в исходном каталоге. После |
нажатия F7 просто введите желаемое имя каталога. Можно также создавать и |
|
несколько подкаталогов за одну операцию. |
Просто отделите подкаталоги |
обратной косой чертой (обратный слэш), например: каталог 1\каталог2\каталогЗ.
Кроме того, вы можете создавать несколько подкаталогов в одних и тех же или в разных каталогах. Синтаксис для использования:
каталог 1|каталог2|каталог3 или с:\каталог1|с:\каталог2|с:\каталог3.
Если исходный каталог отображает содержимое архива (кроме ZIP), эта функция недоступна.
Удаление (F8)
Выделите файлы и/или каталоги, которые хотите удалить, и нажмите F8.
После подтверждения файлы удаляются. Процесс может быть прерван в любой момент кнопкой ’Отмена’. Для каждого непустого каталога будет
запрашиваться |
подтверждение |
в |
дополнительном |
диалоговом |
окне. |
Предупреждение: все файлы И |
ПОДКАТАЛОГИ в |
этом каталоге |
будут |
||
удалены. |
|
|
|
|
|
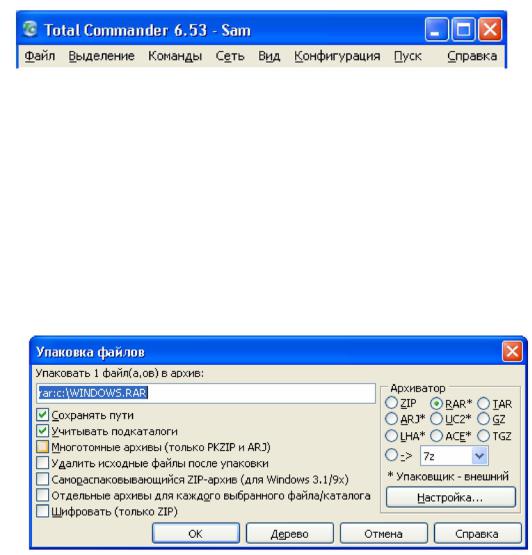
Главное меню
Меню: Файл
Упаковать...
Позволяет упаковать выбранные файлов одним из архиваторов: PKZIP, ARJ, LHA, RAR, UC2, ACE, TAR, GZ или TGZ. При подключении соответст-
вующих плагинов доступны и другие архиваторы. Выделите файлы и каталоги, которые вы хотите упаковать, и вызовите команду Упаковать... из меню Файл либо нажмите клавиши ALT+F5. Если при выборе этого пункта меню вы держите нажатой клавишу SHIFT, файлы будут перемещены (упакованы, а затем удалены из исходного каталога).
Далее откроется диалоговое окно для выбора параметров упаковки.
В этом диалоговом окне вы можете установить настройки для упаковки файлов. В этом случае файлы упаковываются одним из внешних упаковщиков
PKZIP, ARJ, LHA, RAR, UC2 или ACE. Total Commander содержит внутренний упаковщик ZIP. Этот упаковщик поддерживает большинство функций PKZIP, кроме шифрования файлов. После упаковки внутренним упаковщиком ZIP, полученный ZIP-файл автоматически проверяется на наличие ошибок. Проверка может быть прервана без удаления ZIP-файла. Проверку можно полностью от-
ключить, установив VerifyZip=0 в wincmd.ini, секция [Packer].
