
- •Содержание дисциплины
- •Тематический план выполнения и сдачи заданий срсп и срс
- •Литература
- •Глоссарий
- •Информация по оценке знаний обучающихся
- •Критерии оценки знаний обучающихся
- •Процедура апелляции
- •3. Карта учебно-методической обеспеченности дисциплины Информатика и вычислительная техника. Книгообеспеченность - 2012-2013г.
- •Методические рекомендации для проведения практических и лабораторных занятий Тема 1. Информатика и информационные технологии.
- •1.1. Предмет информатики
- •1.2. Информатика как единство науки и технологии
- •1.3 Системы счисления
- •Основные арифметические действия в двоичной системе счисления.
- •Тема 2. Структура современной информатики
- •Информация, ее виды и свойства
- •Непрерывная и дискретная информация
- •2.2. Представление информации в компьютере
- •Представление текстовой информации
- •Представление графической информации
- •ТЕстовые воросы к теме 2
- •Тема 3. Основы дискретной математики
- •3.1. Функции, отношения и множества
- •3.2. Логика
- •Этапы развития логики
- •Алгебра высказываний. Простые и сложные высказывания.
- •Основные операции алгебры высказываний.
- •3.3 Основные законы логики. Таблицы истинности
- •Тестовые вопросы к теме 3
- •Тема 4. Основы дискретной математики
- •4.1. Понятие графа
- •Деревья
- •Ориентированные графы
- •4.2. Логические основы компьютера
- •Тестовые вопросы к теме 4.
- •Тема 5. Основные понятия архитектуры эвм
- •5. 1. Принципы фон-Неймана
- •Виды современных компьютеров
- •Поколения эвм
- •5.2 Аппаратное обеспечение компьютера
- •Системный блок
- •Материнская плата (электронные платы)
- •Процессор
- •Контроллеры и шины
- •Носители информации
- •Устройства передачи информации
- •5.3. Устройства ввода-вывода информации Устройства ввода информации
- •Устройства вывода информации
- •Тема 6. Алгоритмическое решение задач
- •Стратегии решения задач Этапы решения задач на эвм
- •2. Технология проектирования программ
- •6.2 Алгоритмы и поиск решений.
- •Блок-схемы как графическая реализация алгоритмов. Различные виды блок-схем.
- •Базовые алгоритмические структуры
- •Тестовые вопросы к теме 6.
- •Обзор современного программного обеспечения
- •7.1. Классификация по
- •7.2. Операционные системы
- •7.3 Языки программирования
- •Тестовые вопросы к теме 7
- •Тема 8. Основы операционных систем и сетей
- •8.1 Состав операционной системы
- •Утилиты сервисного обслуживания
- •8.2 Защита информации
- •8.3 Антивирусная защита
- •Архиваторы
- •Основные виды программ-архиваторов
- •Способы управления программой-архиватором
- •Перечни вопросов для подготовки к рубежному контролю
- •Тема 9. Компьютерные сети
- •9.1. Сети и телекоммуникации
- •9.2 Сетевая безопасность
- •9.3. Современные технологии дистанционного обучения
- •Тема 10. Автоматизация процесСов в текстовом процессоре Microsoft Word.
- •10.1. Форматирование и стилевое оформление документа
- •2.1. Форматирование символов
- •2.2. Форматирование абзаца
- •Обрамление
- •Межсимвольный и междустрочный интервал в тексте
- •Формат по образцу
- •С помощью контекстного меню.
- •Форматирование страниц
- •Колонки
- •Колонтитулы
- •Номера страниц
- •2.4. Печать документа
- •1.1. Преобразование текста в список
- •10.2. Таблицы
- •3.1. Создание простой таблицы
- •3.2. Создание сложной таблицы
- •3.3. Выделение столбцов и строк таблицы
- •3.4. Изменение ширины строк и высоты столбцов
- •3.5. Вставка ячейки, строк, столбцов
- •3.6. Объединение ячеек таблицы
- •Автоматическая нумерация объектов
- •Перекрестные ссылки
- •Тестовые вопросы к теме 10
- •Тема 11. Назначение и основные функции табличных процессоров.
- •11.1. Назначение интерфейс. Форматирование ячейк .
- •Панель инструментов «Стандартная»
- •2. Основные операции с элементами таблицы
- •Ввод чисел, текста, даты или времени суток
- •Ввод формулы
- •Удаление элементов таблицы
- •Форматирование элементов таблицы
- •Копирование формата
- •11.2. Адресация ячеек
- •11.3. Фильтр
- •Отображение строк списка с использованием фильтра
- •Тестовые вопросы к теме 11
- •Тема 12. Табличном процессоре Microsoft Excel
- •12.1. Работа с функциями в табличном процессоре Microsoft Excel
- •Основные статистические и математические функции
- •Использование панели формул для ввода и изменения формул
- •Использование функций для вычисления значений
- •12.2. Финансовые функции
- •Присвоение имени ячейке
- •Подбор параметра
- •ФункцииMicrosoft Excel для расчета операций по кредитам и займам
- •12.3. Графические возможности табличного процессора
- •Создание диаграммы
- •Тестовые вопросы к теме 12
- •Тема 13. Система управления базами данных Microsoft Access
- •13.1. Основные понятия базы данных
- •13.2. Создание мастера таблиц
- •Создание таблицы с помощью мастера.
- •13.3. Редактирование структуры таблицы в режиме конструктора. Маска ввода
- •Тестовые вопросы к теме 13
- •Тема 14. Система управления базами данных
- •14.1. Создание запросов на выборку.
- •14.2. Представление данных в форме
- •III.Объекты Базы данных:
- •14.3. Отчеты Структура отчета в режиме Конструктора
- •Способы создания отчета
- •Тестовые вопросы к теме 14
- •Тема15. Иерархия графического программного обеспечения
- •15.1 Графические редакторы
- •15.2 Растровые и векторные графические редакторы
- •15. 3 Форматы графических файлов
- •Тестовые вопросы к теме 15
- •Перечни вопросов для подготовки ко II рубежному контролю
- •5. Методические рекомендации по проведению дисциплины
- •Материалы для аудиторной и внеаудиторной работы
- •1.2. Материалы для контроля знаний
- •1.3. Методические рекомендации по проведению семинарских занятий, срсп и выполнения срс
- •Обзор интерактивных форм и методов обучения применяемых кафедрой гуманитарных и естественных дисциплин
- •Обзор традиционных методов применяемых кафедрой гуманитарных и естественных дисциплин
- •Обзор по применению инновационно-технических средств обучения
- •Материалы для проведения практических и лабораторных работ Практическая работа 1.1. Система счисления.
- •Задания к самостоятельной работе студентов
- •Практическая работа 1.2. Перевод чисел из одной системы в другую.
- •Лабораторная работа 1. Основные арифметические действия
- •Практическая работа 2.1. Представление числовой информации.
- •Практическая работа 2.2. Кодирование текстовой информации Используем кодировочные таблицы
- •Решение:
- •Лабораторная работа 2. Представление графической информации
- •Решение:
- •Решение:
- •Решение:
- •Практическая работа 3.1. Операции над множествами.
- •Практическая работа 3.2. Работа с таблицей истинности
- •Лабораторная работа 3. Решение задач средствами логики
- •Практическая работа 4.1. Логические основы компьютера
- •Практическая работа 4.2. Построение логических схем
- •Лабораторная работа 4. Решение задач при помощи графов
- •Практическая работа 5.1. Основные понятия архитектуры эвм
- •Практическая работа 5.2. Изучение устройства персонального компьютера
- •Лабораторная работа 5. Принципы действия и основные устройства системного блока
- •Практическая работа 6.2. Построение блок-схем алгоритмов
- •Лабораторная работа 6. Решение алгоритмических задач экономического наполнения
- •Практическая работа 7.1. Классификация программного обеспечения
- •Практическая работа 7.2. Прикладное программное обеспечение
- •Лабораторная работа 7. Работа в операционной системе
- •Практическая работа 8.1. Интерфейс операционной системы windows
- •Практическая работа 8.2. Дефрагментация и очистка диска
- •Лабораторная работа 8. Антивирусы и архиваторы
- •Практическая работа 9.1. Компьютерные сети
- •Практическая работа 9.2. Поиск информации по ключевым словам
- •Задание 1. Использование папки избранное
- •Задание 2. Загрузка файла из интернета
- •Задание 3. Настройка отображения объектов (ускорение загрузки web-страниц ценой отказа от отображения рисунков и других объектов)
- •Лабораторная работа 9. Информационная безопасность
- •Практическая работа 10.1. Ms Word. Создание и редактирование текстового документа. Абзацные отступы и интервалы
- •Практическая работа 10.2. Ms Word. Создание и форматирование таблиц
- •Лабораторная работа 10. Работа с длинными документами
- •Практическая работа 11.1. Ms excel. Назначение и интерфейс
- •Практическая работа 11.2. Ms Excel 2003. Ввод и редактирование данных. Адресация ячеек
- •Лабораторная работа 11. Ms Excel. Фильтрация (выборка) данных из списка
- •1. Дана электронная таблица:
- •2. Значение в ячейке с3 электронной таблицы
- •Практическая работа 12.1. Ms Excel. Ссылка. Встроенные функции
- •Практическая работа 12.2. Финансовые функции табличного процессора
- •{Дата1; дата2;...;датаN}).
- •6. Определение срока платежа и процентной ставки
- •7. Расчет процентной ставки. Функция норма
- •7. Расчет периодических платежей
- •9. Расчет платежей по процентам. Функция плпроц
- •10. Расчет суммы платежей по процентам по займу. Функция общплат
- •Синтаксис общплат(ставк;кол_период;нз;нач_период; кон_период; тип) лабораторная работа 12. Графические возможности табличного процессора
- •Практическая работа 13.1. Ms Access. Создание таблиц с помощью мастера
- •Практическая работа 13.2. Редактирование структуры таблицы в режиме конструктора
- •Лабораторная работа 13. Сортировка данных в таблицах
- •Практическая работа 14.1. Ms Access. Создание запросов Создание простого запроса с помощью Мастера.
- •Лабораторная работа 14. Ms Access. Отчеты Создание отчета
- •Практическая работа 15.1. Графические редакторы
- •Практическая работа 15.2. Работа с векторным графическим редактором
- •Лабораторная работа 15. Работа с растровым графическим редактором
- •Методические рекомендации по проведению срсп (контактные и консультативные) Тема 1. Система счисления.
- •Тема 2. Арифметические действия
- •Тема 3. Представление графической информации.
- •Тема 4. Алгебра множеств
- •Тема 5. Решение задач
- •Тема 6. ЗадачИ на графы
- •Тема 7. Работа с таблицей истинности
- •Тема 8. Решение логических задач
- •Тема 9. Управление сервером windows 2003 server.
- •Параметры консоли "Удаленный помощник"
- •Тема 10. Решение алгоритмических задач
- •Тема 13. Ms Word. Вставка готового рисунка. Работа с Clipart. Вставка символа, дробные числа, автозамена.
- •Тема 14. Microsoft word. Создание визитки с использованием изученных приемов
- •Тема 15. Приемы создания и оформления презентаций
- •Тема 16. Ms powerpoint 2003. Вставка рисунков и анимация при демонстрации. Создание управляющих кнопок
- •Тема 17. Демонстрация Фильма и настройка анимации
- •Тема 18. Ввод и редактирование данных.
- •Тема 19. Работа с текстом
- •Мультипликационный фильм песенка о медведях1
- •2. Крутят они стараясь, вертят земную ось,
- •3. Вслед за весенним ливнем раньше придет рассвет
- •Тема 20 . Диаграммы. Ратота со списками. Стили в документе.
- •Тема 21. Создание видеофильма средствами Windows Movie Maker
- •Тема 23. Работа с антивирусной программой
- •9.Материалы по контролю и оценке учебных достижений обучающихся (перечни вопросов для подготовки к экзаменам)
Тема 19. Работа с текстом
Цель работы: ознакомить студентов с вставлением колонтитулов, сносок и колонок.
Задачи:
1. Научить студентов вставлением колонтитулов и сносок, а также форматированием их.
2. Научить студентов работать в окне MS Word, а также к оформлению документов.
Порядок выполнения работы:
1. Ознакомить студентов с данными методическими указаниями по выполнению лабораторной работы.
2. Повторить основы теории по данной теме.
3. Выполнить лабораторную работу.
4. Ответить на контрольные вопросы.
Содержание работы №1:
Измените параметры страницы: сверху и снизу – 2,5 см, справа и слева – 3,5 см.
Вставьте рамку на странице – Карандаш
Устанавите размер шрифта: 15.
Вставляете верхний колонтитул: «МУЛЬТИПЛИКАЦИОННЫЙ ФИЛЬМ», закрываем колонтитул.
Набираем заголовок абзаца ПЕСЕНКА О МЕДВЕДЯХ и вставляем сноску под цифрой 1
Затем нижеследующие тексты, а также форматируем текст, т.е. начертание текста и выравнивание текста должны соответствовать:
Мультипликационный фильм песенка о медведях1
1. Где-то на белом свете там, где всегда мороз,
Трутся спиной медведи о земную ось.
Мимо плывут столетья, спят подо льдом моря,
Трутся об ось медведи, вертится земля
Припев:
Ла-ла-ла-ла-ла Ла-ла-ла-ла-ла
Вертится быстрей земля2
2. Крутят они стараясь, вертят земную ось,
Чтобы влюбленным раньше встретиться пришлось
Чтобы однажды утром раньше на год иль два
Кто-то сказал кому-то главные слова
Припев:
Ла-ла-ла-ла-ла Ла-ла-ла-ла-ла
Вертится быстрей земля
3. Вслед за весенним ливнем раньше придет рассвет
И для двоих влюбленных много-много лет,
Будут сверкать зарницы, будут ручья звенеть,
Будет туман клубиться, белый, как медведь
Припев:
Ла-ла-ла-ла-ла Ла-ла-ла-ла-ла
Вертится быстрей земля
1 Детская песня из мультипликационного фильма
2 Припев надо повторять 3 раза
Некоторые форматирование:
Заголовок: цвет – лиловый; подчеркивание – двойная волнистая черта; эффект – с тенью; анимация – красные муравьи.
1 куплет: цвет – синий; подчеркивание – двойная черта, эффект - контур
2 куплет: цвет – зеленый; подчеркивание – одна волнистая черта, эффект – утопленный
3 куплет: цвет – темно-красный; подчеркивание – пунктир; эффект - приподнятый
Припев: цвет – красный; подчеркивание – пунктир точка; эффект – малые прописные
Тема 20 . Диаграммы. Ратота со списками. Стили в документе.
Выполнив данную практическую работу, вы научитесь:
Строить диаграммы на основе имеющейся таблицы Word, выбор типа диаграммы и способ ее оформления.
Создавать нумерованный, маркированный и многоуровневый списки, изменять стиль списков и порядок нумерации;
Ознакомить со способами изменения и форматирования списков.
Работать с диаграммами в MS Word можно двумя способами. Первый традиционный — запустить Microsoft Graph и заменить предложенные параметры в таблице на свои. Второй способ заключается в том, что за основу можно взять таблицу, созданную в документе Word. Можно предложить следующий порядок работы. Попробуйте создать диаграмму возраста членов своей семьи.
Создайте таблицу в документе Word, оставив первый столбец пустым.
![]()
Запустите Microsoft Graph. Выполните команду Вставка-Объект-Диаграмма Microsoft Graph. Расположите подчиненные окна таким образом, чтобы были видны и диаграмма, и таблица.

Измените данные в таблице и проследите, как изменится диаграмма. Работая сразу с двумя окнами (таблицей и диаграммой), постоянно следите за тем, какое из них активно в данный момент. От этого будет зависеть набор пунктов горизонтального меню и доступность некоторых операций. Активизировать окно можно щелчком мыши.
Удалите и вновь верните Легенду. Щелкните правой кнопкой по легенде Очистить.
Вызовите контекстное меню диаграммы, щелкнув по ней правой кнопкой, и выберите опцию Параметры диаграммы.
Вкладка Заголовок позволяет ввести название диаграммы и осей. Введите название «Возраст». Вкладка Легенда-Добавить легенду. Во вкладке Подписи данных активизируйте параметр Значения. Если хотите добавить к диаграмме и таблицу с исходными данными, то на вкладке Таблица данных включите кнопку Таблица данных.
Измените высоту и поворот просмотра (Формат-Объемный вид...).
![]()
Внесите изменения в таблицу.
Измените цвет и форму ряда данных и формата стенок диаграммы.

Упражнение:
Наберите и оформите в процессоре Word таблицу. Обратите внимание на то, что в столбце "Высота" для числовых данных применено выравнивание вправо и отступ справа.
Ключ к заданию:
Выделите столбцы "Название " и "Высота " и постройте на их основе диаграмму Вставка-Объект-Диаграмма Microsoft Graph. Обязательно поместите для этой диаграммы легенду и метки данных.
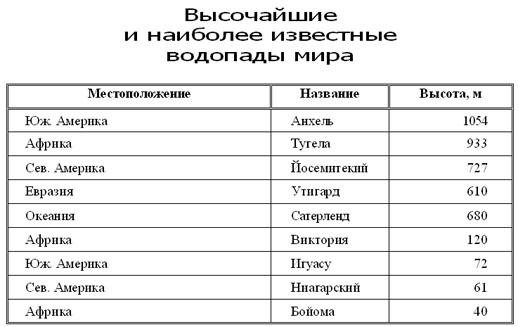
В программе MS Word возможны 3 типа списков:
Нумерованный: Маркированный: Многоуровневый:



Для того, создать маркированные или нумерованные списки, необходимо выделить абзацы, которые нужно включить в список и нажать кнопку Маркированный список или Нумерованный список на панели Форматирование.
Если хотите добавить в нумерованный список новые элементы или убрать из него уже имеющиеся, то нумерация автоматически перестроится с учетом внесенных изменений. С помощью тех же самых кнопок можно преобразовывать нумерованный список в маркированный и наоборот.
Можно воспользоваться командой Список из меню Формат
В раскрывшемся окне Список можно Изменить используемый в списке Марке или Формат числа, а также цвет маркера (числа), размер и величину отступа.
Описанный способ создания списков предназначен для применения к уже введенному тексту документа. Создавать маркированные и нумерованные списки можно непосредственно в процессе ввода текста.
Технология создания списка:
Первый абзац, входящий в список, начинаем с номера (1) и точки после него (для маркированного списка – «-»).
В конце абзаца нажать Enter. Word автоматически перейдет к следующему пункту.
Для окончания списка дважды нажать Enter.
Преобразование текста в список:
Выделить текст. Нажать кнопку на панели инструментов
 -
нумерация или
-
нумерация или
 -
маркеры
-
маркерыДля того чтобы изменить формат списка, необходимо использовать команду Формат-Список. В ней 3 вкладки: Нумерованный, Маркированный и Многоуровневый. Выбираем нужную вкладку и изменяем формат с помощью кнопки «Изменить».
При создании многоуровневого списка используются кнопки на панели инструментов:
 -
увеличить отступ (или Tab) для перевода
на более низкий уровень (с 1-го на 2-й, со
2-го на 3-й и т.д.) и
-
увеличить отступ (или Tab) для перевода
на более низкий уровень (с 1-го на 2-й, со
2-го на 3-й и т.д.) и  -
уменьшить отступ (или Shift+Tab) для перевода
на более высокий уровень (со 2-го на 1-й
и т.д.) .
-
уменьшить отступ (или Shift+Tab) для перевода
на более высокий уровень (со 2-го на 1-й
и т.д.) .
