
- •Материалы лабораторных занятий Лабораторная работа 1
- •Тема 2: Основы теории безопасности и защиты информации
- •Задание для самостоятельной работы:
- •Рекомендуемая к изучению литература:
- •Семинар 2
- •Тема 3: Интернет
- •Задание для самостоятельной работы:
- •Задание 5 Смените домашнюю страницу
- •Рекомендуемая к изучению литература:
- •Лабораторная работа 3
- •Тема 4: Текстовый процессор ms Word
- •Задание для самостоятельной работы:
- •Лабораторная работа 4
- •Задание для самостоятельной работы
- •Задания для самостоятельной работы
- •Лабораторная работа 7
- •Тема 4: Электронные таблицы в ms Excel
- •Задания для самостоятельной работы
- •Лабораторная работа 8
- •Тема 4: Электронные таблицы в ms Excel
- •Задания к самостоятельной работе
- •Лабораторная работа 9
- •Тема 4: Электронные таблицы в ms Excel
- •Задания к самостоятельной работе
- •Рекомендуемая к изучению литература:
- •Лабораторная работа 10
- •Тема 4: Электронные таблицы в ms Excel Сводные таблицы
- •Задания к самостоятельной работе
- •Рекомендуемая к изучению литература:
- •Лабораторная работа 11
- •Тема 5: Система управления базами данных ms Access
- •Ключ к задаче:
- •Рекомендуемая к изучению литература:
Задания к самостоятельной работе
Задача 1.
На основании построенного списка в задании 1:
Построить таблицу, показывающую объем прибыли полученной от продажи разных видов продукции в разрезе регионов.
Построить таблицу, показывающую объем прибыли полученной от продажи разных видов продукции разными исполнителями по регионам.
Построить таблицу, показывающую объем прибыли полученной от продажи разных видов продукции по регионам.
Построить таблицу, показывающую объем прибыли по регионам.
Построить диаграмму изменения суммарной прибыли по регионам по месяцам (январь, февраль, март , апрель, май).
Построить диаграмму распределения процента прибыли по видам продукции за первый и второй кварталы.
Построить диаграмму распределения процента прибыли по регионам за первый квартал.
Рекомендуемая к изучению литература:
Уокенбах Д. Библия пользователя Excel 7.0. М.:1985. - 565 c.
Колесников А., Пробитюк А. EXCEL 7.0 для Windows'95, Киев. - Торгово-издательское бюро BHV, 1996, 464 c.
Бунин Э. Excel Visual Basic для приложений. М.:Бином, 1996, 351 c.
Карлберг К. Бизнес-анализ с помощью Excel. Киев:Диалектика, 1997.- 448 с.
Комягин В.Б. Программирование в Excel 7 на языке VBA. М.:Радио и связь, 1996, 319 c.
Демидчик Н.Н. Анализ в MS Excel и разработка информационных систем в MS Access: Учебное пособие.- Москва, МСГИ, 2002. – 96 с.
Лабораторная работа 11
Тема 5: Система управления базами данных ms Access
Телефонный справочник
Задача 1.
Составить простой телефонный справочник в виде обычного списка телефонов с указанием для каждого телефона номера, имени абонента, его адреса и его категории (друзья, родственники, мастерские, магазины и т.д.).
Ключ к задаче:
Запустите Microsoft Access
В открывшемся диалоговом окне выберите строку Новая база данных
Откроется окно "База данных"
Дважды щелкните по строке Создание таблицы в режиме конструктора
Откроется окно конструктора таблицы.
Заполните таблицу в соответствии с рисунком 1:

Рис. 1. Окно проектирования структуры таблицы
Задайте имена полей, их описания и длины, согласно приведенной ниже таблице:
Имя поля
Описание
Длина
Номер
Номер телефона
12
Имя
Имя абонента
25
Адрес
Адрес абонента
40
Код_категории
Категория абонента
2
Нажав правой кнопкой мыши на строке Номер из выпадающего меню выберите пункт "Ключевое поле"
Справа от слова Номер появится значок ключа
Закройте окно таблицы с сохранением под именем "ТЕЛЕФОНЫ".
Создайте с помощью конструктора таблицу - словарь категорий:
|
Имя поля |
Тип данных |
Описание |
Длина |
|
Код |
Текстовый |
Код_категории |
2 |
|
Наименование |
Текстовый |
Наименование категории |
12 |
Задайте ключевое поле - "Код".
Закройте окно таблицы с сохранением под именем "КАТЕГОРИИ"
Откройте таблицу "ТЕЛЕФОНЫ" в режиме конструктора, перейдите к типу данных поля "Код_категории" и из раскрывающегося списка выберите "Мастер подстановок".
Откроется диалоговое окно (см. рис. 2).

Рис. 2. Диалоговое окно мастера подстановок
Укажите следующие параметры (на каждом шаге нажимайте кнопку "Далее"):
Объект "столбец подстановки" будет использовать значения из таблицы или запроса
Значения будут выбираться из таблицы "КАТЕГОРИИ"
В столбец подстановки включить поле "Наименование" (надо выделить это поле и кнопкой
 переместить
его из окна доступных полей в окно
выбранных полей)
переместить
его из окна доступных полей в окно
выбранных полей)Оставить предложенные параметры ширины столбцов и скрытия ключевого столбца
Оставить подпись "Код_категории" для подстановочного столбца
По окончании нажмите кнопку "Готово"
Закройте окно проектирования таблицы "ТЕЛЕФОНЫ".
Выбирите пункт меню "Сервис - Схема данных".
Откроется окно "Схема данных" (см. рис. 3)

Рис. 3. Окно "Схема данных"
Добавьте в схему данных таблицы "ТЕЛЕФОНЫ" и "КАТЕГОРИИ". Закройте окно добавления таблиц.
Откройте окно "Изменение связей" для настраиваемой связи (см. рис. 4). Это можно сделать через контекстное меню линии связи или выделив линию связи щелчком мыши и дав команду меню "Связи - Изменить связь"

Рис. 4. Окно "Изменение связей"
Установите флажок "Обеспечение целостности данных".
Дайте подтверждение на изменение связей (нажмите кнопку "ОК").
Сохраните макет схемы данных, дав команду меню "Файл > Сохранить" или нажав кнопку
 на
панели инструментов. Закройте окно
"Схема данных".
на
панели инструментов. Закройте окно
"Схема данных".
Откройте таблицу "КАТЕГОРИИ".
Заполните таблицу следующим образом:
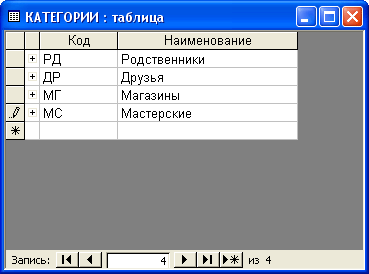
Рис. 5. Окно таблицы "КАТЕГОРИИ"
Закройте таблицу.
Откройте таблицу "ТЕЛЕФОНЫ", заполните ее приведенными ниже данными:
|
Номер |
Имя |
Адрес |
Категория |
|
45-14-15 |
Петр Иванович |
Улица Большая, 1 |
Родственники |
|
31-98-16 |
Дядя Коля |
Переулок Маленький, 15 |
Родственники |
|
18-42-51 |
Марина |
Центральный Проспект, 21 |
Друзья |
|
23-15-48 |
Ремонт телевизоров |
Переулок Мастеров, 5 |
Мастерские |
|
92-15-30 |
Цветочный магазин |
Улица Фиалковая, 28 |
Магазины |
|
77-12-53 |
Андрей |
Аллея Звезд, 4 |
Друзья |
|
51-12-43 |
Тетя Света |
Улица Родная, 8 |
Родственники |
Откройте окно "База данных" и переключитесь на вкладку объектов "Запросы". Выберите создание запроса в режиме конструктора. Вам будет предложено добавить таблицы. Сделайте это и закройте окно добавления таблиц. Откроется бланк запроса по образцу (см. рис. 6)

Рис. 6. Бланк запроса по образцу
Бланк запроса по образцу состоит из двух частей. В верхней части расположены списки полей тех таблиц, на основе которых основывается запрос. Нижняя часть содержит таблицу, которая определяет структуру запроса, т.е. структуру результирующей таблицы, в которой будут содержаться данные, полученные по результатам запроса.
Перетащите поля "Имя", "Номер" и "Код_категории" в формируемую таблицу. Укажите также параметр "Сортировка" (по возрастанию) для поля "Код_категории". Это обеспечит группировку отображаемых записей по категориям. Сохраните составленный запрос (назовите, например, "Телефоны без адресов") и закройте бланк запросов по образцу. Чтобы посмотреть результаты работы запроса, откройте его, сделав двойной щелчок по соответствующей записи в окне "База данных".
Составим теперь запрос, который из всего списка телефонного справочника показывает только телефоны друзей. Запустите создание запроса в режиме конструктора и заполните бланк запроса по образцу согласно приведенному ниже примеру:

Рис. 7. Составление запроса "Телефоны друзей"
Включите поля "Имя", "Номер" и "Код_категории" (см. рис. 7).
Сохраните запрос под именем "Телефоны друзей", закройте бланк запросов по образцу и посмотрите результаты выполнения запроса.
Вернитесь в режим конструктора запросов и попробуйте вернуть на место флажок "Вывод на экран" для поля "Код_категории".
Откройте окно "База данных" и переключитесь на вкладку объектов "Формы". Выберите создание формы с помощью мастера. Перед вами откроется диалоговое окно, в котором будет необходимо ответить на ряд вопросов. Укажите следующие параметры создаваемой формы (на каждом шаге нажимайте кнопку "Далее"):
Форма строится на основе таблицы "ТЕЛЕФОНЫ". В форму необходимо включить все поля таблицы.
Внешний вид формы - "в один столбец".
Требуемый стиль - по вашему усмотрению.
Имя формы - "Телефоны"
После выполнения работы мастера, перед вами сразу откроется созданная форма, с которой уже можно работать. Внесем, однако, в макет формы некоторые изменения. Добавим заголовок формы и примечания.
Закройте созданную форму и откройте ее в режиме конструктора. Перед вами откроется макет формы, а также панель элементов, содержащая заготовки и инструменты для создания элементов управления формы (см. рис. 11).

Рис. 8. Макет формы "Телефоны". Добавление заголовка.
Раздвиньте с помощью мыши область заголовка формы, добавьте в заголовок элемент "Надпись", введите туда текст "Телефонный справочник", укажите желаемые параметры текста (шрифт, размер, цвет и т.п.). Аналогичным образом оформите и примечанеи формы. Введите туда свое имя (как автора базы данных), год создания базы данных или аналогичную информацию.
Сохраните и закройте макет формы. Откройте форму в обычном режиме. Если вы все правильно сделали, то у вас должно получиться примерно следующее:

Рис. 9. Форма "Телефоны".
Создадим форму со списком телефонов друзей. Запустите мастер создания форм, укажите следующие параметры:
Форма строится на основе запроса "Телефоны друзей" (включить все поля).
Внешний вид формы - "ленточный".
Требуемый стиль - по вашему усмотрению.
Имя формы - "Телефоны друзей"
Аналогично прошлому примеру, задайте заголовок и подпись формы. Созданная вами форма должна иметь примерно следующий вид:

Рис. 10. Форма "Телефоны друзей".
Создадим список телефонов друзей в виде отчета. В окне "База данных" и переключитесь на вкладку объектов "Отчеты". Выберите создание отчета с помощью мастера. Укажите следующие параметры создаваемого отчета:
Отчет строится на базе запроса "Телефоны друзей". Необходимо выбрать все доступные поля.
Уровни группировки - не добавлять.
Порядок сортировки - по имени.
Макет для отчета - "табличный".
Стиль отчета - по вашему усмотрению.
Имя отчета - "Телефоны друзей".
Если есть необходимость внести какие-либо изменения в созданный отчет (например, скорректировать заголовок), то откройте отчет в режиме конструктора и сделайте это. В результате у вас должен получиться документ, аналогичный представленному на рис. 14. Обратите также внимание на подпись документа, расположенную внизу страницы.

Рис. 11. Отчет "Телефоны друзей".
Задание к самостоятельной работе
Задача. Пусть некая фирма занимается торговлей кондитерскими изделиями. Клиентами (покупателями) фирмы являются рестораны, кафе, клубы и т.д. Необходимо разработать базу данных для учета и анализа заказов фирмы.
Ключ к задаче:
Основная таблица проектируемой базы данных должна содержать сведения о заказах. В числе таких сведений должны быть:
Номер заказа
Код клиента
Наименование клиента
Адрес клиента
Код продукта
Название продукта
Количество
Дата поставки
Цена
Стоимость
Каждая строка таблицы с такими полями содержит полную информацию о конкретном заказе, а вся таблица в целом - дает возможность не только вести учет, но и анализировать деятельность фирмы (по объемам продукции, стоимости, датам и т.п.).
Если таблица со сведениями о заказах будет оформлена в виде единой таблицы Microsoft Access, то это будет не самым лучшим вариантом организации данных. Например, значения полей "Наименование клиента" и "Адрес клиента" полностью определяются полем "Код клиента" и в базе будет наблюдаться дублирование информации. Может произойти и потеря информации: при удалении записей о заказах будут удаляться и сведения о клиентах.
Аналогичная ситуация складывается и с полями "Код продукта", "Название продукта", "Цена". Кроме того, значение поле "Стоимость" является произведением цены на количество, поэтому данное поле можно вообще не включать в таблицу, при необходимости его следует вычислять.
Таким образом, имеет смысл организовать рассматриваемую нами базу данных в виде трех связанных таблиц:
Классификатор "КЛИЕНТЫ" ("Код клиента", "Наименование клиента", "Адрес клиента");
Классификатор "ПРОДУКТЫ" ("Код продукта", "Название продукта", "Цена");
"ЗАКАЗЫ" ("Номер заказа", "Код клиента", "Код продукта", "Количество", "Дата поставки").
Поля "Код клиента" и "Код продукта" таблицы "ЗАКАЗЫ" должны быть связаны с соответствующими полями таблиц "КЛИЕНТЫ" и "ПРОДУКТЫ".
Подумайте о назначении ключевых полей в таблицах, типах данных и размерах полей, дополнительных параметрах (необходимости указания значений по умолчанию, признаков обязательности и т.п.).
Создайте макеты указанных выше таблиц. Настройте подстановочные поля и укажите параметры межтабличных связей (обеспечение целостности данных).
Создайте формы для работы с всеми таблицами. Сделайте так, чтобы формы для работы с таблицами "КЛИЕНТЫ" и "ПРОДУКТЫ" в каждый момент времени позволяли бы работать только с одной записью (например, с данными только одного клиента), а форма для работы с таблицей "ЗАКАЗЫ" отображала бы сразу группу заказов.
Заполните таблицы следующими данными:
КЛИЕНТЫ
|
Код клиента |
Наименование клиента |
Адрес клиента |
|
10 |
Кафе «Парус» |
Зеленая, 12 |
|
20 |
Клуб «Белый попугай» |
Лесная, 28 |
|
30 |
Закусочная «Сирена» |
Весенняя, 45 |
|
40 |
Ресторан «Маяк» |
Голубева, 10 |
|
50 |
Бистро «Париж» |
Московская, 7 |
|
60 |
Клуб «Орфей» |
Волжская, 51 |
ПРОДУКТЫ
|
Код продукта |
Название продукта |
Цена |
|
200 |
Конфеты «Южная ночь» |
32,60 |
|
300 |
Печенье «Столичное» |
16,40 |
|
400 |
Торт «Птичье молоко» |
35,20 |
|
500 |
Пастила фруктовая |
24,80 |
Таблицу "ЗАКАЗЫ" заполните по своему усмотрению (10-30 записей).
Создайте запрос, который позволяет просматривать список заказов в более наглядном виде. Поместите в результирующую таблицу все поля таблицы "ЗАКАЗЫ", за исключением полей "Код клиента" и "Код продукта", а также дополнительное (вычисляемое) поле "Стоимость".
Для того, чтобы создать вычисляемое поле, в бланк запроса по образцу в одном из столбцов вместо имени поля следует поместить формулу. В формулу должны входить название нового поля, знак ":", после которого заключенные в квадратные скобки названия полей, участвующих в расчете, а также знаки математических операций. Например, в случае добавления поля "Стоимость" формула может выглядеть так:
Стоимость: [Количество]*[Цена]
Создайте запрос, который позволяет посмотреть сводные данные о стоимости всех заказов по каждому виду продуктов (т.е. необходимо получить таблицу, в которой перечислялись бы продукты и денежные суммы, которые были получены от реализации данных продуктов за все время деятельности фирмы). Подобные запросы требуют использования итоговых вычислений.
Итоговые запросы позволяют производить вычисления по некоторому полю в группах записей. Для того, чтобы вы смогли задать параметры групповых операций, необходимо открыть бланк запросов по образцу и нажать кнопку
 на
панели инструментов Microsoft Access. В бланке
запросов по образцу добавится
дополнительная строка "Групповые
операции", с помощью которой можно
задать необходимые параметры.
на
панели инструментов Microsoft Access. В бланке
запросов по образцу добавится
дополнительная строка "Групповые
операции", с помощью которой можно
задать необходимые параметры.Здесь, в первую очередь, следует задать поля, по которым следует производить группировку. Это позволяет как бы объединить все записи с одинаковыми значениями в соответствующих полях в одну запись. Для остальных полей следует задать групповую операцию, которая будет произведена для всех записей в выделенных группах.
К основным групповым операциям можно отнести суммирование (Sum), поиск минимального, максимального и среднего значений (Min, Max и Avg), определение количества записей (Count).
Для решения поставленной задачи, необходимо составить запрос, который будет выполняться на основе анализа полей "Название продукта" и "Стоимость" составленного ранее (в п. 7) запроса. Группировку следует сделать по полю "Название продукта", а к полю "Стоимость" следует применить операцию суммирования.
Создайте запрос, который позволяет просматривать статистику по клиентам. Сделайте так, чтобы в результирующей таблице присутствовали сведения о количестве и суммарной стоимости заказов по каждому клиенту.
Измените предыдущие (создайте новые) запросы так, чтобы они показывали сведения не за весь период работы фирмы, а лишь за некоторое время (например, за последний год, месяц или день). (Используйте параметр "Условие отбора" в бланке запросов по образцу).
Создайте отчет, показывающий сводные данные за некоторый отрезок времени по фирмам о проделанных заказах. В отчете должны содержаться данные о том, какие фирмы, какие товары и на какие суммы приобретали. Подумайте, какой запрос и на основе каких итоговых вычислений вам понадобится. Создайте сначала этот запрос, и на его основе создайте отчет.
