
ЛАБОРАТОРНЫЙ ПРАКТИКУМ ИКГ
.pdf
Рисунок 9 – Вікно настройки параметрів сітки
Рисунок 10 – Вікно настройки параметрів полярного відстеження
21

Рисунок 11 – Вікно настройки параметрів об’єктної прив’язки
Рисунок 12 – Вікно настройки ваги ліній
22

1.7 Позначення розмірів на кресленні в АutoCAD
Система АutoCAD надає можливість використовувати велику кількість зручних інструментів для визначення розмірів об’єктів та позначення їх на кресленні. При застосуванні таких інструментів автоматично визначаються розміри об’єктів та розміщуються елементи розмірів: виносні та розмірні лінії, розмірні стрілки, розмірний текст. Ці інструменти зібрані в меню Dimension (Вимір) головного меню. Можна також використовувати панель інструментів Dimension (Вимір), яка може бути підключена при впорядкуванні панелей інструментів через підменю Toolbars (Панелі інструментів) меню View (Вид). Зображення панелі інструментів Dimension (Вимір) наведене на рис. 13.
Рисунок 13 – Панель інструментів Dimension (Вимір)
Далі наведене описання інструментів у порядку їх розташування на панелі зліва направо.
Linear Dimension (Лінійний розмір) – інструмент для позначення лінійних розмірів. Для створення лінійного розміру необхідно задати координати початкової та кінцевої точок. Розмірні лінії лінійних розмірів розташовуються вертикально або горизонтально.
Aligned Dimension (Паралельний розмір) – інструмент для позначення паралельних розмірів. Для створення паралельного розміру необхідно задати координати початкової та кінцевої точок лінії, довжину якої потрібно позначити, розмірна лінія при цьому розміститься паралельно їй.
Ordinate Dimension (Координатний розмір) – інструмент для позначення абсолютної координати X або Y вказаної точки.
Radius Dimension (Радіальний розмір) – інструмент для по-
значення радіусів кіл та дуг. Для створення радіального розміру необхідно вказати коло або дугу.
Diameter Dimension (Розмір діаметру) – інструмент для по-
значення діаметрів кіл та дуг. Для створення розміру діаметру необхідно просто вказати коло або дугу.
Angular Dimension (Кутовий розмір) – інструмент для по-
значення кутів між двома вказаними прямими та кутів секторів дуг.
23
Для створення кутового розміру необхідно вказати першу та другу прямі, між якими потрібно позначити кут, або вказати дугу.
Quick Dimension (Швидке позначення розміру) – інстру-
мент для одночасного позначення розмірів кількох вказаних об’єктів. Тип розмірів задається введенням відповідних «ключів» в командному рядку.
Baseline Dimension (Розмір від загальної бази) – інструмент для позначення послідовності однотипних розмірів, які відраховуються від однієї базової виносної лінії одного раніше позначеного розміру.
Continue Dimension (Розмірний ланцюг) – інструмент для позначення послідовності однотипних розмірів, які відраховуються від останньої виносної лінії попередньо позначеного розміру.
Quick Leader (Швидке створення виноски) – інструмент для створення лінії виноски із пояснюючим текстом. При створенні виноски необхідно зазначити координати її характерних точок та ввести текст в командному рядку.
Tolerance (Допуски) – інструмент для створення рамки допуску, в якій можна зазначити типи та значення допусків вказаних параметрів.
Center Mark (Зазначити центр) – інструмент для позначення перехрестям точок центрів кіл та дуг.
Dimension Edit (Редагування розміру) – інструмент для ре-
дагування розмірного напису. Можливі способи редагування: розмістити розмірний напис в положенні за умовчанням; створити новий текстовий напис; повернути напис на заданий кут; нахилити виносні лінії на заданий кут. Способи редагування зазначаються введенням відповідних «ключів» в командному рядку.
Dimension Text Edit (Редагування розмірного тексту) – ін-
струмент для редагування розташування розмірного напису. Можливі способи редагування розташування: вирівняти текст по лівому краю лінійного, радіального або діаметрального розміру; вирівняти текст по правому краю лінійного, радіального або діаметрального розміру; вирівняти текст по центру лінійного, радіального або діаметрального розміру; розмістити розмірний напис в положенні за умовчанням; повернути напис на заданий кут. Останні два способи еквівалентні відповідно першому і третьому способам інструменту Dimension Edit (Редагування розміру). Способи редагування зазначаються введенням відповідних «ключів» в командному рядку.
24

Dimension Update (Відновлення розміру) – інструмент для відновлення параметрів вказаних розмірів відповідно до поточного обраного розмірного стилю.
Dimension Style Control (Вибір розмірного стилю) – інстру-
мент для обрання розмірного стилю із списку доступних стилів. Dimension Style (Розмірний стиль) – інструмент для ство-
рення нових розмірних стилів та зміни параметрів існуючих. Розмірний стиль включає набір параметрів, для яких задаються конкретні значення, наприклад, розмір і тип розмірних стрілок, колір, висота і стиль розмірного тексту та ін.
1.8 Робота із шарами в AutoCAD
Окремі елементи або частини зображення в AutoCAD буває доцільним розмістити на окремих шарах. Так, наприклад, якщо на кресленні необхідно нанести пояснюючі написи або зазначити розміри, зручним є розміщення їх на іншому шарі, окремо від основного зображення. Таке розміщення надає можливість «сховати» допоміжну інформацію, якщо вона не потрібна, та відобразити її у разі потреби. Панель інструментів Layers (Шари), показана на рис. 14, містить інструменти для роботи із шарами.
Рисунок 14 – Панель інструментів Layers (Шари)
Перша зліва піктограма Layer Properties Manager (Управ-
ління властивостями шару) на панелі інструментів Layers (Шари) викликає діалогове вікно, показане на рис. 15, в якому можна створювати нові та видаляти непотрібні шари, настроювати властивості шарів. У вікні у вигляді списку відображуються імена, властивості та так звані параметри стану створених шарів.
Для кожного шару є можливість задати такі властивості, як колір, тип та товщина ліній графічних об’єктів, що розташовані на даному шарі. Таким чином, усі об’єкти, які створюються на певному шарі, отримують за умовчанням колір, тип та товщину ліній, задані для шару. Значення усіх вказаних властивостей для кожного об’єкту шару потім можуть бути змінені.
25

Окрім властивостей, кожен шар має чотири параметри стану: видимість, можливість регенерації, можливість внесення змін, можливість друкування.
Перемикач On/Off дозволяє зробити шари, тобто графічні об’єкти, що належать шару, видимими або невидимими.
Перемикач Thawed/Frozen дозволяє розморожувати та заморожувати шари. Графічні об’єкти, що належать замороженому шару, не тільки невидимі, але й не регенеруються із іншою частиною креслення, тобто координати заморожених об’єктів не перераховуються при внесенні змін в креслення або при його зумуванні та панорамуванні. Заморожування шару в порівнянні із відключенням його видимості дає виграш у продуктивності системи, оскільки вона вивільнюється від перерахування заморожених об’єктів.
Рисунок 15 – Вікно настроювання властивостей шарів
26

Перемикач Unlocked/Locked дозволяє розблоковувати та заблоковувати шари. Графічні об’єкти на заблокованих шарах видимі, але не доступні для редагування.
Перемикач Plottable/NotPlottable дозволяє зробити шари доступними або не доступними для друкування. Об’єкти, що належать шару, не доступному для друкування, не виводяться на плотер чи принтер. Треба зауважити, що об’єкти, які належать невидимому або замороженому шару, автоматично не доступні для друкування.
1.9 Підготовка креслення до друкування
Як вже було сказано раніше, простір моделі, в якому проводяться викреслювання, безрозмірний, а усі виміри в просторі моделі виконуються в умовних одиницях. Перед друкуванням креслення його розміри необхідно привести до певного простору листа, на якому здійснюватиметься друкування. Для позначення простору листа в AutoCAD існує спеціальний термін – Layout (Компоновка). У складі документа AutoCAD може бути декілька різних компоновок одного креслення, що дуже зручно
при необхідності друкування креслення в різних масштабах або на листах різних розмірів. Компоновки мають окремі вкладки в графічній зоні, корінці яких розміщуються у її нижньої межі, там же розміщується і корінець вкладки простору моделі (рис. 16). Натискаючи ліву кнопку миші на корінці потрібної вкладки, можна переміщатися з простору моделі в простір листа та назад.
Друкування креслення можна виконувати як з простору моделі, так і з простору листа, проте з простору листа це робити значно зручніше.
Для того, щоб провести компоновку вже створеного креслення в просторі листа перед друкуванням, необхідно натиснути ліву кнопку миші на корінці вкладки компоновки (наприклад, Layout1), при цьому відкриється вікно Page Setup (Установка параметрів сторінки), показане на рис. 17. Це ж вікно можна викликати через пункт Page Setup меню File головного меню. Також можна обрати пункт Page Setup з контекстного меню, на-
27
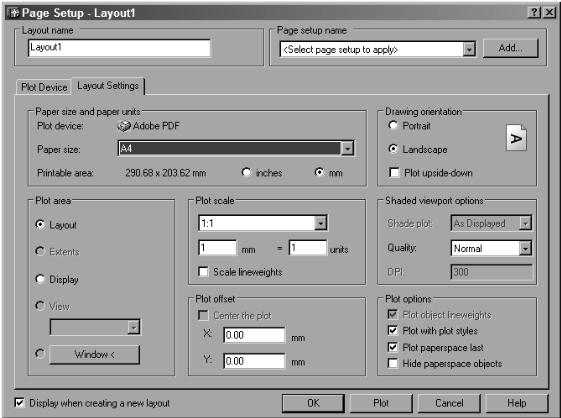
тиснувши праву кнопку миші на корінці вкладки Layout1, знаходячись у просторі листа на цій компоновці. За допомогою того ж контекстного меню можна створювати нові компоновки, видаляти непотрібні, перейменовувати їх та запускати на друкування.
Увкладці Layout Settings (Параметри компоновки) вік-
на Page Setup знаходяться елементи настройки параметрів компоновки.
Узоні Paper size and paper units (Розмір і одиниці вимі-
рювання листа) можна вибрати розміри листа в списку Paper size і вказати одиниці вимірювання inches або mm (дюйми або міліметри).
Узоні Drawing orientation (Орієнтація креслення на листі) можна вибрати книжкову або альбомну орієнтацію (Portrait або Landscape), а також задати друк «вверх ногами»
(Plot upside-down).
Рисунок 17 – Вікно настроювання параметрів сторінки для друкування
28
Узоні Plot area (Область друкування) можна вказати область креслення, яку необхідно надрукувати. За умовчанням друкуватися буде те, що задане в компоновці (опція Layout). Але можна задати і такий режим, при якому друкуватися буде те, що видно на екрані (опція Display), тоді, змінюючи масштаб відображення на екрані, можна змінювати і масштаб друкування креслення.
Узоні Plot scale (Масштаб друкування) можна вибрати масштаб друкування креслення із списку, що розкривається. Можна при друкуванні масштабувати і товщину ліній, задавши опцію Scale lineweights.
Узоні Plot offset (Здвиг креслення) можна задати відступ лівого нижнього кута скомпонованого креслення від лівого нижнього кута заповнюваної області листа по осям Х та Y.
Узоні Plot options (Опції друкування) можна обрати опції Plot object lineweights (Викреслювати з урахуванням товщини ліній), Plot with plot styles (Викреслювати з урахуванням стилів), Plot paperspace last (Викреслювати простір листа в останню чергу), Hide paperspace objects (Приховати об'єкти простору листа).
Увкладці Plot Device (Друкуючий пристрій) можна вибрати принтер або плотер, який використовуватиметься для друкування.
2 САМОСТІЙНА ПІДГОТОВКА
1.Підготувати бланк звіту до лабораторної роботи, зразок оформлення якого наведений у додатку А.
Бланк звіту обов’язково повинен містити назву, мету та порядок виконання роботи. Інший матеріал є необов’язковим.
2.Проробити розділ 1 «Теоретичні відомості» цієї лабораторної роботи.
3 ПОРЯДОК ВИКОНАННЯ РОБОТИ
1.Запустити САПР AutoCAD.
2.Створити файл креслення в режимі Почати з нуля (Start from Scratch).
3.У просторі моделі провести настройку робочої області в графічній зоні, а саме:
- включитирежимивикреслюванняSNAP (Крок), GRID (Сітка); - задати величину кроку допоміжної сітки – 1; - задати зручний масштаб відображення креслення.
29
4.Створити прямокутник із параметрами: координати першого кута – 10, 20; довжина – 15 одиниць; ширина – 10 одиниць. Протилежний діагональний кут прямокутника зафіксувати справа зверху відносно першого заданого кута.
5.Створити правильний шестикутник із параметрами: координати центру – 37, 25; спосіб побудови – описаний навкруги кола; радіус кола – 7 одиниць.
6.Створити коло із параметрами: координати центру – 53, 25; радіус кола – 6 одиниць.
7.Створити дугу кола із параметрами: координати центру – 18, 10; координати початкової точки – 23, 10; кут сектора – 270°.
8.Створити еліпс із параметрами: координати початкової точки першої осі – 28, 10; координати кінцевої точки першої осі – 46, 10; довжина другої полуосі – 4 одиниці.
9.Створити еліптичну дугу із параметрами: координати центру – 53, 10; координати кінцевої точки першої осі – 63, 10; довжина другої полуосі – 7 одиниць; початковий кут, що обмежує дугу, – 45°; кінцевий кут, що обмежує дугу, – 315°.
10.Задати товщину (вагу) ліній геометричних фігур 0.3 мм, обравши значення зі списку, що розкривається, на панелі інструментів Properties (Властивості).
11.Нанести різні типи штриховок на створені геометричні фігури, використовуючи інструмент Hatch (Штриховка).
12.Створити текстовий напис «Двовимірні геометричні фігури» і розмістити його над зображеннями фігур.
13.Дзеркально відобразити дугу кола справа наліво відносно довільної вертикальної прямої, використовуючи інструмент Mirror (Віддзеркалення).
14.Створити концентричний правильний шестикутник всередині вже побудованого шестикутника із відступом 2 одиниці.
15.Перемістити еліпс на 3 одиниці вниз, використовуючи інструмент Move (Перемістити).
16.Повернути прямокутник на 15° відносно верхньої лівої базової точки.
17.Зменшити розмір кола в 2 рази, використовуючи інструмент Scale (Масштаб).
18.Створити фаску на одному з кутів прямокутника із параметрами: відстань від кутової точки до початку зрізу – 1 одиниця; кут зрізу – 45°.
30
