
ЛАБОРАТОРНЫЙ ПРАКТИКУМ ИКГ
.pdf
Mirror 3D (Віддзеркалення 3D) – інструмент для створення дзеркальної копії тіла чи групи тіл у просторі. При цьому віддзеркалення відбувається відносно довільної площини у просторі, а не відносно прямої у площині XY, як у випадку використання інструменту
Mirror (Віддзеркалення).
Rotate 3D (Повернути 3D) –
інструмент для повороту тіла чи групи тіл навколо обраної прямої. Пряма, навколо якої відбувається поворот може проходити у просторі довільно, на відміну від випадку використання інструменту Rotate (Повернути), де поворот відбувається у площині XY відносно базової точки.
Align (Вирівняти) – інстру-
мент для вирівнювання тіла чи групи тіл шляхом зазначення нових координат розміщення трьох вказаних точок тіла. Інструмент по суті об’єднує в собі поворот та переміщення об’єкту, тому його особливо зручно використовувати, якщо необхідний кут повороту у явному вигляді невідомий.
Необхідно зазначити, що описані інструменти можна використовувати і по відношенню до двовимірних об’єктів при редагуванні їх у тривимірному просторі.
1.3 Види та видові екрани в AutoCAD
При створенні, редагуванні та відображенні тривимірних об’єктів часто буває необхідним розглянути їх з різних боків, у різних видах. Для цього використовуються інструменти підменю 3D Views (3D Види) меню View (Вид) головного меню. На рис. 24 показане підменю 3D Views (3D Види). Нижче описані інструменти для настроювання видів.
41

Viewpoint Presets (Передустановки точки огляду) – ін-
струмент для зазначення напряму огляду об’єктів шляхом завдання кутів огляду відносно осі Х та площини XY в діалоговому вікні.
Viewpoint (Точка огляду) – інструмент для обрання напряму огляду об’єктів в реальному часі.
Plan View (Вид в плані) – інструмент для завдання виду
в плані. |
Top (Вид зверху) – |
||
|
|||
|
інструмент для завдання ви- |
||
|
ду зверху. |
|
|
|
Bottom (Вид знизу) – |
||
|
інструмент для завдання виду |
||
|
знизу. |
|
|
|
Left (Вид зліва) – ін- |
||
|
струмент для |
завдання |
виду |
|
зліва. |
|
|
|
Right (Вид справа) – |
||
|
інструмент для завдання виду |
||
|
справа. |
|
|
|
Front (Вид спереду) – |
||
|
інструмент для |
завдання |
виду |
|
спереду. |
|
|
|
Back (Вид ззаду) – |
||
|
інструмент для завдання ви- |
||
|
ду ззаду. |
|
|
|
SW Isometric (Пів- |
||
|
денно-західна ізометрія) – |
||
Рисунок 24 – Інструменти |
інструмент для завдання пів- |
||
денно-західного ізометрич- |
|||
підменю 3D Views (3D Види) |
ного виду. |
|
|
SE Isometric (Південно-східна ізометрія) – інструмент для завдання південно-східного ізометричного виду.
NE Isometric (Північно-східна ізометрія) – інструмент для завдання північно-східного ізометричного виду.
NW Isometric (Південно-західна ізометрія) – інстру-
мент для завдання південно-західного ізометричного виду.
42

AutoCAD надає можливість розглядати зображення в різних видах одночасно. Для цього використовуються так звані видові екрани. За умовчанням в графічній зоні розміщується один видовий екран, але за необхідністю можна одночасно розмістити два, три, чотири або більше видових екранів, в яких зображення може бути представлене в різних видах, із різними настройками масштабу.
Для підключення потрібної кількості видових екранів необхідно звернутися до підменю Viewports (Видові екрани) меню View (Вид). На рис. 25 показане підменю Viewports (Видові екрани).
Кількість та розміщення видових екранів можна задати шляхом обрання одного з пунктів підменю Viewports (Видові екра-
ни): 1 Viewport (1 Видовий екран), 2 Viewports (2 Видових екрани), 3 Viewports (3 Видових екрани), 4 Viewports (4 Видових екрани).
Після обрання потрібної кількості видових екранів в командному рядку пропонуються варіанти їх розміщення. Наприклад, піс-
ля обрання |
трьох видових екранів |
в командному |
рядку |
з’являється |
пропозиція «Enter a |
configuration |
option |
[Horizontal/Vertical/Above/Below/Left/Right] <Right>:». Тобто три
видові екрани можуть бути розміщені наступним чином: три екрани горизонтально; три екрани вертикально; два екрани вертикально, третій – зверху; два екрани вертикально, третій – знизу; два екрани горизонтально, третій – зліва; два екрани горизонтально, третій – справа.
Кожному видовому екрану можна призначити певний вид, для чого необхідно обрати потрібний видовий екран і застосувати до нього один з видів підменю 3D Views (3D Види).
На рис. 26 показана графічна зона AutoCAD із трьома видовими екранами, в яких зображений циліндр у різних видах: спереду, зверху та в ізометрії.
43

Рисунок 26 – Графічна зона AutoCAD із трьома видовими екранами
Є можливість одразу задати кількість видових екранів, їх розміщення, та призначити кожному екрану конкретний вид. Це можна зробити за допомогою пункту New Viewports (Нові видові екрани) підменю Viewports (Видові екрани). Після обрання цього пункту з’являється діалогове вікно, показане на рис. 27, в якому можна виконати усі настройки видових екранів.
Окрім стандартних видів та видових екранів можна створювати так звані іменовані види та іменовані видові екрани, які можуть мати довільні, задані користувачем настройки.
В поточному видовому екрані можна задати певний масштаб відображення, розмістити графічний об’єкт в певному ракурсі, наприклад, за допомогою інструменту 3D Orbit (3D Орбіта) меню View (Вид), а потім зберегти ці настройки як іменований вид, який можна буде застосовувати до будь-якого видового екрану. Зберегти користувальницькі настройки як іменований вид можна за допомогою пункту Named Views (Іменовані види) меню View (Вид). В діалоговому вікні, що з’явиться після обрання цього пункту меню, можна задати ім’я поточному виду і, таким чином, зберегти його настройки. Із списку в тому ж вікні можна обрати будь-який раніше створений іменований вид та застосувати його до поточного видового екрану.
44

Для створення іменованої конфігурації видових екранів необхідно в діалоговому вікні, що з’являється після обрання пункту New Viewports (Нові видові екрани) підменю Viewports (Видові екрани), задати кількість та розміщення видових екранів, призначити певні, можливо іменовані, види екранам та надати ім’я конфігурації у рядку New Name (Нове ім’я). Після цього нова іменована конфігурація видових екранів буде доступною в списку у вкладці Named Viewports (Іменовані видові екрани) то-
го ж діалогового вікна.
Рисунок 27 – Вікно настроювання видових екранів
Треба зауважити, що кожен з видових екранів в свою чергу може бути поділений на кілька видових екранів, тобто загальна кількість видових екранів в графічній зоні не обмежена. На практиці, однак, рідко використовують більш, ніж три-чотири екрани. Для об’єднання двох сусідніх видових екранів використовують інструмент Join (Об’єднати) підменю Viewports (Видові екрани).
Потрібно також зазначити, що редагування графічних об’є- ктів в одному з видових екранів призводить до змін і в інших екранах.
45

1.4Настроювання відображення тривимірних об’єктів на екрані в AutoCAD
Для відображення тривимірних графічних об’єктів на екрані в AutoCAD передбачено кілька режимів «розфарбовування». Для обрання режимів можна використати інструменти панелі Shade (Розфарбовування), що показана на рис. 28. Нижче наведене описання інструментів у порядку їх розташування на панелі зліва направо.
2D Wireframe (2D Каркас) – ін-
струмент, призначений для включення режиму відображення тривимірних об’єктів на екрані у вигляді каркасу. При цьому тип та товщина ліній не ігноруються.
3D Wireframe (3D Каркас) – ін-
струмент, призначений для включення режиму відображення тривимірних об’єктів на екрані у вигляді каркасу. При цьому тип та товщина ліній ігноруються.
Hidden (Прихований) – інструмент, призначений для включення режиму відображення тривимірних об’єктів на екрані у вигляді каркасу. При цьому невидимі лінії приховуються.
Flat Shaded (Плоско розфарбований) – інструмент, призна-
чений для включення режиму відображення тривимірних об’єктів на екрані у розфарбованому вигляді. Якщо до граней об’єктів застосовані кольори, вони відобразяться, якщо не застосовані – об’єкти будуть розфарбовані за умовчанням. Режим підходить для відображення багатогранників, але не підходить для реалістичного відображення об’єктів із кривими поверхнями, бо в цьому режимі вони представляються сукупністю пласких граней без згладжування.
Gouraud Shaded (Згладжено розфарбований) – інструмент,
призначений для включення режиму відображення тривимірних об’єктів на екрані у розфарбованому вигляді. Якщо до граней об’єктів застосовані кольори, вони відобразяться, якщо не застосовані – об’єкти будуть розфарбовані за умовчанням. Режим підходить як для відображення багатогранників, так і для відображення об’єктів із кривими поверхнями. В цьому режимі об’єкти із кривими поверхнями представляються сукупністю пласких граней, ребра між якими згладжуються.
46
Flat Shaded, Edges On (Плоско розфарбований із ребрами)
– інструмент, дія якого аналогічна дії інструменту Flat Shaded (Плоско розфарбований), але в об’єкта додатково виділяються ребра.
Gouraud Shaded, Edges On (Згладжено розфарбований із ребрами) – інструмент, дія якого аналогічна дії інструменту Gouraud Shaded (Згладжено розфарбований), але в об’єкта додатково виділяються ребра.
2 САМОСТІЙНА ПІДГОТОВКА
1.Підготувати бланк звіту до лабораторної роботи, зразок оформлення якого наведений у додатку А.
Бланк звіту обов’язково повинен містити назву, мету та порядок виконання роботи. Інший матеріал є необов’язковим.
2.Проробити розділ 1 «Теоретичні відомості» цієї лабораторної роботи.
3 ПОРЯДОК ВИКОНАННЯ РОБОТИ
1.Запустити САПР AutoCAD.
2.Створити файл креслення в режимі Почати з нуля (Start from Scratch).
3.Для більшої наочності рекомендується встановити ізометричний вид, наприклад, SE-Isometric та спосіб відображення Gouraud Shaded, Edges On (Згладжено розфарбований із ребрами).
4.Створити паралелепіпед із параметрами: координати першого кута – 0, 0, 0; довжина – 50 одиниць; ширина – 25 одиниць; висота – 75 одиниць.
5.Створити сферу із параметрами: координати першого кута – 50, 100, 0; радіус – 30 одиниць.
6.Створити циліндр із параметрами: координати центру основи – 120, 130, 0; радіус основи – 25 одиниць; висота – 60 одиниць.
7.Створити конус із параметрами: координати центру основи – -110, 150, 0; радіус основи – 20 одиниць; висота – 50 одиниць.
8.Створити клин із параметрами: координати першого кута
–- 60, 160, 0; довжина – 50 одиниць; ширина – 35 одиниць; висота
–65 одиниць.
9.Створити тор із параметрами: координати центру – -20, 270, 0; радіус тора – 30 одиниць; радіус утворюючого кола – 10 одиниць.
47

10. Створити фігуру, показану на рис. 29, використовуючи інструмент Extrude («Видавити»). Алгоритм створення фігури може бути таким, як описаний нижче.
Створення фігури починаємо із побудови утворюючої – правильного восьмикутника. Параметри восьмикутника можуть бути такими: координати центру – 200, 200, 0; спосіб побудови – вписаний у коло; радіус кола – 25 одиниць. Далі будуємо напрямну – полілінію, вздовж якої буде «видавлюватись» восьмикутник. Для зручності побудови напрямної полілінії та більшої наочності можна створити нову користувальницьку систему координат: перенести початок координат за до-
помогою команди Origin (меню Tools, підменю New UCS) в точку із поточними координатами 200, 200, 0, тобто в центр восьмикутника, а потім повернути систему координат на -90° навколо осі Y за допомогою команди Y (меню Tools, підменю New UCS). Після цього в новій системі координат задаємо параметри полілінії: координати початкової точки – 0, 0, 0; координати наступної точки
– 100, 0, 0; координати наступної точки – 100, 100, 0; координати кінцевої точки – 0, 100, 0. Тепер обираємо інструмент Extrude, вказуємо утворюючий восьмикутник, задаємо в командному рядку спосіб «видавлювання» – вздовж дові-
льної напрямної (вводячи «ключ» P), вказуємо Рисунок 29 напрямну полілінію і отримуємо задану фігуру.
11. Створити фігуру, показану на рис. 30, б, використовуючи інструмент Revolve (Обертати). Алгоритм створення фігури може бути таким, як описаний нижче.
Створення фігури починаємо із побудови утворюючої – замкненого контуру, приблизна форма якого наведена на рис. 30, а. Для зручності побудови контуру можна встановити вид Top (Зверху), попередньо задавши світову систему координат. Параметри та координати контуру задаємо довільно. Для побудови контуру можна використати інструмент Polyline (Полілінія), який дозволяє одразу створити безперервну суцільну лінію, що складається з прямих або дугових фрагментів. Також можна спочатку створити окремі фрагменти контуру за допомогою інструментів Line (Відрізок прямої) та Arc (Дуга), а потім об’єднати їх в суцільний контур, використовуючи інструмент Region (Область). Далі через сторону утворюючого контуру проводимо вісь обертання. Треба зауважити, що вісь не повинна перетинати утворюючий контур, тому для точної побудови рекомендується використовувати об’єктні прив’язки. Після побудови контуру та осі обираємо інструмент Revolve, вказуємо утворюючий контур, вказуємо вісь обертання, задаємо кут обертання 360° і отримуємо задану фігуру.
12.Розрізати раніше створений тор навпіл будь-якою січною площиною, використовуючи інструмент Slice (Переріз).
13.Знову об’єднати тор в єдине тіло, використовуючи інструмент Union (Об’єднати).
48
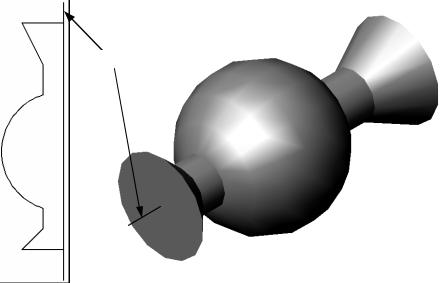
вісь обертання
б)
а)
Рисунок 30
14.Перемістити раніше створену сферу таким чином, щоб вона довільно пересіклася із паралелепіпедом. Створити новий твердотілий об’єкт, форма і розміри якого визначатимуться загальною для сфери і паралелепіпеду частиною простору, використовуючи інструмент Intersect (Перетнути).
15.Створити оболонку товщиною 5 одиниць із раніше створеного циліндру, використовуючи інструмент Shell (Оболонка). При цьому гранню, яку необхідно видалити, буде одна з основ циліндру.
16.Зберегти файл під назвою «Тривимірні геометричні фігури». Результат продемонструвати викладачеві.
4 КОНТРОЛЬНІ ПИТАННЯ
1.Якіє способизавданнятривимірнихкоординатвAutoCAD?
2.Які є інструменти для настроювання систем координат в
AutoCAD?
3.В чому полягає правило правої руки, яке використовується при формуванні систем координат в AutoCAD?
4.Які є основні інструменти для створення тривимірних твердотілих графічних об’єктів в AutoCAD?
5.Які є основні інструменти для редагування тривимірних твердотілих графічних об’єктів в AutoCAD?
6.Які є інструменти для настроювання видів в AutoCAD?
7.Що таке видовий екран? Як проводиться настроювання видових екранів?
8.Які є способи «розфарбовування» моделей в AutoCAD?
49
ЛАБОРАТОРНА РОБОТА 3
Створення креслень електронних пристроїв за допомогою САПР АutoCAD
Мета роботи: навчитися створювати креслення електричних принципових схем та креслення друкованих плат електронних пристроїв згідно основним вимогам до оформлення креслень за допомогою САПР АutoCAD
1 ТЕОРЕТИЧНІ ВІДОМОСТІ
1.1 Загальні правила оформлення креслень
Креслення повинні виконуватись на листах стандартних форматів. Використовують наступні основні формати: А0 – 841×1189 мм, А1 – 594×841 мм, А2 – 420×594 мм, А3 – 297×420 мм, А4 – 210×297 мм, А5 – 148×210 мм.
Креслення повинні оформлюватись рамкою та основним написом. Відстань від краю листа до рамки зліва повинна дорівнювати 20 мм, відстані від інших країв листа до рамки повинні дорівнювати 5 мм. Основний напис містить інформацію щодо найменування виробу, виду креслення, особи, що виконала креслення, осіб, що перевірили та здійснили контроль креслення, матеріалу виробу, масштабу відображення та ін. Найменування виробу записують в називному падежі однини. В найменуванні, що складається з кількох слів, на першому місці розміщують іменник, наприклад, «Випрямляч трифазний мостовий. Схема електрична принципова»
Якщо необхідно зменшити або збільшити зображення виробів на кресленні у порівнянні з натуральними їх розмірами, використовують стандартні масштаби. Далі наведені ряди стандартних масштабів. Масштаби зменшення: 1:2, 1:2.5, 1:4, 1:5, 1:10, 1:15, 1:20, 1:25, 1:40, 1:50, 1:100, 1:200, 1:400, 1:500, 1:800, 1:1000. Масштаби збільшення: 2:1, 2.5:1, 4:1, 5:1, 10:1, 20:1, 40:1, 50:1, 100:1.
Для нанесення текстової інформації на креслення використовуються спеціальні креслярські шрифти. Висота букв текстових написів може обиратися з ряду стандартних значень: 2.5, 3.5, 5, 7, 10, 14, 20, 28, 40. Можна використовувати шрифти без нахилу або із нахилом 75°.
50
