
- •Донбасский институт техники и менеджмента
- •Основные этапы развития ibm pc-совместимых компьютеров и периферийных устройств
- •Тема 2. Теоретические основы информатики
- •Свойства информации
- •Виды информации
- •2.Основные информационные процессы
- •Носители информации
- •Двоичная система счисления
- •Правила сложения
- •Шестнадцатеричная система счисления
- •Перевод из двоичной, восьмеричной и шестнадцатиричной системы счисления в десятичную
- •Перевод дробных чисел из десятичной системы счисления в двоичную, восьмеричную и шестнадцатиричную системы счисления
- •Кодирования графической информации.
- •I подход. Неизмеряемость информации в быту (информация как новизна)
- •Тема 3. Компьютерная техника
- •Тема 3.1. Архитектура персонального компьютера
- •Тема 3.2. Память современного персонального компьютера
- •Тема 3.1. Архитектура персонального компьютера
- •3.1.3 Микропроцессор. Характеристика микропроцессоров.
- •Тема 3.2. Память современного персонального компьютера
- •Тема 4. Операційні системи та оболонки
- •Примеры расширений файлов
- •Тема 5. Операционная система Windows
- •Тема 6 Сервисные программы ос Windows
- •Архивация файлов
- •Извлечение файлов из архивов
- •Защита архивов
Примеры расширений файлов
SYS — системные файлы (участвующие в загрузке ОС) ТХТ — текстовые файлы, созданные в MS DOS
DOC — текстовые файлы, созданные с помощью редактора Word for Windows
HLP — файлы, содержащие подсказки, справки
BAS, С, PAS — файлы, содержащие программы на языках программирования
ВАТ — командные файлы
СОМ, ЕХЕ — выполнимые файлы (готовые к выполнению программы)
Каталог (директорий, папка) — это специальное место на диске, в котором регистрируются все сведения о файлах (имя, размер, свойства и т. д.).
В некоторых ОС, например в MS DOS, Windows сам каталог также может иметь имя и храниться в другом каталоге вместе с именами обычных файлов. В этом случае образуется иерархическая древообразная структура (см. рисунок).
 C:\
C:\
 COMP
COMP

 DEMO
DEMO
 TEACHER
TEACHER

 UKRAINE
UKRAINE
 ABC
ABC
 Gran1.exe
Gran1.exe
 Gran1.hlp
lexdrill.exe start.bat
Gran1.hlp
lexdrill.exe start.bat
Autoexec.bat lexdrill.txt abc.com
Config.sys form-3.lex pic.lib
Корневой Каталог Каталог Каталог
каталог 1 уровня 2 уровня 3 уровня
Иерархическая структура каталогов
Каталог может быть одновременно и подкаталогом (поддиректорием), и надкаталогом (наддиректорием), например, каталог UKRAINE на рисунке является подкаталогом по отношению к каталогу TEACHER и надкаталогом по отношению к каталогу ABC.
Корневой каталог — это главный каталог каждого диска. В нем регистрируются обычные файлы и каталоги 1 уровня. В каталогах 1 уровня, в свою очередь, регистрируются обычные файлы и каталоги 2 уровня и т. д. Имена каталогов, включенных один в другой, отделяются знаком «\».
Путь (маршрут) к файлу — это последовательность из имен каталогов от корневого каталога к тому каталогу, в котором находится необходимый файл.
Накопитель — устройство внешней памяти, на котором хранятся файлы. Накопители принято обозначать буквами английского алфавита с последующим двоеточием:
А: и В: — дисководы для гибких магнитных дисков
С: ... Z: — логические диски винчестера, устройства для оптических, магнитооптических, сменных дисков, логические диски сети
Полное имя (спецификация) файла — это название накопителя, путь к файлу и само название файла. Например, для файла ABC.COM на рисунке полное имя будет записано так:
С:\TEACHER\UKRAINE\ABC\ABC.СОМ
Текущий каталог — каталог, с которым в настоящее время работает пользователь.
Характеристика операционной оболочки Far Manager
Far – это работающая в текстовом режиме программа управления файлами для Windows, которая обеспечивает обработку файлов с длинными именами и имеет обширный набор дополнительных функций.
При работе с Far информация выводится на экран в окна двух типов: информационные и диалоговые.
Информационное окно – это окно, которое, как правило, занимает всю площадь экрана и предназначено главным образом для получения информации о различных компонентах вычислительной системы.
Диалоговые окна – это окна, которые предназначены для управления пакетом программ и ввода в них различной управляющей информации (например, окно копирования файлов, окно выбора текущего диска для панели и др.).
Управление компьютером в Far осуществляется при помощи:
функциональных клавиш F1 – F10;
«горячих» клавиш;
управляющего меню;
диалоговых окон;
непосредственного ввода команд в командную строку;
ручного манипулятора «мышь».
После запуска Far на экран выводится информационное окно с двумя панелями. Одна панель является активной, другая пассивной. Курсор (полоска контрастного цвета) всегда находится в текущей (активной) панели. Переход с панели на панель осуществляется клавишей TAB. Сводная строка содержит информацию о текущем файле или каталоге в полном формате. При выделении одного или нескольких файлов в ней указывается число и суммарный объем выделенных файлов.
Для вывода на панель информации того или иного диска необходимо нажать комбинацию клавиш:
Alt + F1 – для выбора диска, отражаемого в левой панели;
Alt + F2 – для выбора диска, отражаемого в правой панели.
В появившемся окне необходимо выбрать из списка доступных дисков нужный (с помощью клавиш управления курсором) и нажать Enter.
При указании имени дисковода, в котором не оказалось дискеты, на экране появится окно с сообщением об ошибке и предложением либо повторить операцию после установки дискеты, либо сменить неверно введенный диск.
В таблице 1 представлено описание видов панелей Far.
Таблица 1 – Основные виды панелей Far
|
Панель |
Вызов |
Описание |
|
Панель с содержимым каталога |
Alt + F1 – выбор диска для левой панели Alt + F2 – выбор диска для правой панели |
Выводится перечень имен файлов и каталогов. Для визуального отличия файлы обозначаются строчными латинскими буквами, каталоги – прописными. В разрыве верхней линии рамки выводятся имя каталога и путь к нему. Если текущий каталог не корневой, то в первой строке вы увидите две точки .. – ссылка на родительский каталог |
|
Панель со сводной информацией |
Ctrl + L |
По выведенной на эту панель информации можно определить размер свободной оперативной и дисковой памяти, метку активного диска |
|
Панель дерева каталогов |
Alt + F10 |
В этой панели отображается дерево каталогов текущего диска, поэтому можно наглядно увидеть структуру взаимосвязанных каталогов. С помощью дерева каталогов легко выполняются операции перемещения в любой каталог с параллельным просмотром его содержимого, поиск нужного каталога |
В таблице 2 представлен набор основных команд, которые используются для работы в файловом менеджере Far.
Таблица 2 – Работа с файлами, каталогами в файловом менеджере Far
|
Команда |
Описание действий |
|
Смена текущего каталога |
Подвести курсор к имени нужного каталога и нажать клавишу Enter |
|
Выход из текущего каталога |
Установить курсор на две точки, расположенные в верхней части списка каталога, нажать клавишу Enter |
|
Создание каталога |
|
|
Выделение одного файла (каталога) |
|
|
Выделение группы файлов (каталогов) |
|
|
Быстрое выделение |
|
|
Копирование (перемещение) файлов и каталогов |
|
|
Переименование файлов |
|
|
Удаление файла (каталога) |
|
|
Создание текстового файла |
|
|
Редактирование текстового файла |
|
|
Просмотр текстового файла |
|
Характеристика операционной оболочки Total Commander.
Total Commander является программной оболочкойОС Windows XP.Эта программа была создана специально для облегчения работы с файлами, их сортировки и хранения, дляудобства диалога пользователя с компьютером. Это не единственная программа-посредник, существуют также другие программы аналогичного назначения, но ТС самая распространенная.
Возможности ТС:
Наглядно отображать на экране содержимое файловой системы в виде списка каталогов и файлов или в виде дерева каталогов файлов.
Создавать, переименовывать, копировать, перемещать и удалять каталоги и файлы.
Просматривать и редактировать текстовые файлы, базы данных, электронные таблицы и т.д.
Редактировать текстовые файлы.
Выполнять команды Windows.
Изменять атрибуты файлов.
Процесс загрузки ОС признается успешно выполненным, если на экране появились панели ТС-специальные таблицы (правая и левая), в которых размещены списки каталогов и файлов. Ниже списков размещается строка мини статуса, еще ниже – приглашение WINDOWS, далее строка с назначением некоторых клавиш.
Если панель не появилась, то на экране есть только приглашение WINDOWS. В этом случае нужно запустить ТС так Пуск- Программы- Total Commander- Total Commander.
В каждой панели ТС может отображаться:
Содержимое каталога, вверху в заголовке панели выводится имя каталога.
Также указывается количество места занимаемого на диске файлом или каталогом и обьем свободной памяти на диске.
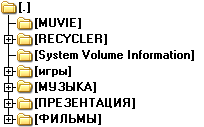 Показать
дерево каталогов (CTRL+F8).
Показать
дерево каталогов (CTRL+F8).


2
1
4
3
6
5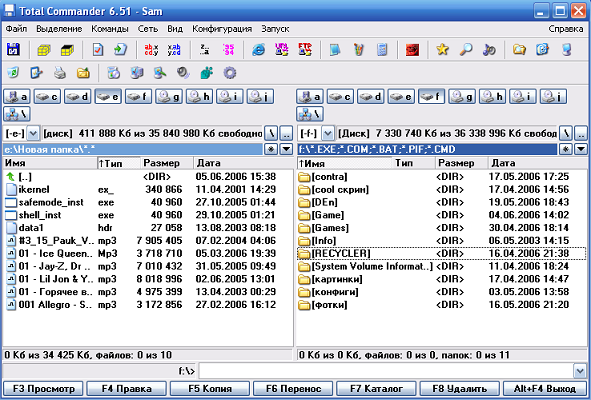






1- файл
2- имя файла
3- функциональные клавиши
4- командная строка
5- каталог
6- строка мини статуса
←, ↑, →, ↓ (Home), (End), (PgUp), (PgDn)- перемещение курсора по панелям.
(Tab)-перемещение курсора с одной панели на другую.
(Alt+F1)- сменить текущий диск на левой панели.
(Alt+F2)- сменить текущий диск на правой панели.
(Enter)-
вход в каталог, запуск программы, на
которой установлен курсор.
(Enter)-выход
из каталога
![]()
Изменение текущего диска. Во время нажатия клавиш (Alt+F1) или (Alt+F2)
н а
экране будет выведен список доступных
дисков. Клавишами←,
→, ↑, ↓
нужно
выбирать имя нужного диска и нажать
(Enter)
(рис.3). ТС
прочитает содержимое текущего диска и
выведет его на экран.
а
экране будет выведен список доступных
дисков. Клавишами←,
→, ↑, ↓
нужно
выбирать имя нужного диска и нажать
(Enter)
(рис.3). ТС
прочитает содержимое текущего диска и
выведет его на экран.
РИС.3 РИС.4
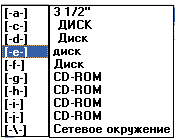
Если ТС не может прочитать содержимое диска , то он выводит на экран сообщение (Рис.4).Такое бывает, если вы дали указание прочитать содержимое диска g:, но диск не вставили в дисковод. Нужно вставить диск в дисковод и нажать (Enter).
На панели ТС
выводится содержимое каталогов, с верху
панели отображается имя каталога. На
экране в ТС имена файлов отображаются
маленькими буквами, а имена каталогов
- большими. В верхней строке содержится
ссылка на родительский каталог (
![]() ).
Для корневого каталога эта строка
отсутствует.
).
Для корневого каталога эта строка
отсутствует.
Командная строка ОС WINDOWS. Под панелями ТС размещается командная строка ОС WINDOWS. Пользователь имеет возможность управлять компьютером непосредственно по командным системам. Для выполнения команды WINDOWS в оболочке ТС нужно набрать команду в командной строке и нажать (Enter).
Для редактирования командной строки используются клавиши:
(Backspace)- удаление предыдущего символа.
(Del)- удаление символа под курсором.
(Esc)- очищение командной строки.
(←), (→), (Home), (End)- перемещение курсора по командной строке. Чтобы ввести в командную строку имя файла, на котором стоит курсор нужно нажать клавиши (Ctrl+Enter). Чтобы просмотреть на экране результаты выполнения команды, следует удалить с экрана панели ТС сочетанием клавиш (Ctrl+0).
ТС автоматически сохраняет 10-ть последних введенных команд. Чтобы ввести в командную строку последнюю команду, нужно нажать (Ctrl+E). В нижней части экрана в ТС находится строка меню, которая содержит команды функциональных клавиш.
(F1)-Справка-справочная информация про назначение клавиш и подсказка про текущий режим работы.
(F2)-Вызов-выведение на экран меню пользователя.
(F3)-Чтение-просмотр файла (только текстовых файлов, базы данных, таблиц).
(F4)-Правка- редактирование файла с помощью внутреннего редактора ТС.
(F5)-Копия- копирование файла или группы файлов.
(F6)-Перенос - переименовать/переместить файлы.
(F7)-Новый каталог- создать каталог.
(F8)-Удаление- удалить файл или каталог.
(F9)-Меню- активизировать меню над текущей панелью (соответственно, крайнее левое или крайнее правое).
(F10)- активизировать/выключить крайнее левое меню.
Работа со справочной информацией. В безвыходной ситуации всегда можно получить подсказку, для этого нужно нажать клавишу (F1).
