
-
Глава 9. Текстовый редактор Word
Word - текстовый редактор, позволяющий красиво оформить текст, проверить правописание, вставить в текст математические формулы, таблицы, рисунки.
9.1. Создание и форматирование текста
Под форматированием понимается оформление текста. Иначе, форматирование означает все, что влияет на внешний вид текста. Редактор Word предоставляет удобные средства для создания и форматирования текста.
Выбор шрифта и размера букв производится с помощью команд из окон в нижней строчке панели инструментов. Следует щелкнуть мышкой на кнопке в правой части окна и в открывшемся диалоговом окне выбрать строку с названием нужного шрифта или с нужным размером букв. Правее окна для выбора размера букв находятся три кнопки: Ж, К и Ч, позволяющие выбрать жирный шрифт, курсив или подчеркивание, или все это вместе. Отметим также клавишную команду: <Ctrl>+<Shift>+<W> - обеспечивающую подчеркивание только слов, а не пробелов.
Напомним, что, если задержать курсор мыши на какой-либо кнопке панели инструментов, появится подсказка, указывающая, для чего служит данная кнопка.
Дополнительные возможности форматирования символов предоставляет диалоговое окно Шрифт, которое можно открыть из раздела меню Формат или из контекстного меню. Команды окна позволяют выбрать цвет букв, сделать буквы выпуклыми или утопленными, ввести разные виды подчеркивания, эффекты анимации и т.д.
Перемещение курсора по тексту.
Помимо клавиш-стрелок для перемещения курсора используются следующие клавишные команды:
<Ноmе> - перемещение в начало строки;
<Еnd> - в конец строки;
<Сtrl>+<Ноmе> - в начало документа;
<Ctrl>+<End> - в конец документа;
<PgUp> - на половину экранной страницы вверх;
<PgDn> - на половину экранной страницы вниз.
Как обычно, курсор можно переместить также с помощью мыши.
Для быстрого перехода на нужную страницу можно воспользоваться диалоговым окном Найти и заменить. Окно вызывается клавишей <F5> или клавишами <Ctrl>+<G>. В окне нужно указать номер страницы и нажать на кнопку Перейти.
Выделение текста.
Многие команды редактирования и форматирования применяются к выделенной части текста. Фрагмент текста легко выделить с помощью мыши. Для этого следует поместить указатель мыши в начало выделяемого фрагмента, нажать левую кнопку мыши и протащить курсор при нажатой кнопке до конца этого фрагмента.
Кроме того, существует следующие команды:
выделить слово - двойной щелчок мышкой на слове;
выделить строку - щелчок на свободном поле слева от строки;
выделить абзац - двойной щелчок на свободном поле слева от абзаца;
выделить весь документ - тройной щелчок на левом поле документа.
Существуют также клавишные команды:
<Shift>+<End> - выделить текст до конца строки;
<Shift>+<Home> - выделить до начала строки;
<Ctrl>+<Shift>+<End> - до конца документа;
<Ctrl>+<Shift>+<Home> - до начала документа;
<Ctrl>+<A> - выделить весь текст.
Оформление строк.
Установить нужные границы строк проще всего с помощью мышки и горизонтальной линейки, расположенной над документом: при нажатой кнопке мыши следует передвинуть стрелки на нижнем краю линейки в положение левой и правой границ строки.
В нижней строке панели инструментов расположены четыре кнопки, позволяющие выровнять текст по левому или правому краю, расположить текст по центру, либо, наконец, выровнять текст по ширине. В последнем случае целесообразно включить режим автоматического переноса слов; для этого в разделе меню Сервис - Язык - Расстановка переносов выбрать режим: Автоматическая расстановка переносов. Не следует переносить слова вручную с помощью дефиса, так как при последующих изменениях в тексте знаки переноса могут оказаться в середине строки.
При вводе текста, как только достигается правая граница строки, Word автоматически переносит продолжение текста в следующую строку. Для того чтобы начать новый абзац, нужно нажать клавишу <Enter>. Если требуется, чтобы следующее слово было в новой строке, но абзац не прерывался, следует применить мягкий разрыв строки - для этого нужно нажать клавиши <Shift>+<Enter>.
Форматирование абзаца.
Команды для форматирования абзаца находятся в диалоговом окне, которое открывается при выборе пункта меню Формат - Абзац. Из множества команд отметим следующие:
и
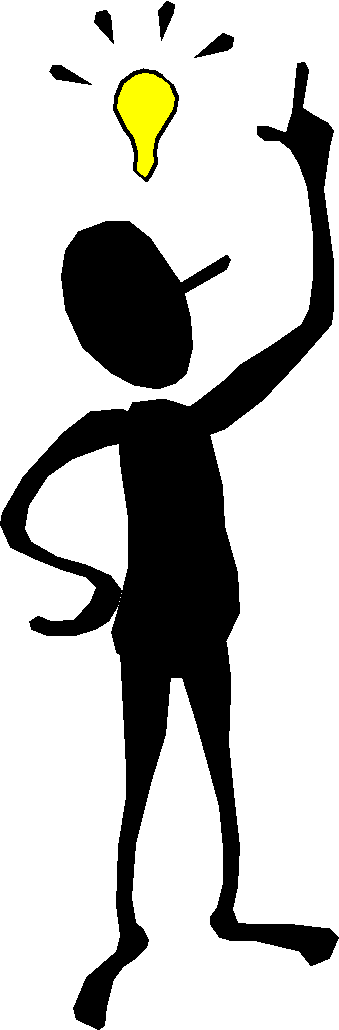 зменить
отступ текста слева и справа от
установленных границ строки;
зменить
отступ текста слева и справа от
установленных границ строки;изменить интервал между строками;
установить отступ или выступ для первой строки абзаца;
установить интервал перед началом и после конца абзаца.
Можно установить запрет "висячих" строк - запрет разрыва абзаца в конце страницы так, что на странице остается лишь одна строка абзаца.
Диалоговое окно содержит также ряд других команд.
Команды для форматирования абзаца содержатся также в разделе Формат - Границы и заливка. Открывающееся окно Границы и заливка включает команды, позволяющие взять в рамку, а также залить выбранным цветом выделенный абзац (выделенные абзацы или всю страницу). При наличии только черно-белого принтера вместо цветной заливки можно использовать серую заливку различной плотности. Плотность заливки можно выбрать в окошке Узор окна Границы и заливка.
Команды окна позволяют выбрать рамку с тенью и рамку, охватывающую текст лишь с выбранных сторон.
Взять абзац в рамку можно также с помощью следующих действий:
выделить абзац;
щелкнув мышкой на кнопке Таблицы и границы, вызвать диалоговое окно с тем же названием;
в этом окне щелкнуть на кнопке Внешние границы.
Оформление страницы.
Размеры бумаги и полей страницы можно установить с помощью команд из окна Параметры страницы, вызываемого из раздела меню Файл. Другие команды этого окна позволяют ввести нумерацию строк и установить нужную ориентацию текста: книжную или альбомную.
Если длинный текст должен выглядеть профессионально, нумерацию строк лучше ввести вместе с колонтитулами - короткими текстами, повторяющимися в самом верху или в самом низу каждой страницы. Это может быть название главы, номер страницы, дата и т.д. Оформить колонтитулы можно с помощью одноименной команды из меню Вид. При выборе этой команды на экране появляется диалоговое окно Колонтитулы, включающее панель инструментов, а также рамка, ограничивающая поле, в которую можно вписать нужный текст. Панель инструментов позволяет выбрать верхний или нижний колонтитул, а также вставить в колонтитул стандартный текст из набора Автотекст (номера страниц, фамилию автора, имя файла и т.д.). Например, можно вписать в колонтитул номер страницы, номер главы и отделить колонтитул граничной линией (которую можно ввести с помощью команд меню Формат - Границы и заливка, как это описано выше). После закрытия диалогового окна введенные тексты будут автоматически появляться на всех страницах.
Отметим, что в обычном режиме просмотра на экране колонтитулы не видны. Чтобы увидеть колонтитулы, следует включить режим разметки страницы или режим предварительного просмотра документа.
Редактор Word позволяет ввести разные колонтитулы для четных и нечетных страниц, а также отдельный колонтитул для первой страницы. Для этого нужно открыть меню Файл - Параметры страницы – Источник бумаги и сделать там соответствующие установки. После этого следует открыть диалоговое окно Колонтитулы и заполнить нужное количество колонтитулов, пользуясь кнопками: Переход к предыдущему и Переход к следующему.
Для редактирования или удаления колонтитула следует его открыть командой Колонтитулы из меню Вид, внести необходимые изменения и нажать на кнопку Закрыть.
Word позволяет заполнить поля страницы узорами, набор которых доступен из меню Формат - Границы и заливка - Страница.
Отметим в заключение, что принудительный разрыв страницы, нужный, например, в конце раздела, производится с помощью команды <Ctrl>+<Enter>. Если включен обычный режим просмотра, то после выполнения команды в документе появляется строка с разделительной линией и словами "Разрыв страницы". В режиме Разметка страницы в документе просто появляется пустое поле до конца страницы. При необходимости, удалить принудительный разрыв можно с помощью клавиши Del, поместив предварительно курсор на разделительной линии (в обычном режиме просмотра документа), либо непосредственно перед линией (в режиме Разметка страницы).
Буквицы
Буквицы - стилизованные большие первые буквы абзаца - можно ввести с помощью команд диалогового окна Буквица, вызываемого из раздела меню Формат. Приведенные в окне команды позволяют выбрать положение, размер и шрифт буквицы.
Списки
Для создания маркированного списка можно использовать кнопки Нумерация (Numbering) и Маркеры (Bullets) на панели форматирования. Эти же кнопки используются, чтобы введенный список превратить в обычную последовательность абзацев. "Отменить" список можно также, вызвав с помощью меню Формат (Format) или с помощью контекстного меню диалоговое окно Список (Bullets and Numbering) и выбрав в этом окне опцию Нет (None).
Закончить список проще всего, нажав сначала клавишу Enter, а затем клавишу Backspace.
Создать список, не прибегая к меню, можно, введя в начале нового абзаца звездочку "*" или знак переноса "-", затем пробел, затем текст первого пункта списка и нажав после этого клавишу Enter. Отметим, что для автоматического создания списка в диалоговом окне Автозамена (Autocorrect) должны быть установлены опции: Автоформат и Автоформат при вводе (Autoformat As You Type) применить к маркированным спискам. (Для вызова окна Автозамена следует в меню Формат последовательно выбрать команды: Автоформат, Параматры).
Изменить тип маркера или формат номера можно с помощью команд диалогового окна Список (предварительно выделив список).
Вставка автотекста
Редактор Word позволяет автоматически вставлять в текст некоторые стандартные часто встречающиеся выражения, такие как
- Большое спасибо,
- Мои наилучшие пожелания,
- До свидания и др.
Набор подобных фраз становится доступен, если открыть диалоговое окно Автотекст соответствующей командой из раздела меню Вставка. Редактор распознает типичные фразы по нескольким первым буквам, при этом на экране появляется подсказка. В этом случае для завершения фразы достаточно нажать на клавишу <Enter>. Словарь типичных фраз может быть дополнен. Для этого, выделив нужную фразу, можно воспользоваться кнопкой Создать в меню Вставка - Автотекст.
