
- •Министерство образования и науки украины
- •Оглавление
- •Предисловие
- •Операционная система ms-dos.
- •1.1. Диски и каталоги dos. Смена и создание.
- •1.2. Просмотр содержимого каталога.
- •1.3. Текстовые файлы. Создание и просмотр.
- •1.5. Поиск информации и сравнение файлов.
- •1.6. Удаление файлов и каталогов.
- •1.7 Работа с гибкими дисками (дискетами).
- •1.8. Атрибуты файлов. Системная дата и время. **
- •1.9. Справка о командах dos. Смена вида приглашения. **
- •1.10. Создание командных файлов. **
- •Rem если нет- создает его, если да – предупреждает
- •Rem Последняя метка – конец программы
- •Контрольные вопросы:
- •Файловая оболочка norton commander.
- •2.1. Оболочка nc. Внешний вид, навигация по панелям.
- •Щелкните тут для смены диска Переход вверх Переход вниз
- •2.2. Создание и просмотр каталога. Сортировка файлов.
- •2.3. Файлы. Создание, просмотр, редактирование.
- •2.4. Переименование, копирование, перенос файлов в nc.
- •2.5. Поиск файлов в nc.
- •Результат- найденные файлы. Фильтр поиска и область поиска файлов
- •2.6. Сравнение каталогов. Удаление файлов и папок.
- •2.7. Работа с дискетами. Архивация и разбиение файлов.
- •2.8. Справка nc. Атрибуты файлов.
- •2.9. Настройка Norton Commander.**
- •2.10. Меню пользователя **.
- •Контрольные вопросы:
- •3. Операционная система windows
- •3.1 Рабочий стол Windows, работа с окнами
- •Контрольные вопросы
- •3.2 Файловая система Windows
- •Контрольные вопросы
- •3.3 Создание и переименование папок и файлов
- •Контрольные вопросы
- •3.4 Выполнение программ и открытие документов
- •Контрольные вопросы
- •3.5 Копирование и перемещение файлов и папок
- •Контрольные вопросы
- •3.6 Работа с группой файлов, поиск и удаление файлов и папок
- •Контрольные вопросы
- •3.7 Архивация и разархивация файлов Упражнение 37 Архивация
- •Контрольные вопросы
- •3.8 Стили оформления рабочего стола и папок
- •Контрольные вопросы
- •Контрольное задание
- •4. Программа windows commander (wc)
- •4.1. Окно wc, работа с папками
- •4.2 Работа с файлами
- •4.3 Групповые операции, удаления
- •4.4 Архивация и разархивация файлов
- •Контрольное задание
- •Литература
2.5. Поиск файлов в nc.
Сделайте текущим ваш каталог.
Нажмите и удерживайте клавишу <Alt>. Наберите начальные буквы имени файла new1.txt (в окне SEARCH в нижней части панели). Если такой файл существует в текущем каталоге, данный файл будет выделен.
Нажмите комбинацию клавиш <Alt+F7> для поиска файлов, если их месторасположение неизвестно (см. рис. 11).
Введите в строке Find files имя искомого файла или группы файлов (n*.txt).
Результат- найденные файлы. Фильтр поиска и область поиска файлов
Рис. 11. Диалоговое окно поиска файлов.
Укажите область поиска – текущий каталог и его подкаталоги. Для этого переставьте переключатель Search Locations в положение Location(s) and below, показанное на рис. 12.
Когда условия поиска сформулированы, нажмите кнопку Start. Положительные результаты поиска приведены в верхней части диалогового окна (см. рис.).
Выделите файл new1.txt и перейдите к нему, нажав кнопку Goto.
Повторите операцию поиска.
Сохраните результаты поиска в отдельной панели. Для этого после завершения поиска нажмите кнопку Send to Panel.
2.6. Сравнение каталогов. Удаление файлов и папок.
ВНИМАНИЕ!ОПЕРАЦИЯ УДАЛЕНИЯ ФАЙЛА (КАТАЛОГА) ДОЛЖНА ПРОИЗВОДИТЬСЯТОЛЬКО ПОСЛЕ РАЗРЕШЕНИЯ ПРЕПОДАВАТЕЛЯ!!!
СТУДЕНТЫ, УДАЛИВШИЕ ВАЖНЫЕ ФАЙЛЫ КОМПЬЮТЕРА, НЕСУТ ЛИЧНУЮ ОТВЕТСТВЕННОСТЬ!!!
Отобразите на левой панели содержимое вашего каталога, а на правой – содержимое подкаталога RESERV.NEW.
Нажмите клавишу <F9> и в разделе Commands меню выберите пункт Compare Directories (сравнение директорий). После этого, оболочка выделит те файлы, которые присутствуют только на одной из панелей.
Нажмите комбинацию клавиш <Ctrl+F8>. Это приведет к тому, что два каталога будут содержать одни и те же файлы. Такая операция носит название синхронизации каталогов.
Возникнет панель, показанная на рис. 12.

Рис. 12. Диалоговое окно синхронизации каталогов.
Нажмите <Enter> или кнопку Synchronize. Содержимое каталогов станет идентичным.
Удалите файлы new1.txt и new2.txt из каталога RESERV.NEW. Для этого выделите эти файлы и нажмите клавишу <F8>. Возникает панель, информирующая о попытке удаления 2-х файлов. Нажмите <Enter> или кнопку Delete для подтверждения удаления.
Вернитесь в ваш каталог.
Выделите подкаталог RESERV.NEW и удалите его нажатием на клавишу <F8>.
Так как в удаляемом подкаталоге хранятся файлы, Norton Commander попросит подтверждения на удаление КАЖДОГО файла. Чтобы действительно удалить файлы, нажмите кнопку Delete. Чтобы сразу удалить все содержимое подкаталога, нажмите All. Вы можете отменить удаление конкретного файла (командой Skip) или отменить удаление всего каталога (Cancel).
2.7. Работа с дискетами. Архивация и разбиение файлов.
Поместите пустую дискету в дисковод.
Отформатируйте дискету, нажав клавишу <F9> и выбрав в меню Disk команду Format diskette.
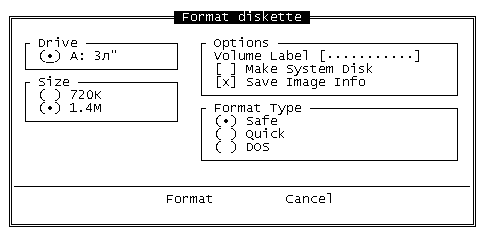
Рис. 13. Диалоговое окно форматирования дискет.
В открывшемся диалоговом окне (см. рис.13), укажите размер диска – 1,4 МБт и способ форматирования - Safe, после чего задайте метку и нажмите кнопку Format.
Сделайте активным диск А:.
Нажмите <F9>, затем выберите пункт Disk Cleanup (Уборка диска) из меню Disk. Нажмите кнопку Define. В верхней строке нового диалогового окна введите имя для режима очистки – «tmp-файлы», а во втором - какие файлы при этом убираются «*.tmp». Нажмите кнопку Save. Вернувшись в начальное окно, убедитесь, какой диск вы будете убирать (Current Path). Это должен быть диск А:. Поставьте крестик возле пункта уборки «tmp-файлы» и нажмите кнопку Start. Найденные временные файлы отображаются в верхней части окна. В дальнейшем их можно удалить.
Скопируйте на дискету все текстовые файлы из вашего каталога.
Выделите содержимое дискеты и нажмите клавиши <Ctrl+Z>. В неактивной панели будут выведены сведения о суммарном объеме файлов и о количестве дискет, необходимых для копирования данной информации.
Выделите все файлы вашего каталога и нажмите <Alt+F5>. В диалоговом окне задайте имя архиву - archive и нажмите кнопку Compress. Появится архивный файл с расширением zip или arj. Удалите все файлы вашего каталога за исключением архива.
Выделите архив и нажмите комбинацию клавиш <Ctrl+F10>. Возникает диалоговое окно, в котором вам надо указать размер файлов-фрагментов. Укажите 100 байт. Включите флажок Delete file after split («Удалять файл после разбиения»). Нажмите на кнопку Split («Разрезать»). На неактивной панели появились файлы с именем архива и расширением 001, 002, 003....
Выделите все фрагменты архива и нажмите <Ctrl+F10>. Проверьте, чтобы результирующий файл имел исходное расширение (zip, arj). Нажмите кнопку Merge («Слить»). Результатом должно стать появление единого файла-архива.
Восстановите информацию из архива при помощи комбинации <Alt+F6>.
