
- •Министерство образования и науки украины
- •Содержание
- •1. Основы автоматической обработки информации 4
- •2. Персональный компьютер 25
- •Основы автоматической обработки информации
- •Средства вычислительной техники
- •Моделирование как метод исследования
- •Аналоговые средства исследования моделей
- •Цифровые средства исследования моделей
- •Арифметические и логические основы цифровых вычислительных машин
- •Элементы теории информации
- •Способы кодирования информации в цвм
- •Следовательно, слово мама будет представлено в памяти в виде 1000110010000001000110010000000 и для этого потребуется 32 бита (8 байт) памяти
- •Машинная арифметика
- •Логические основы и элементная база цвм
- •Одноразрядный двоичный cумматор
- •Архитектура электронных цифровых вычислительных машин
- •Обобщенная структурная схема эвм
- •Основные устройства
- •Персональный компьютер
- •Структура персонального компьютера
- •Системный блок
- •Корпус системного блока
- •Материнская плата
- •Процессоры
- •Источник питания
- •Дополнительные устройства материнской платы
- •Накопители
- •Управление обменом данными
- •Видеосистемы
- •Монитор
- •Видеоадаптеры
- •Периферийные устройства
- •Устройства ввода
- •Устройства вывода
- •Операционная система ms dos
- •Устройства памяти на магнитных дисках
- •Копирование файлов
- •Специальные (стартовые) файлы ms dos
- •Использование клавиатуры пэвм
- •Организация файловой системы, управление работой с файлами
- •Имена файлов
- •Использование "множественных" символов
- •Директории
- •Команды ms dos
- •Команда [опции..]
- •Операционная оболочка norton commander
- •Основное меню
- •Меню команд
- •Команды основной строки меню команд
- •Команды альтернативной строки меню команд
- •Запуск программ, групповые операции
- •Операционная система Windows 95
- •Рабочий стол
- •Файловая системаWindows 95
- •Проводник
- •Методы работы вWindows 95
- •Завершение работы с windows 95
- •Рабочий столWindows 95
- •Выполнение программ и работа с документами
- •Файловая структураWindows 95
- •Работа с логическими дисками, папками и файлами, программа проводник
- •Работа с файлами
- •Удаление файлов и папок
Команды альтернативной строки меню команд
Прежде чем начать рассмотрение этих команд напомним, что все они вызываются с помощью комбинации клавиши Altи одной из функциональных клавиш F1 -- F10. При нажатии клавишиAltстрока меню приобретает вид
1Left 2Right 3Viev.. 4Edit.. 5 6 7Find 8History 9EGA Ln 10Tree
и для ввода команды достаточно нажать соответствующую функциональную клавишу одновременно удерживая клавишу Alt.
Не все из входящих в альтернативное меню команд представляют интерес, поскольку дублируют функции основного меню или используются в специальных целях. Поэтому здесь мы рассмотрим только некоторые из них.
Команды F1 – “Left” и F2 – “Right”
Эти команды позволяют переключать содержимое панели рабочего окна NC для просмотра содержания любого логического магнитного диска, входящего в конфигурацию данной ПЭВМ. При этом команда F1 изменяет объект просмотра в левой панели, команда F2 - в правой. Если нажать, например, клавиши Alt и F1, то на экране возникнет меню типа
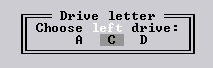
В рамке ограничивающей меню находится курсор, размещающийся на имени того магнитного носителя, содержание которого высвечивалось в данной панели в момент ввода команды F1 или F2. Если, например, в момент ввода команды F1 рабочим диском левой панели был диск С:, то курсор будет размещен на букве С. Переместив курсор, например, на букву E и нажав клавиш EnterВы сделаете рабочим диском диск E: , поэтому в окне этой панели будет теперь высвечиваться содержание логического диска E:.
Команда F2 работает аналогично, а ее меню отличается только содержимым второй строки, указывающим положение панели на экране (левая или правая).
Отметим только, что меню этих команд появляются на экране в пределах соответствующих панелей чтобы исключить ошибки при выборе.
Команда F7 – “Find”
Эта команда запускает программу поиска файлов в файловой структуре MS DOS. После ввода команды с помощью клавиш F7 на экран выводится запрос с просьбой указать файл (или список файлов), подлежащих поиску. Имена файлов вводятся с клавиатуры и размещаются в последней строке запроса - в примере введено одно имя - norton.txt.
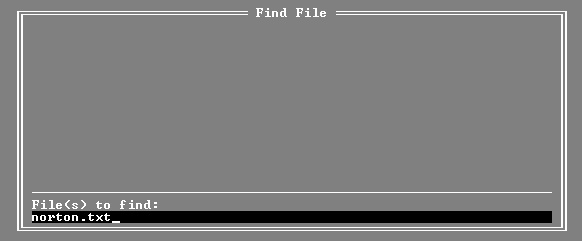
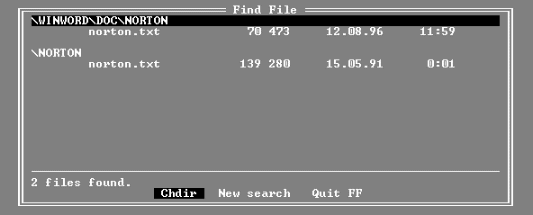
Процесс поиска (сканирование директорий диска) виден на экране, сам поиск осуществляется в пределах логического диска с которым Вы работаете (если имя диска не было задано явно). Если файл с названным именем обнаружен не был, на экран выводится соответствующее сообщение, смысл которого не требует разъяснений.
В последней строке сообщения о результатах поиска размещено небольшое меню, предоставляющее пользователю возможность изменить область поиска, повторить поиск с новым заданием или прекратить работу с системой (выйти из программы можно также с помощью клавиши Esc, как и из любой другой программы пакета NC).
Команда F8 – “History”
C помощью этой команды можно просмотреть список заданий, которые были введены на предыдущих этапах работ с операционной системой. Такая возможность достигается за счет автоматического занесения вводимых пользователем команд в специальный буфер, размещенный в оперативной памяти ПЭВМ (поэтому после выключения машины эта информация стирается).
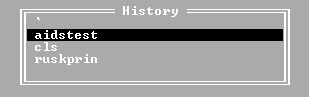
Аналогичного эффекта можно добиться с помощью комбинации клавиш Ctrl и E. При каждом нажатии этой комбинации в командную строку MS DOS будет вводиться одна команда из буфера по правилу - команда введенная последней выводится в строку MS DOS первой. При этом каждая новая комбинация символов, составляющая очередную команду, заменяет предыдущую.
Команда F10 – “Tree”
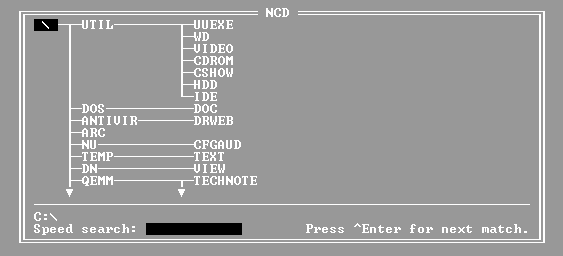
Корень дерева (корневая директория) изображен в меню в виде символа “\” к которому с помощью линий связи присоединены директории - их именами заканчиваются соответствующие “ветви” дерева. Если эти директории в свою очередь имею собственные поддиректории, то выводятся и они - в форме ветвей (и т.д.).
Для поиска нужной директории достаточно подвести курсор к соответствующему имени (либо набрать несколько первых букв имени в строку “Speedsearch”) и нажать клавишуEnter. В результате в рабочей панели NC появится содержание необходимой директории.
Имя просматриваемого диска постоянно отображается в нижней части меню (в нашем примере это диск с логически именем С:).
