
- •Министерство образования и науки украины
- •Содержание
- •1. Основы автоматической обработки информации 4
- •2. Персональный компьютер 25
- •Основы автоматической обработки информации
- •Средства вычислительной техники
- •Моделирование как метод исследования
- •Аналоговые средства исследования моделей
- •Цифровые средства исследования моделей
- •Арифметические и логические основы цифровых вычислительных машин
- •Элементы теории информации
- •Способы кодирования информации в цвм
- •Следовательно, слово мама будет представлено в памяти в виде 1000110010000001000110010000000 и для этого потребуется 32 бита (8 байт) памяти
- •Машинная арифметика
- •Логические основы и элементная база цвм
- •Одноразрядный двоичный cумматор
- •Архитектура электронных цифровых вычислительных машин
- •Обобщенная структурная схема эвм
- •Основные устройства
- •Персональный компьютер
- •Структура персонального компьютера
- •Системный блок
- •Корпус системного блока
- •Материнская плата
- •Процессоры
- •Источник питания
- •Дополнительные устройства материнской платы
- •Накопители
- •Управление обменом данными
- •Видеосистемы
- •Монитор
- •Видеоадаптеры
- •Периферийные устройства
- •Устройства ввода
- •Устройства вывода
- •Операционная система ms dos
- •Устройства памяти на магнитных дисках
- •Копирование файлов
- •Специальные (стартовые) файлы ms dos
- •Использование клавиатуры пэвм
- •Организация файловой системы, управление работой с файлами
- •Имена файлов
- •Использование "множественных" символов
- •Директории
- •Команды ms dos
- •Команда [опции..]
- •Операционная оболочка norton commander
- •Основное меню
- •Меню команд
- •Команды основной строки меню команд
- •Команды альтернативной строки меню команд
- •Запуск программ, групповые операции
- •Операционная система Windows 95
- •Рабочий стол
- •Файловая системаWindows 95
- •Проводник
- •Методы работы вWindows 95
- •Завершение работы с windows 95
- •Рабочий столWindows 95
- •Выполнение программ и работа с документами
- •Файловая структураWindows 95
- •Работа с логическими дисками, папками и файлами, программа проводник
- •Работа с файлами
- •Удаление файлов и папок
Рабочий стол
После первого запуска Windows95 вы увидите экран, похожий на тот, который приведен на рис. 1. Ваш экран может выглядеть немного по-другому, что зависит от типа инсталлированных программ и от изменений в установках.
Весь экран называется рабочим столом, он выглядит как поверхность настоящего стола, где можно писать письма, рисовать или пользоваться калькулятором, работая за рабочим столом как за настоящим, оборудованным соответствующими средствами.
Рис.1.
Рабочий стол
Windows
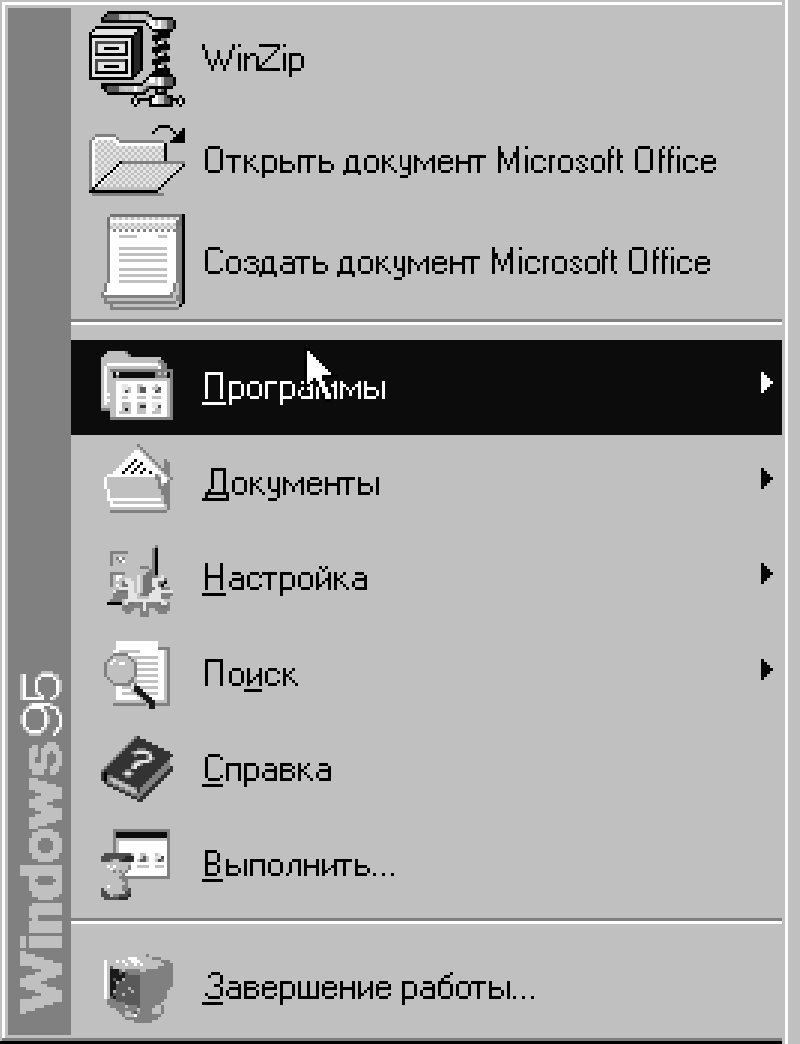
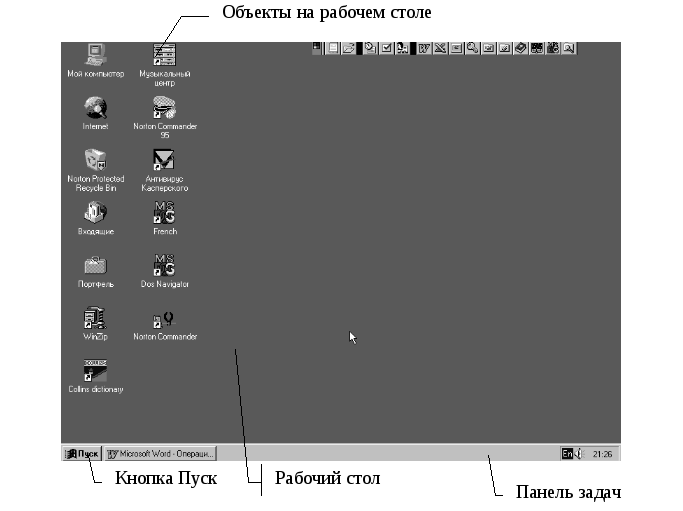
Щелчок на опции Стандартные в каскадном меню Программы приведёт к появлению меню Стандартные, показанному на рис. 2. Это меню открывают для запуска программ, входящих в состав Windows95 - таких как Калькулятор,WordPadиPaintи др. Обратите внимание, что имена программ расположены в алфавитном порядке.
Например, если в этом меню выбрать опцию Текстовый редактор WordPad, то откроется окно этого встроенного редактора, в котором можно составлять и редактировать несложные документы.
Рис.2. Меню
Стандартные

Чтобы неактивное окно сделать активным или окном переднего плана, следует выполнить одно из следующих действий :
щелкнуть на нём мышью;
щёлкнуть соответствующей кнопкой на Панели задач.
Рис.3. Вид рабочего
стола, когда запущены одновременно
PaintиWordPad

Опции меню Пуск.В меню Пуск по умолчанию при генерации системы включаются следующие опции:
Программы. Открывает меню с различными программами, включая папки, содержащие группы программ.
Документы. Эта опция «помнит» имена документов, которые открывались ранее, и позволяет открыть их снова.
Настройка. К этой опции нужно обращаться, когда требуется изменить установкиWindows95.
Поиск. Позволяет найти нужные файлы в файловой системеWindows.
Справка. С помощью этой опции можно получить информацию по любому вопросу, связанному с Windows 95.
Выполнить. Данная опция позволит запустить любую программу, не включённую в меню Пуск.
Завершение работы.Эту опцию следует выбрать перед выключением компьютера.
Объекты и пиктограммы.Если ещё раз посмотреть на рис.3, то можно заметить несколько небольших графических изображений вдоль левого края экрана, обозначенных Мой компьютер, Сетевое окружение и некоторые другие. Такие графические изображения, представляющие программы и файлы, часто называют пиктограммами, но вWindows95 более корректен термин объекты. Объекты представляют программы, файлы данных, папки и устройства, такие как принтеры.
Объект может сообщить информацию о предмете, который он представляет, что избавляет пользователя от необходимости искать его где-то ещё.
Для этого требуется только щёлкнуть правой кнопкой мыши на объекте, представляющем программу или документ, и затем выбрать опцию Свойства из появившегося меню. Вот несколько приёмов работы с объектами:
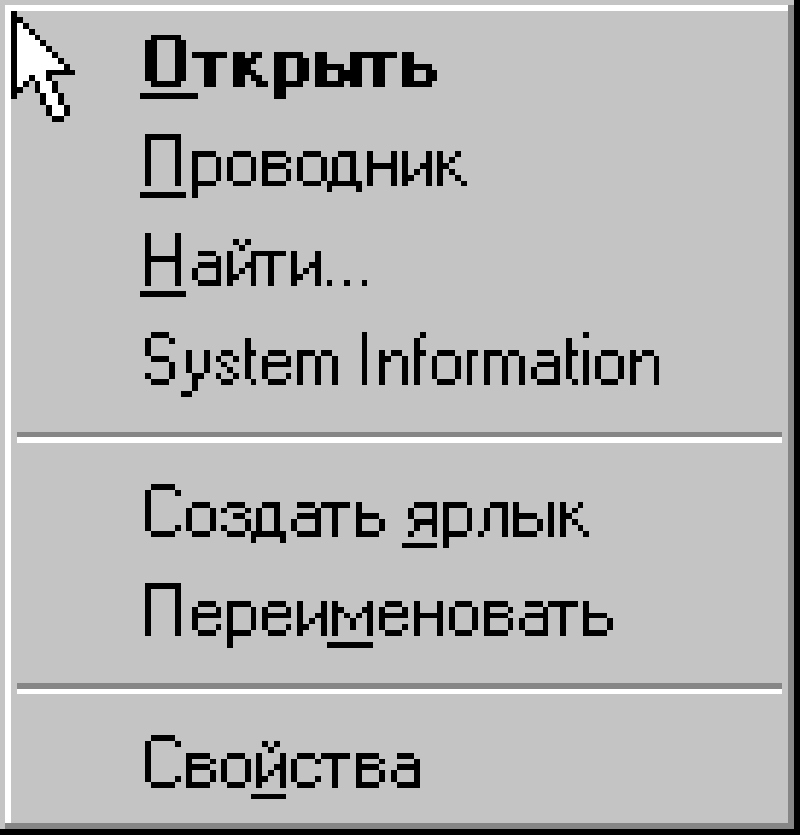
Двойной щелчок. Если щёлкнуть на объекте дважды, объект «откроется», предоставляя доступ к своему содержимому. Если объект является документом, то после того как он откроется его можно будет редактировать. Если объект - папка, то откроется окно, содержащее объекты, такие как файлы и другие папки, хранящиеся в первой папке.
Свойства окна.На рис. 4 показано окно, которое появится, если щёлкнуть на объекте Мой компьютер. Каждое окно имеет обрамление и заголовок, а некоторые обладают также меню, кнопками и полосами прокрутки. Вот несколько кратких советов, как получить доступ к окну и использовать его свойства.
Выбор команд меню. Строки меню имеют такие опции, как Файл, Правка и Вид. Для отображения раскрывающегося меню следует щёлкнуть на соответствующей опции, а затем выбрать нужную команду.
Перемещение окон. Для перемещения окна следует перетаскивать строку заголовка окна, предварительно щёлкнув на ней мышью.
Прокрутка. Полосы прокрутки появляются, если размер содержимого окна больше, чем размер самого окна, и позволяют «протаскивать» содержимое относительно окна.
Выбор часто используемых команд. Для выполнения часто используемых команд щёлкают мышью на соответствующих кнопках инструментария, зависящих от типа окна.
Рис.4. Окно Мой
компьютер

Вот некоторые сведения, касающиеся окна Мой компьютер, которые следует запомнить:
Гибкими дисками являются диск Aили дискB. Ваш компьютер может быть укомплектован только одним гибким дискомA. Жёсткие диски обозначаются, начиная с буквы C. Каждый дополнительный диск может быть обозначен следующей буквой:D, E и т. д. Многие системы имеют только дискC. Окно Мой компьютер является отправной точкой для доступа к файлам и другим ресурсам компьютера. Выбирая объект, соответствующий диску, можно получить доступ к его файлам. Если на объекте щёлкнуть дважды, то появится окно, содержащее папки, файлы и другие объекты, находящиеся на этом диске.
