
ПРОМЫШЛЕННОЕ ЗДАНИЕ (методические указания)
.pdf
б) Удерживая на клавиатуре клавишу CTRL, выберите несколько созданных колонн. Затем выберите, например опцию Изолировать элемент. Останутся видимыми только выбранные колонны.
Чтобы вернуть исходный вид выберите Восстановить исходный вид.
в) Выберите несколько колонн. Щелкните правой кнопкой мышки. Из контекстного меню выберите Скрыть на виде->Элементы. Выбранные колонны станут невидимыми.
Чтобы восстановить видимость следует:
-щелкнуть на кнопке Показать скрытые элементы 
-выбрать нужные элементы
-щелкнуть правой кнопкой и из контекстного меню выбрать Показать на виде->Элементы
г) Щелкните в любом пустом месте 3D вида. В окне Свойства найдите параметр Переопределение видимости/графики и нажмите кнопку Изменить. В открывшемся окне на вкладке Категории модели найдите категорию Несущие колонны и отключите флаг. Нажмите на кнопку ОК. Теперь несущие колонны будут невидимыми.
11

Для отображения колонн – снова включите флаг категории.
д) Перейдите на вид Уровень 1. Приблизьте любой из элементов. Перейдите на вкладку Вид-
>Графика. Выберите инструмент  . Инструмент позволяет включать/отключать видимость толщины линий. Проследите, как при включении/отключении инструмента меняется отображение линий на чертеже.
. Инструмент позволяет включать/отключать видимость толщины линий. Проследите, как при включении/отключении инструмента меняется отображение линий на чертеже.
1.2.4 Изменение параметров элемента
Любой элемент модели, представляемый некоторым семейством, имеет два набора параметров: параметры экземпляра и параметры типа. Параметры экземпляра – принадлежат конкретному экземпляру элемента. Параметры типа – являются общими для всех элементов, имеющих данный типоразмер. Например, такой параметр колонны как ее высота является параметром экземпляра, а размеры поперечного сечения колонны – это параметры типа. Иными словами, можно создать любое число колонн, имеющих заданные размеры поперечного сечения, но при этом колонны будут разной высоты.
12

Если изменить какой-либо параметр экземпляра, то это изменение коснется только конкретного элемента модели. Если изменить параметр типа, то это изменение коснется всех элементов с данным типоразмером.
В качестве примера выполним изменение параметров экземпляра колонны:
-выберите любую колонну
-в окне Свойства измените параметр экземпляра Смещение снизу -1000
иСмещение сверху 500
-нажмите кнопку Применить в нижней части окна. Это приведет к тому, что колонна изменит свой размер и будет начинаться с отметки на 1000 мм ниже
Уровня 1 и на 500 мм выше Уровня 2.
Теперь выполним изменение параметров типа колонны. Для этого выберите колонну и щелкните на кнопку Изменить тип в окне Свойства. Измените параметр h на 500. Нажмите OK. Теперь все колонны имеют новый размер сечения.
Снова нажмите кнопку Изменить тип в окне Свойства. Затем нажмите кнопку Копировать. В поле Имя введите 500х500. Нажмите ОК. Измените поле b на 500. В результате создается новый типоразмер колонны с именем 500х500, который можно использовать в проекте.
1.2.5 Инструменты редактирования
Рассмотрим некоторые из инструментов редактирования модели. Эти инструменты становятся доступными в режиме эскизирования, при выборе элемента, при построении элемента.
Перейдите на план этажа Уровень 1.
Копирование элементов  .
.
Выберите любую колонну. Щелкните на  . В Строке параметров выберите Орто (перемещение только строго по горизонтали или вертикали) и Несколько (можно копировать несколько раз). Щелкните в любом месте окна. Переместите курсор мышки влево. Появляется временный
. В Строке параметров выберите Орто (перемещение только строго по горизонтали или вертикали) и Несколько (можно копировать несколько раз). Щелкните в любом месте окна. Переместите курсор мышки влево. Появляется временный
13

размер синего цвета, который показывает: на какое расстояние (влево) будет выполнено копирование элементов. Щелкните несколько раз для создания колонн.
Величину смещения элемента можно задать вручную. Значение вводится с клавиатуры прямо при копировании
Копирование элементов массивом 
Выберите любую колонну. Щелкните на  . В Строке параметров включите Расстояние между элементами. Щелкните в любом месте окна. Переместите курсор мышки в нужном направлении. Временный размер показывает – с каким шагом будут скопированы элементы. Щелкните мышкой. Во временном размере укажите нужное число элементов, например 7.
. В Строке параметров включите Расстояние между элементами. Щелкните в любом месте окна. Переместите курсор мышки в нужном направлении. Временный размер показывает – с каким шагом будут скопированы элементы. Щелкните мышкой. Во временном размере укажите нужное число элементов, например 7.
Щелкните мышкой. Получим нужно число элементов.
14

Выравнивание элементов 
Щелкните на  . Прочтите подсказку в нижнем левом углу экрана – Выберите опорную линию или точку для выравнивания. Выберите,
. Прочтите подсказку в нижнем левом углу экрана – Выберите опорную линию или точку для выравнивания. Выберите,
например стенку колонны
Затем выберите стенку второй колонны, которая находится ниже первой. Произойдет выравнивание колонн.
Маркер в виде замка открыт. Если щелкнуть на нем, то замок закроется, что означает наложение связи. Теперь перемещение любой из этих колонн приводит к перемещению связанной колонны.
Зеркало 
Выберите любую колонну. Щелкните на  . Укажите две точки образующие ось.
. Укажите две точки образующие ось.
Элемент будет скопирован относительно указанной оси.
15
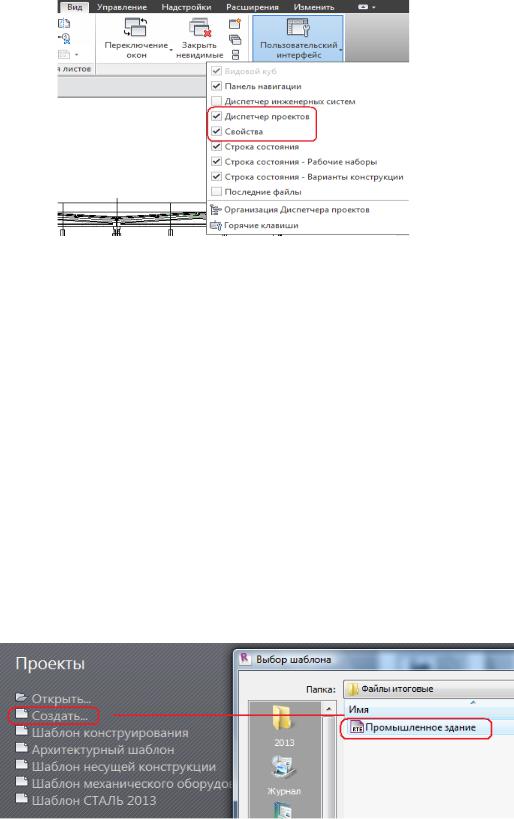
1.2.6 Рабочее окружение
Основные рабочие окна с которыми придется работать - это окна Свойства и Диспетчер проекта. Включение\отключение окон выполняется на вкладке Вид->Пользовательский интерфейс
Глава 2. Создание модели здания
Начало работы сопровождается тем, что необходимо открыть исходный файл шаблона.
Можно воспользоваться стандартным файлом шаблона и выбрать файл Архитектурный шаблон – как это было сделано ранее. Но начиная с данного этапа работы, рекомендуется открыть файл шаблона Промышленное здание, который поставляется вместе с файлами примеров. Данный шаблон содержит определенные настройки, спецификации и семейства, которых нет в стандартном файле. Эти настройки понадобятся в Главе 3.
Рекомендуется:
-выполнить Создать
-выбрать в папке с исходными файлами шаблон Промышленное здание
16

2.1Построение координационных осей и уровней
a)Выполним построение сетки координационных осей. Построим два пролета по 12000 мм с шагом сетки 6000 мм по длине здания (общая длина 36 м).
Для этого:
-в Диспетчере проекта перейдите на Уровень 1
-в меню Конструкция->База выберите опцию для построения осей 
-после выбора опции  включается режим
включается режим
построения осей. Выберите на вкладке Рисование инструмент Линия и двумя щелчками мышки постройте ось номер 1.
- для построения оси 2 выберите инструмент Выбрать линии. В строке параметров введите смещение 6000 мм и подведите курсор мышки к ранее созданной оси 1 (курсор должен быть немного правее оси). Как только около оси 1 слева появится синяя линия будущей оси 2 – щелкните мышкой для завершения построения.
17

- повторите процедуру и постройте еще 5 осей. В итоге получим 7 вертикальных цифровых осей 1-7:
-завершите процесс построения вертикальных осей, нажав дважды на клавиатуре клавишу
ESC.
-аналогично выполните построение горизонтальных осей А, Б, В с шагом 12000 мм.
Примечание: после построения первой горизонтальной оси переименуйте ее. Для этого щелкните дважды мышкой в метке оси и измените имя на А. Последующие оси будут маркироваться буквами.
-завершите процесс построения горизонтальных осей, нажав дважды на клавиатуре клавишу
ESC.
-изменим один из параметров осей. Выберите любую ось. В окне Свойства нажмите кнопку
Изменить тип. В открывшемся окне Свойства типа выберите параметр По низу
18

б) Для создания необходимых уровней перейдите в Диспетчере проекта на фасадный вид Южный. При необходимости выровняйте положение осей и уровней путем перетаскивания специальной метки в нужное положение:
Измените отметку существующего Уровня 2. Для этого щелкните дважды в метку 4000 и измените высоту на 10800. Как результат получим:
Сохраните выполненную работу. Файл проекта сохраняется под любым подходящим именем. Можно использовать опции в Меню приложения
2.2 Построение железобетонных колонн
Продолжите работу с ранее сохраненным файлом или откройте готовый файл Оси и уровни.rvt.
Все объекты, размещаемые в проекте, являются элементами семейств. Некоторые из семейств уже имеются в исходном файле шаблона. Семейство железобетонной колонны с консолями под подкрановую балку в шаблоне отсутствует.
Загрузите семейство крайней из имеющейся стандартной библиотеки: Несущие колонны->Сборный железобетон->Колонна из сборного железобетона с карнизами(ГОСТ
25628-90-1.424.1-5)
19

-нажмите кнопку Открыть
-выберите типоразмер колонны 1КК108
- нажмите кнопку ОК. Нужное семейство теперь загружено в проект.
Разместите колонну на плане здания. Для этого:
-в Диспетчере проекта перейдите на Уровень 1
-выберите в меню Конструкция->Колонна
-убедитесь, что в окне Свойства выбрана нужная колонна
20
