
ПРОМЫШЛЕННОЕ ЗДАНИЕ (методические указания)
.pdf
Проставьте на виде размеры и уклоны (вкладка Аннотация)
Сохраните выполненную работу.
3.6 Фасадные виды
Продолжите работу с ранее сохраненным файлом или откройте готовый файл План кровли.rvt.
Чертежный вид продольного фасада здания подготовим следующим образом:
-создайте копию вида Фасады->Южный и переименуйте его на Фасад 1-7
-скройте видимость ненужных элементов
-нанесите размеры и высотные отметки
Как результат получим:
71

Аналогично создайте вид Фасад А-Б.
Примечание: при изменении положения осей включайте режим 2D, чтобы изменение имело отношение только к текущему виду.
72

Подготовьте также к печати разрез здания, как копию вида Сечение:
Сохраните выполненную работу.
3.7 Перспективный вид
Продолжите работу с ранее сохраненным файлом или откройте готовый файл
Фасады.rvt.
Для получения перспективного вида здания выполните следующие действия:
-перейдите на вид
Уровень 1
-на вкладке Вид выберите инструмент Камера
-укажите на плане положение камеры и направление просмотра
73

-включите вид Реалистичный, отключите видимость ненужных элементов
-переименуйте созданный вид - Перспектива
Получим:
Сохраните выполненную работу.
74

3.8 Деталировочные виды
Продолжите работу с ранее сохраненным файлом или откройте готовый файл
Перспектива.rvt.
Подготовим деталировочный вид на котором можно будет отразить элементы крепления, другие необходимые детали:
-перейдите на вид Разрез
-запустите инструмент Вид->Фрагмент и выделите фрагмент модели здания, как показано ниже на рисунке
-перейдите к созданному виду и назначьте имя Детальный вид
-измените масштаб вида на 1:20
-включите уровень детализации Высокий; стиль – Скрытые линии
Программа Revit имеет возможность вычерчивания геометрических примитивов (линии, фигуры, цветовые области и области маскировки и т.п.), которые помогают дополнить чертеж необходимой информацией. Эти примитивы видны только на том виде, где они были созданы и не имеют отношение к 3D модели здания. Инструменты для вычерчивания находятся на вкладке Аннотация->Узел.
75

Рассмотрим некоторые из доступных инструментов.
Линии детализации 
Вычертите при помощи линий детализации элемент крепления подкрановой балки к колонне.
В процессе работы обращайте внимание на стиль используемой линии. Разные стили позволяют создавать линии, отличающиеся по цвету, толщине и виду (сплошные, прерывистые и пр.).
Область маскировки 
При помощи данного инструмента можно закрыть часть чертежа. После запуска инструмента включается режим эскизирования. Необходимо построить некоторый замкнутый контур. Например, закладная деталь балки построена как область маскировки:
76

Цветовая область 
Построение цветовой области выполняется аналогично области маскировки. Но цветовая область заполняется графической информацией. Что именно будет показано в цветовой области – зависит от свойств текущей области. Так например, упругая прокладка под рельс может быть вычерчена как цветная область со штриховкой крест-накрест:
Компонент узла 
Многие элементы деталей размещаются на чертеже как готовые фрагменты. Перечень семейств, которые можно использовать в качестве деталей находятся в папке стандартной библиотеки Элементы узлов.
Загрузим в качестве компонента крановый рельс из папки Крановые рельсы:
Чтобы разместить рельс на чертеже, откройте в Диспетчере проекта раздел
Элементы узлов и из контекстного меню выберите Создать экземпляр:
77

Как результат получим:
Текстовые аннотации 
Текстовая информация размещается на чертеже при помощи данного инструмента. При необходимости текст может иметь выносные линии.
Например:
Дополните самостоятельно Детальный вид, используя рассмотренные инструменты и семейства из раздела Элементы узлов.
Сохраните результаты работы.
78
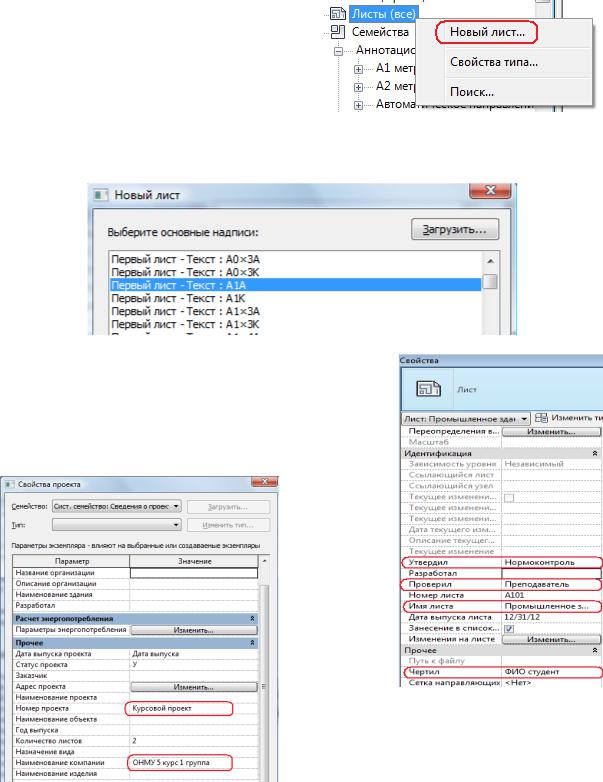
3.9 Чертежные листы и размещение видов
Продолжите работу с ранее сохраненным файлом или откройте готовый файл
Детальный вид.rvt.
Теперь, когда созданы необходимые виды - их можно разместить на листах компоновки.
Выполним создание листов и заполнение основной надписи (штампа). Выполняется это следующим образом:
-щелкните правой кнопкой мышки на разделе Листы в Диспетчере проекта и выберите из контекстного меню Новый лист
-из списка форматов выберите подходящий, например А1А (формат А1 альбом)
-в свойствах листа заполните поля. Эти данные отразятся в штампе.
-перейдите в меню Управление->Свойства проекта и заполните данные – Наименование проекта и Наименование компании
79

- проконтролируйте заполнение штампа данного листа
Выполним размещение видов на листах:
-удерживая мышкой название вида, перетащите его лист
-в Свойствах вида выберите Название без линии
-перетащите заголовок вида в верхнюю часть вида
80
