
- •Создание теста документа в ms Word
- •Ввод текста в документ Ввод текста с клавиатуры
- •Вставка специальных символов
- •Вставка даты и времени
- •Использование табуляции о табуляции
- •Установка позиций табуляции
- •Изменение табуляции
- •Удаление табуляции
- •Автоматизация ввода текста Создание элемента автозамены
- •Использование автотекста
- •Гиперссылки в Microsoft Word Вставка гиперссылок
- •Использование гиперссылок
- •Удаление гиперссылок
Вставка специальных символов
При
вводе текста часто приходится использовать
символы, которых нет на клавиатуре. Это
могут быть некоторые математические
символы, например, ±
x °
![]() ≈
≈
![]() ;
буквы греческого алфавита, например,
;
буквы греческого алфавита, например,
![]() β
χ
β
χ
![]()
![]() ,
латинские буквы с надбуквенными значками,
например, ñ
ö è š,
или просто символы-картинки, например,
♣
♥ ♠.
,
латинские буквы с надбуквенными значками,
например, ñ
ö è š,
или просто символы-картинки, например,
♣
♥ ♠.
Для вставки таких символов необходимо выполнить команду Вставка/Символ.... Во вкладке Символы диалогового окна Символ (рис. 5.1) в раскрывающемся списке Шрифт выберите шрифт символов, а затем дважды щелкните левой кнопкой мыши по изображению нужного символа. Можно также просто выделить изображение нужного символа, а затем нажать кнопку Вставить.
 Рис.
5.1.
Выбор специального символа во вкладке
"Символы" диалогового окна "Символ"
Рис.
5.1.
Выбор специального символа во вкладке
"Символы" диалогового окна "Символ"
Математические символы большей частью содержатся в шрифте Symbol. Шрифт (обычный текст) содержит буквы латиницы и кириллицы специального начертания, буквы иврита, арабского и греческого языков, некоторые денежные символы и многое другое. Эти же символы содержат шрифты Arial, Courier New, Times New Roman, но шрифт (обычный текст) удобнее, так как он вставляет символы того же шрифта, в котором вводится текст. Шрифты Webdings, Wingdings, Wingdings2, Wingdings3 содержат различные символы-стрелки, символы-картинки и т. п.
Не закрывая диалогового окна Символ, курсор можно перевести в другое место документа, и продолжить вставку символов. Для закрытия окна нажмите кнопку Закрыть, или Отмена, или клавишу клавиатуры Esc.
Вставка даты и времени
Для вставки в документ даты и/или времени следует выполнить команду Вставка/Дата и время. В диалоговом окне Дата и время (рис. 5.2) следует дважды щелкнуть левой кнопкой мыши по требуемому формату вставляемой даты и/или времени.
 Рис.
5.2.
Выбор формата даты в диалоговом окне
"Дата и время"
Рис.
5.2.
Выбор формата даты в диалоговом окне
"Дата и время"
Если перед вставкой в диалоговом окне Дата и время (см. рис. 5.1) будет установлен флажок Обновлять автоматически, то дата и время, вставленные в документ, будут обновляться каждый раз при открытии документа. Автоматически обновляемые дата и время вставляются в документ как поле. Если требуется обновить дату и время уже после открытия документа, следует поставить курсор на это поле и нажать клавишу клавиатуры F9.
Использование табуляции о табуляции
Табуляция используется для выравнивания текста в пределах строки. Позиции табуляции позволяют перемещать курсор по строке клавишей клавиатуры Tab на определенные расстояния от левого поля.
В Microsoft Word всегда есть позиции табуляции, установленные по умолчанию. Значение позиций табуляции можно увидеть и, при необходимости, изменить в диалоговом окне Табуляция (рис. 5.3). Для того чтобы попасть в это окно, следует нажать кнопку Табуляция в диалоговом окне Абзац (см. рис. 5.3) или выполнить команду Формат/Табуляция.
 Рис.
5.3.
Установка позиции табуляции в диалоговом
окне "Табуляция"
Рис.
5.3.
Установка позиции табуляции в диалоговом
окне "Табуляция"
Установка позиций табуляции
Для установки специальных позиций табуляции выполните команду Формат/Табуляция, в диалоговом окне Табуляция (см. рис. 5.3) введите число в поле Позиции табуляции, выберите тип выравнивания текста в позиции табуляции и заполнитель строки от предыдущего текста до этой позиции и нажмите кнопку Установить. Затем можно ввести еще несколько позиций, каждый раз не забывая нажимать кнопку Установить. Позиции табуляции отображаются на горизонтальной линейке (рис. 5.4).
 Рис.
5.4.
Метки позиций табуляции на горизонтальной
линейке
Рис.
5.4.
Метки позиций табуляции на горизонтальной
линейке
Примеры использования табуляции и различных типов выравнивания приведены на рис. 5.5.
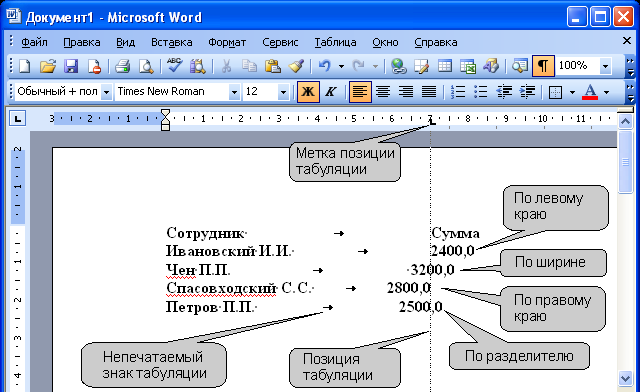 Рис.
5.5.
Использование табуляции
Рис.
5.5.
Использование табуляции
