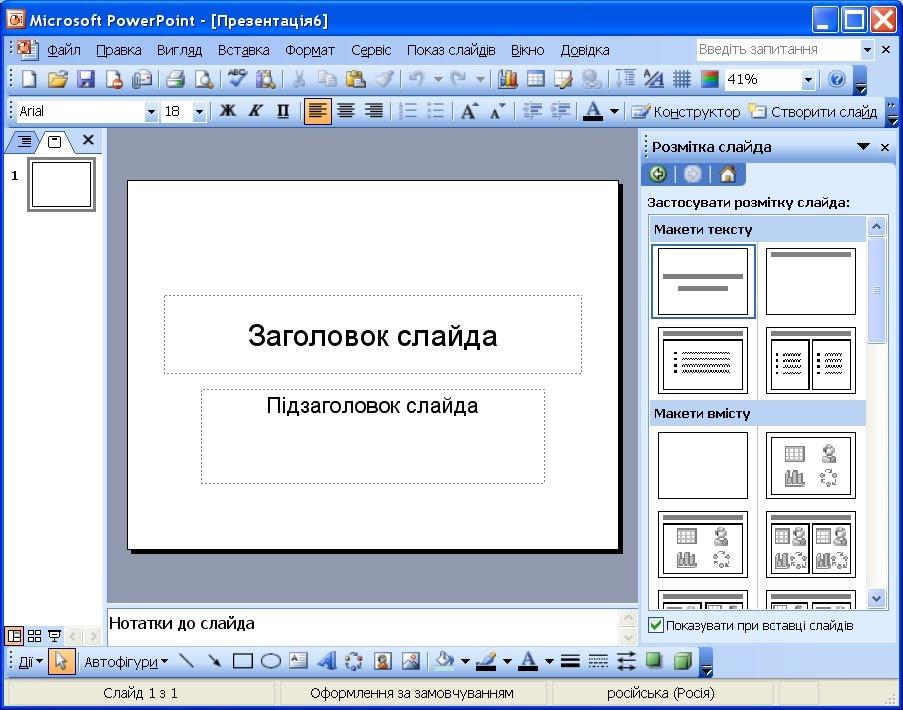|
|
-
Створіть загальну (нову, порожню)
презентацію.
-
вибрати в
діалоговому вікні режим Нова
презентація;
-
В правій області
вікна програми з'явиться діалогове
вікно Розмітка
слайда,
в якому потрібно вибрати одну із
запропонованих розміток (автомакет)
для нового слайда.
-
Для першого
слайда презентації краще всього
підійде макет титульного
слайду.
-
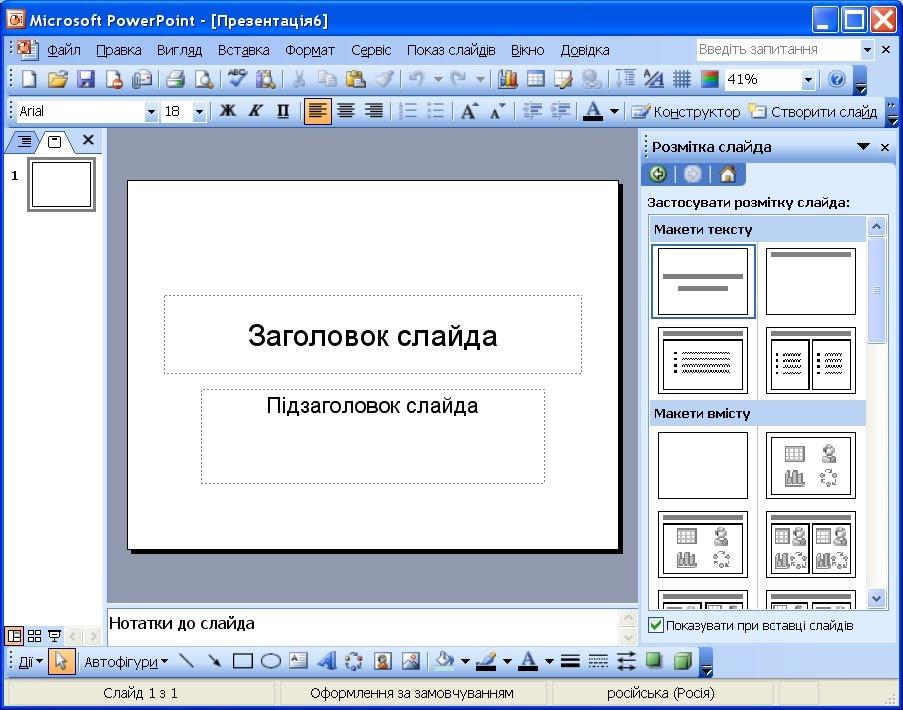
-
Після цього презентації рекомендується
присвоїти ім'я і зберегти на диску.
Для цього необхідно:
-
відкрити
меню Файл;
-
вибрати
команду Зберегти
как…;
-
у діалоговому
вікні вибрати папку, в якій буде
збережена презентація і набрати ім'я
файла ("Група-ПІП.doc");
кнопка ОК.
-
У робочому
вікні нас буде цікавити панель
редагування, яку представлятиме
пустий слайд з мітками-заповнювачами
(або заглушками) – Заголовок
слайда та Підзаголовок
слайда.
У ці заглушки треба ввести відповідний
текст. Для цього необхідно клацнути
мишкою по заглушці Заголовок
слайда,
ввести текст "Робота в POWER
POINT"
і натиснути Enter. Потім клацнути мишкою
по заглушці Підзаголовок
слайда,
ввести текст: "Виконав: _________,
Викладач: Мойко О.В", натиснути Enter.
-
Кількість, розміщення і форматування
заглушок визначається вибраним
автоформатом (розміткою) слайда. Всі
ці параметри можна змінити так само
як при форматуванні об'єктів у
текстовому процесорі MS Word.
-
Титульний слайд
формально готовий, але його потрібно
красиво оформити. Для оформлення презентації
існують готові шаблони презентацій
(бібліотеки стандартних шаблонів),
на основі яких можна створити свої
власні. Застосуйте
оформлення (шаблон, стиль) до слайда
з меню.
-
Формат → Применить
шаблон оформления → Виберіть
шаблон на свій смак
→Применить.
Вибраний
шаблон оформлення можна застосувати
до всіх слайдів презентації або лише
до виділених (для цього використовується
кнопка, розміщена праворуч від
шаблона).
-
Створіть
(вставте) другий слайд.
-
Вставить → Создать
слайд → Виберіть
другий вид слайда: маркірований
список→ОК.
-
Введітъ заголовок другого
слайда:
2. PowerPoint.
Початок роботи
Наповнітъ змістом другий слайд.
Введіть такий список з трьох
пунктів у поля тексту:
Створіть третій слайд
з заголовком
3. Power Point. Робота з текстом
Введіть такий список пунктів у текст
слайда:
Введення текстів у слайд
Редагування текстів
Hoвi кнопки
керування: Тінь,
Збільшення/зменшення
інтервалів між абзацами, Збільшення/зменшення
шрифту,
Підвищення/пониження рівня тексту.
-
Слово
"Тінь" вводьте без відступу. Щоб
утворити вщступи, виконайте
пункт 20.
-
Понизьте
рівень введеного
тексту з назвами нових кнопок.
-
(Клацніть
на слові "Тінь" i на кнопці-стрілці
понижения рівня тексту на
панелі).
-
Створітъ четвертий слайд
з заголовком:
4. PowerPoint. Пaнeлi іструментів
i таким списком пунктів:
Панель команд
Панель ефектів анімації
-
Переконайтесь,
що панелі
команд i анімації увімкнені,
або увімкніть
їx.Вид → Панели
инструментов→ Команды чи Эфекты анимации.
-
Задайте
ефект в'їзду для
заголовка четвертого слайда i
ефект вкидування для
його тексту.
-
(Наводьте
вказівник миші на кнопки панелі
ефектів анімації i ознайомтеся
з їx призначенням. Вказівник розмістіть
у заголовку, а
потім клацніть на відповідній кнопці
на панелі ефектів i т.д.)
-
Перемкніть
режим з режиму
слайдів у режим структури.
( Натисніть
на другу ліворуч кнопку внизу екрана.)
-
Отримайте п'ятий слайд
методом копіювання четвертого.
-
(Виберіть
четвертий слайд, скопіюйте його в
буфер обміну i вставте або застосуйте
команду Вставить→ Дубликат
слайда).
-
Відредагуйте п'ятий слайд так:
Заголовок: 5.
PowerPoint. Режими роботи
Текст: Режим
слайдів
Режим структури
Режим впорядкування
Режим приміток
Режим перегляду
-
Створітъ фон для
слайдів.
(Перейдіть
у режим
сортировки слайдів.)
-
Виконайте
команду Формат → Фон.
Розкрийте поле-список i виберіть на
свій смак додаткові кольори, способи
замальовування: текстуру i градіентність.
Застосуйте вибране до всіх слайдів.
-
Задайте ефекти
демонстрації слайдів:
поява слайдів зліва, автозаміна
через 3 секунди під аплодисменти.
Показ слайдов → Смена слайдов →
Выбрать параметры → ОК
-
Активізуйте перший слайд
i виконайте демонстрацію слайдів.
(Натисніть
на кнопку режиму
перегляду).
-
Після перегляду
перейдіть з режиму структури в режим слайдів.
-
Вставте в титульний слайд картинку
будь-якої тварини з ClipArt.
Вставка → Рисунок → Картинки → Животные → Выбрать
живонтое → Вставить
-
Розмістіть
картинку у нижньому правому кутку i
задайте ефект
анімації: в'їзду чи польоту.
(Виберіть
об'єкт i клацніть на кнопці анімації).
-
Вставте файл
у слайд. Створіть ще один чистий слайд,
заберіть темні кольори зі слайду командою
з пункту Формат i
вставте у слайд будь-який раніше
створений файл:
текстовий, графічний, з автофігурами,
сторінку Excel, діаграму тощо
(через буфер обміну).
-
Продемоструйте
презентацію. Удоскональте презентацію
на свій смак, вставляючи рисунки i
ефекти анімаціїї. Закрийте
вікно презентації,
збережіть її у файлі з деякою назвою.
-
Відкрийте
в режимі
створення нового
файлу зразок професійної презентації,
наприклад, бізнес-план чи інформацію
відділу кадрів або іншу
i ознайомтеся з нею:
Файл → Создать → Презентации → Выбрать
тему → ОК
-
Перегляньте
презентацію i продемонструйте
викладачу..
|