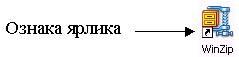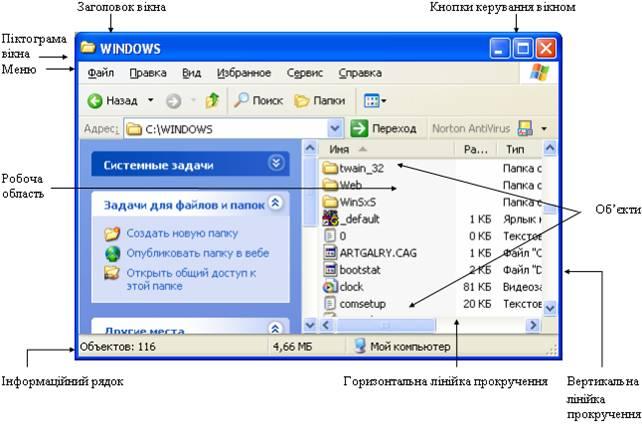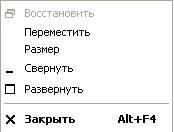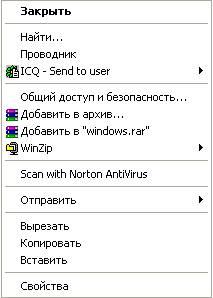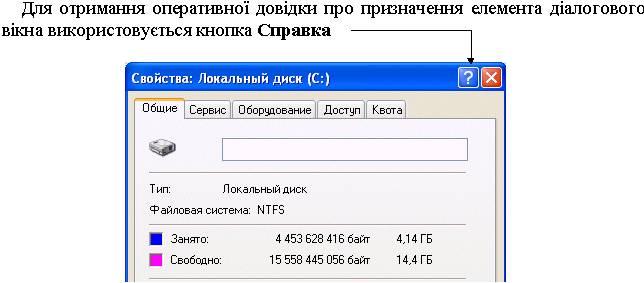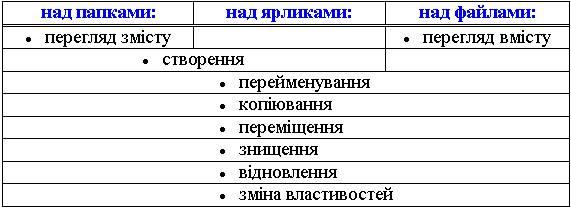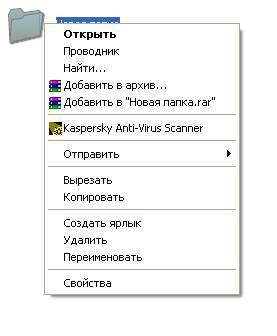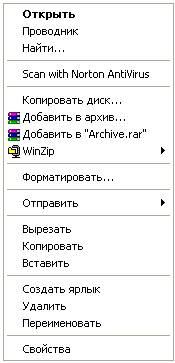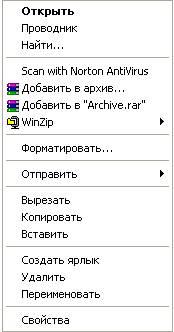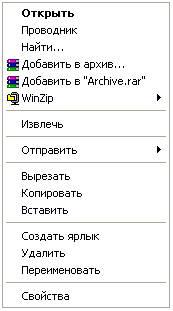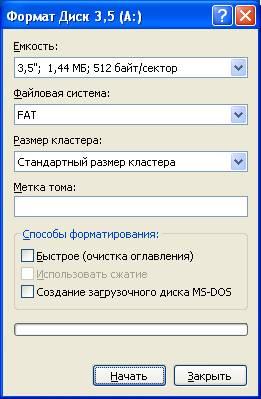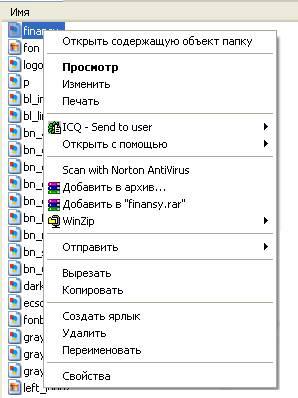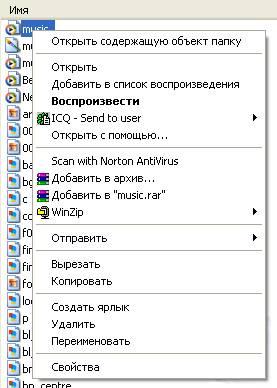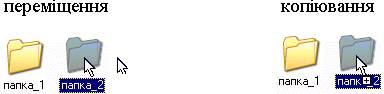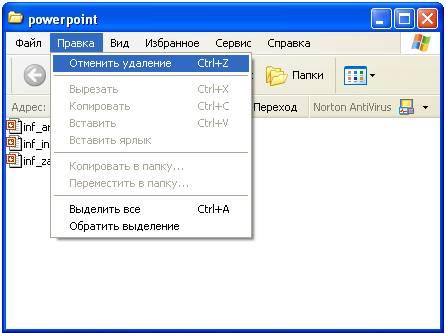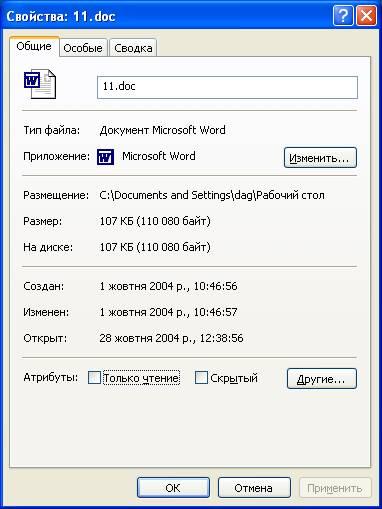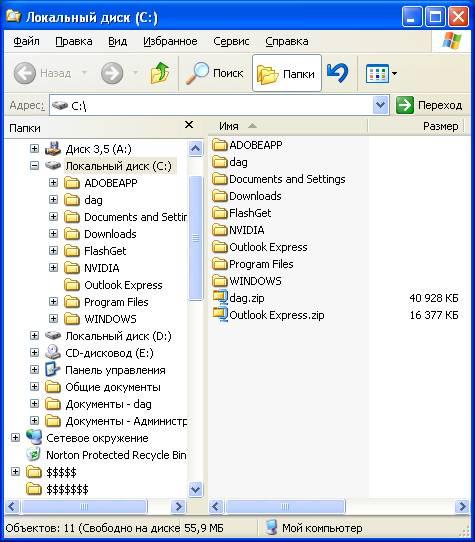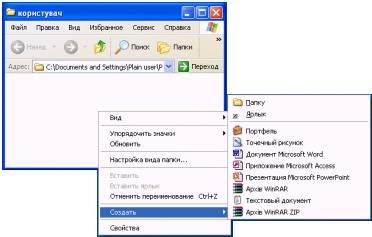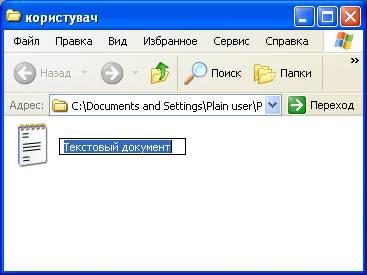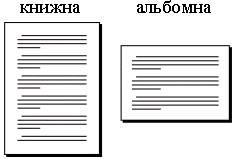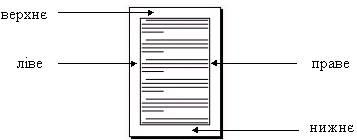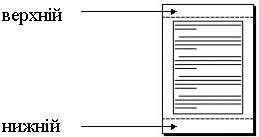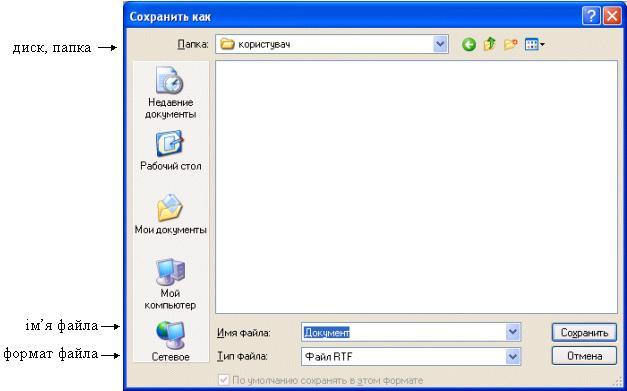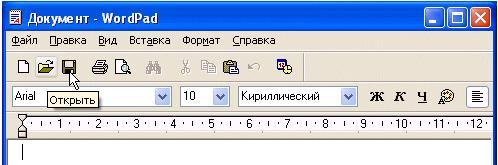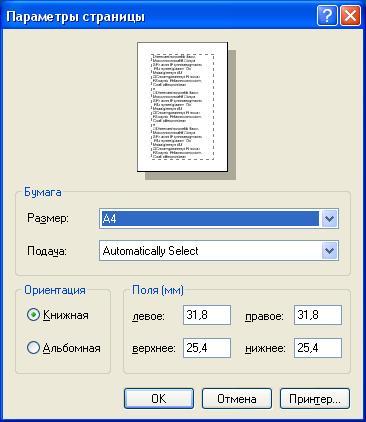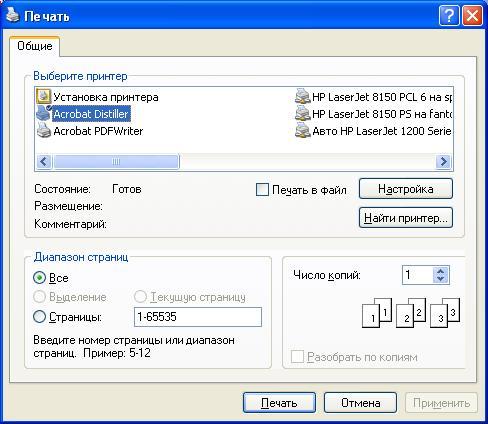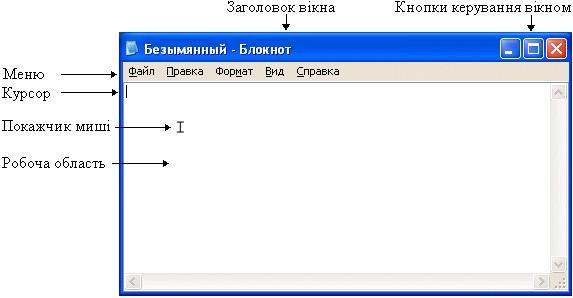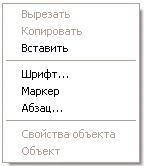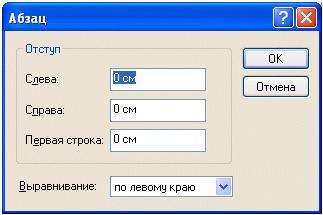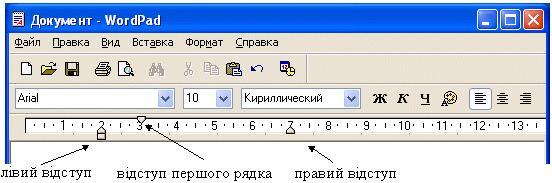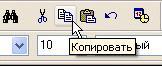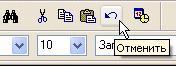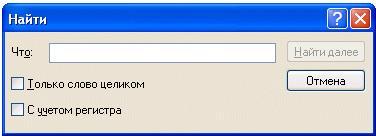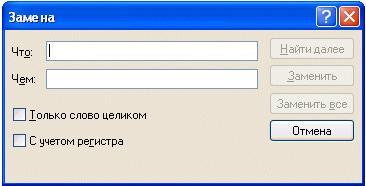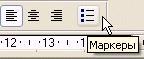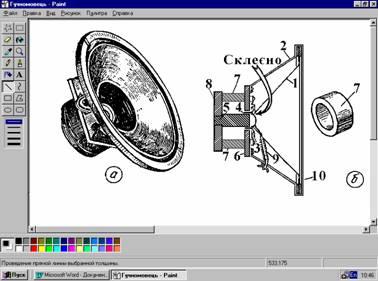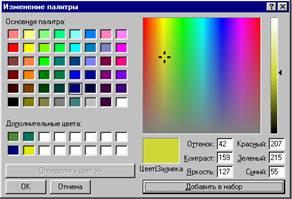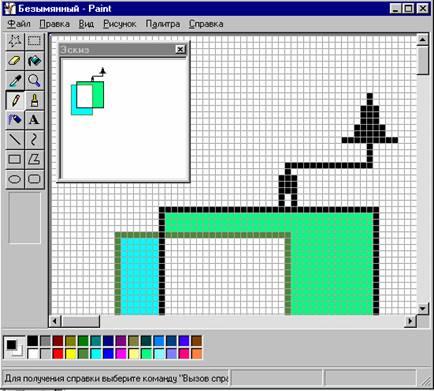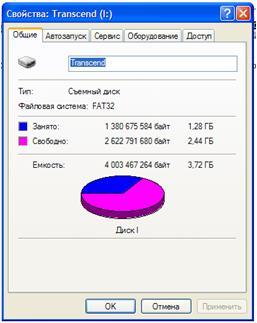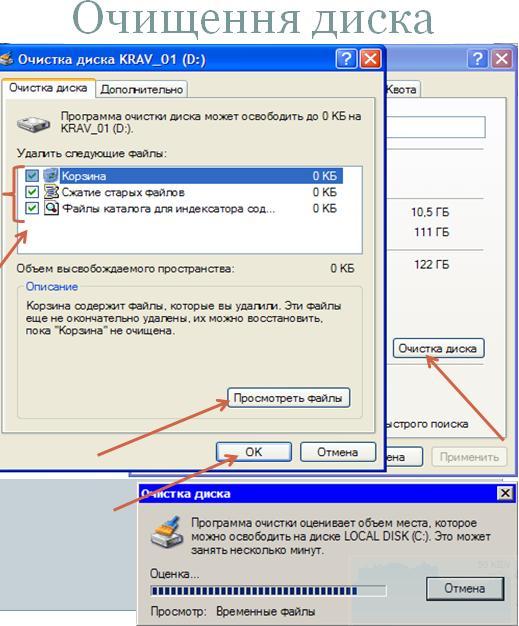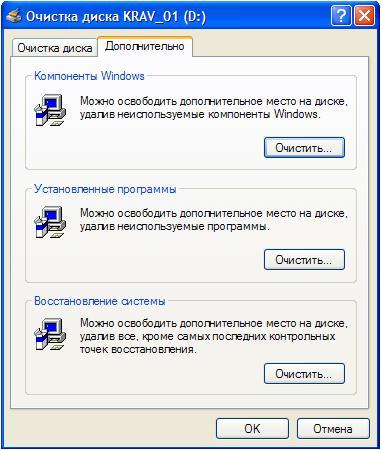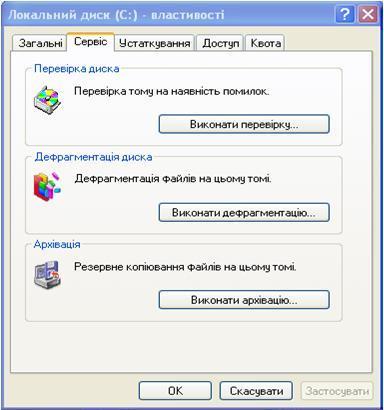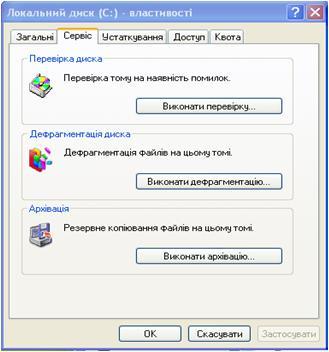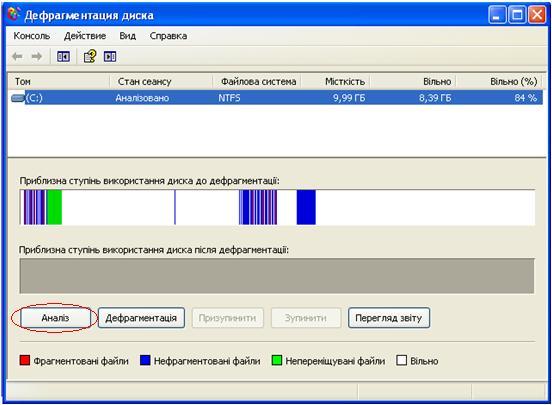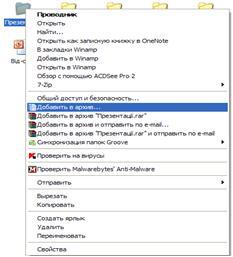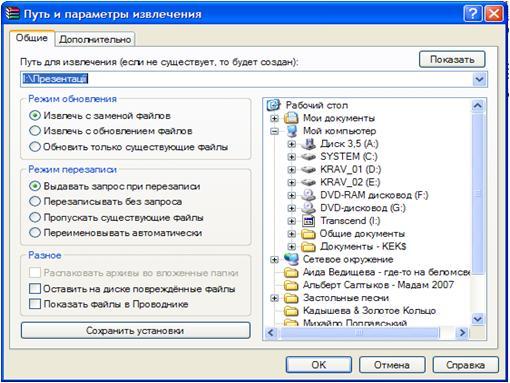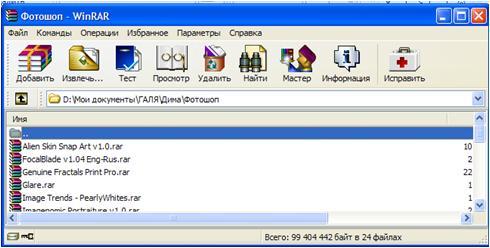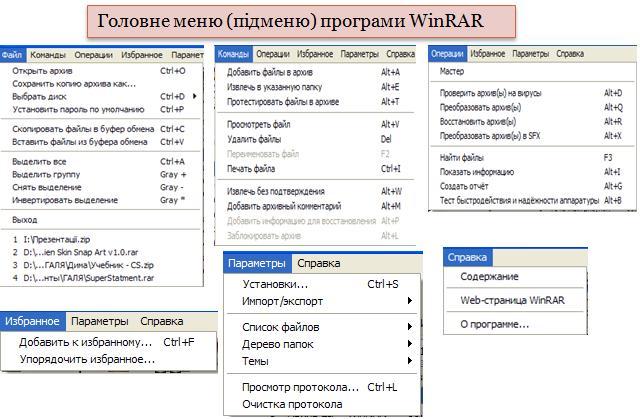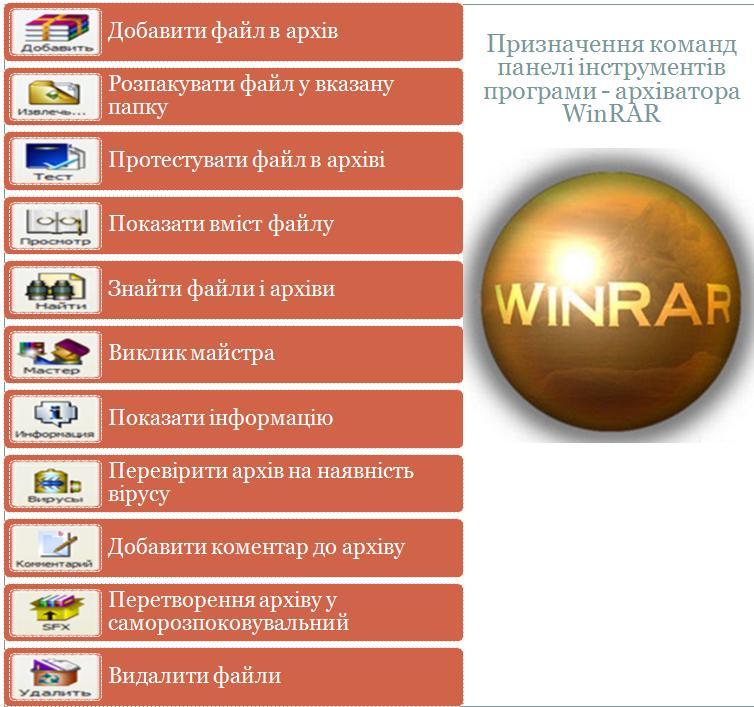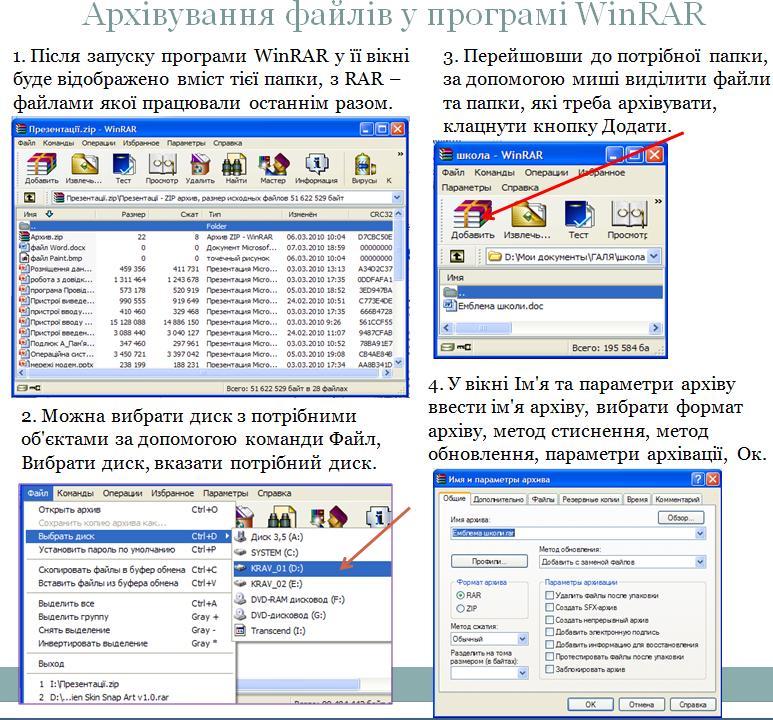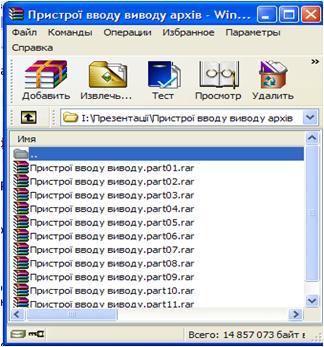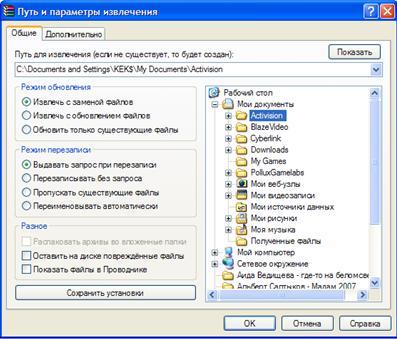Інформатика / Лекції - інформатика Мойко ОВ 2013
.docx|
|
|
|
|
|
Коледж Подільського державного аграрно-технічного університету |
|||
|
(повне найменування вищого навчального закладу) |
|||
|
|
|
|
|
|
Циклова комісія фізико-математичних дисциплін |
|||
|
|
|
||
|
|
|
|
|
|
ЛЕКЦІЙНИЙ КУРС НАВЧАЛЬНОЇ ДИСЦИПЛІНИ |
||
|
|
||
|
“ Інформатика ” |
||
|
(шифр і назва навчальної дисципліни) |
||
|
|
||
|
|
||
|
напрям підготовки |
6.090103 “Лісове і садово-паркове господарство” |
|
|
|
(шифр і назва напряму підготовки) |
|
|
спеціальність |
5.09010303 “Зелене будівництво і садово-паркове господарство” |
|
|
|
(шифр і назва спеціальності) |
|
|
відділення |
“Агрономія. Зелене будівництво і садово-паркове господарство ”. |
|
|
|
(назва спеціалізації) |
|
|
|
|
|
|
|
|
|
|
|
|
|
|
|
|
|
|
|
2012 – 2013 |
|
|
Семестр 1 Змістовний розділ 1 Операційна система Windows XP |
|||||||||||||||||||||||||||||||||||||||||||||||||||||||||||||||||||||||||||||||||||||||||||||||||
|
|
|||||||||||||||||||||||||||||||||||||||||||||||||||||||||||||||||||||||||||||||||||||||||||||||||
|
Тема 1. |
Лекція 1. |
||||||||||||||||||||||||||||||||||||||||||||||||||||||||||||||||||||||||||||||||||||||||||||||||
|
Основні поняття інформатики. Будова та принцип функціонування ПК. Операційна система Windows XP. |
|||||||||||||||||||||||||||||||||||||||||||||||||||||||||||||||||||||||||||||||||||||||||||||||||
|
Вид заняття: |
Вступна лекція |
||||||||||||||||||||||||||||||||||||||||||||||||||||||||||||||||||||||||||||||||||||||||||||||||
|
Мета: |
Формування поняття про будову персонального комп’ютера, принципи функціонування, знайомство з операційною системою Windows. |
||||||||||||||||||||||||||||||||||||||||||||||||||||||||||||||||||||||||||||||||||||||||||||||||
|
Навчальна: |
Усвідомлення завдань курсу |
||||||||||||||||||||||||||||||||||||||||||||||||||||||||||||||||||||||||||||||||||||||||||||||||
|
Виховна: |
Викликати інтерес до дисципліни |
||||||||||||||||||||||||||||||||||||||||||||||||||||||||||||||||||||||||||||||||||||||||||||||||
|
Методична: |
Стимулювати інтерес до дисципліни, |
||||||||||||||||||||||||||||||||||||||||||||||||||||||||||||||||||||||||||||||||||||||||||||||||
|
Методи: |
Словесні, наочні |
||||||||||||||||||||||||||||||||||||||||||||||||||||||||||||||||||||||||||||||||||||||||||||||||
|
|
|
||||||||||||||||||||||||||||||||||||||||||||||||||||||||||||||||||||||||||||||||||||||||||||||||
|
Матеріально технічне забезпечення та дидактичні засоби, ТЗН: |
Дошка, комп’ютери |
||||||||||||||||||||||||||||||||||||||||||||||||||||||||||||||||||||||||||||||||||||||||||||||||
|
|
|
||||||||||||||||||||||||||||||||||||||||||||||||||||||||||||||||||||||||||||||||||||||||||||||||
|
Література |
|
||||||||||||||||||||||||||||||||||||||||||||||||||||||||||||||||||||||||||||||||||||||||||||||||
|
Основна: |
[3] с. 12-43 [4] с. 22-83 [7] с. 12-122
|
||||||||||||||||||||||||||||||||||||||||||||||||||||||||||||||||||||||||||||||||||||||||||||||||
|
Додаткова: |
Конспект |
||||||||||||||||||||||||||||||||||||||||||||||||||||||||||||||||||||||||||||||||||||||||||||||||
|
План: |
|
||||||||||||||||||||||||||||||||||||||||||||||||||||||||||||||||||||||||||||||||||||||||||||||||
|
|
|||||||||||||||||||||||||||||||||||||||||||||||||||||||||||||||||||||||||||||||||||||||||||||||||
|
Структура заняття |
|||||||||||||||||||||||||||||||||||||||||||||||||||||||||||||||||||||||||||||||||||||||||||||||||
|
|
|||||||||||||||||||||||||||||||||||||||||||||||||||||||||||||||||||||||||||||||||||||||||||||||||
|
|||||||||||||||||||||||||||||||||||||||||||||||||||||||||||||||||||||||||||||||||||||||||||||||||
|
Знайомство з групою. Перевірка присутніх. Заповнення журналу та рапортички. |
|||||||||||||||||||||||||||||||||||||||||||||||||||||||||||||||||||||||||||||||||||||||||||||||||
|
|||||||||||||||||||||||||||||||||||||||||||||||||||||||||||||||||||||||||||||||||||||||||||||||||
|
|
|||||||||||||||||||||||||||||||||||||||||||||||||||||||||||||||||||||||||||||||||||||||||||||||||
|
|||||||||||||||||||||||||||||||||||||||||||||||||||||||||||||||||||||||||||||||||||||||||||||||||
|
|||||||||||||||||||||||||||||||||||||||||||||||||||||||||||||||||||||||||||||||||||||||||||||||||
|
|||||||||||||||||||||||||||||||||||||||||||||||||||||||||||||||||||||||||||||||||||||||||||||||||
|
Сучасний світ поступово переходить в еру інформаційних технологій. Практично не існує видів діяльності в яких тією чи іншою мірою не використовувалися комп’ютери та інформаційні технології. Звичайно що суспільство має якимось чином адаптуватися до нових умов. Не є виключенням і ми. Даний курс призначений для полегшення цього процесу. В результаті вивчення курсу інформатики Ви вмітимите використовувати інформаційні технології для розв’язання повсякденних задач фірми чи організації в якій працюватимите. Навчитеся знаходити інформацію в мережі Internet, навчитеся користуватися поштовими сервісами та спілкуватися в соціальних мережах. |
|||||||||||||||||||||||||||||||||||||||||||||||||||||||||||||||||||||||||||||||||||||||||||||||||
|
|||||||||||||||||||||||||||||||||||||||||||||||||||||||||||||||||||||||||||||||||||||||||||||||||
|
Предмет інформатики. |
|||||||||||||||||||||||||||||||||||||||||||||||||||||||||||||||||||||||||||||||||||||||||||||||||
|
Інформатика – це наука про інформацію та інформаційні процеси в природі та суспільстві, методи та засоби одержання, зберігання, обробки, передачі, опрацювання, використання, захисту інформації та управління інформаційними процесами. Інформатика сформувалась як наука завдяки розвитку комп'ютерної техніки. Головна функція інформатики полягає у розробці методів і засобів перетворення інформації.Основними завданнями інформатики є:
Слово "комп'ютер" означає пристрій для обчислювання. В сучасному контексті це поняття дещо розширилося, оскільки комп'ютер окрім властивих йому функцій обчислювання даних став мультимедійним центром, ігровою приставкою тощо. Поняття “інформація” в інформатиці є одним із основних. Інформація – це відомості про об’єкти навколишнього світу, які сприймаються людиною і підвищують її рівень інформованості. Інформація передається за допомогою повідомлень. Повідомлення бувають усними, письмовими, у вигляді малюнків, жестами, спеціальними знаками, шифрами, кодами (азбука Морзе, світлові сигнали та прапорці). За допомогою повідомлень проводиться обмін інформацією між людьми, між людьми і машинами, між машинами; обмін сигналами у тваринному та рослинному світі, від клітини до клітини, від організму до організму. Інформаційні процеси відбуваються при передачі інформації від джерела до приймача за допомогою каналу передачі.
Канал передачі Джерело інформації
Приймач інформації
Джерелом інформації можуть бути природні об'єкти, книжки, газети, малюнки, наукові експерименти, конструкторські розробки. Каналами передачі можуть бути світлові, звукові, електричні сигнали, електромагнітні хвилі (телефон, телефакс, модем) Приймачами інформації можуть бути люди, тварини, рослини, прилади та машини. Інформаційні технології Зі стародавніх часів людське суспільство вдосконалювало способи "виробництва" інформації і методи доставки її до користувача. Значення своєчасного одержання інформації було настільки великим, що створювалися різноманітні споруди для передачі різних відомостей. Збирання, обробка і передача інформації з розвитком науки і техніки стали вимагати спеціальних методів (технологій). Інформаційні технології – це сукупність засобів і методів збирання, обробки, зберігання, передачі та використання інформації. Інформаційні ресурси – це відомості, які становлять цінність для суспільства і можуть бути оцінені подібно до матеріальних ресурсів. До сучасних інформаційних ресурсів належать наукові відкриття , теорії, винаходи, проекти машин, відомості про надра землі і глибини океанів, твори художників, поетів тощо. Усе це накопичується віками і визначає інтелектуальну потужність держави У практиці інформаційного забезпечення використовують два поняття: дані та інформація, які часто ототожнюють. Проте це різні поняття. Дані – це відомості про стан об'єкта (підприємства, машини, людини, економіки, землі та ін.), представлені у вигляді змістовної сукупності знаків. Вони однаковою мірою фіксують стан великих систем та їх елементарних часток. Дані можуть бути представлені у різних формах: числові, описові, схематичні, рисовані, накреслені.
Отже, дані – це величина, число або зображення, яке вводиться у процес інформаційної обробки або виводиться з нього. Щодо інформації, то є різні трактування цього поняття в довідкових, законодавчих, наукових джерелах. Так, в енциклопедичній літературі дається таке пояснення: інформація (лат. informare, англ. informatio) – роз'яснення, викладення, тлумачення. Форми і способи подання інформації.
Способи передавання інформації. Літери і знаки, жести, малюнки, картини, звукозапис, відеозапис, скульптури, кінофільми. Інформація може подаватися в двох видах:
Носіями інформації можуть бути: Папір, картон, фотокартки, слайди, кіноплівка, перфокарти та перфострічки, магнітні стрічки та магнітні диски, магнітні картки, оптичні диски, мікросхеми. Кодування– це перетворення інформації без зміни її змісту в інший вигляд за допомогою певного коду.Код – це набір правил перетворення для кодування. Загальна структура кодування: Джерело → Кодування → Канал передачі → Декодування → Приймач Для кодування інформації в комп’ютері використовується восьмизначний двійковий код з допомогою нуля та одиниці.Найменше значення, яке приймає об’єм інформації – 1 біт (значення 1 або 0) Комбінація із восьми біт – 1 байт. Байт – двійковий код порції інформації за допомогою якої у комп’ютері відображаються текст, креслення, малюнки, фотографії, рухомі об’єкти, музика. Об’єм інформації вимірюється кількістю байт у повідомленні. 1 кіло Байт (1 К байт) – 210 байт = 1024 байт 1 мега Байт (1 М байт) – 210 К байт = 1024 К байт 1 гіга Байт ( 1 Г байт) – 210 М байт = 1024 М байт Історія розвитку ПК.
Перше покоління. Різкий стрибок у розвитку обчислювальної техніки відбувся в 40-х роках, після Другої світової війни, і пов'язаний він був із появою якісно нових електронних пристроїв - електронно-вакуумних ламп. Електричні схеми, побудовані на цих лампах, працювали значно швидше, ніж схеми на електромеханічних реле. Зросла швидкодія обчислювальних машин, і релейні машини були усунуті продуктивнішими і надійнішими електронними обчислювальними машинами (ЕОМ). Застосування ЕОМ значно розширило коло розв'язуваних завдань. Доступними стали завдання, які раніше просто не ставилися: розрахунки інженерних споруд, розрахунки руху планет, балістичні розрахунки тощо. Перша ЕОМ створювалася в 1943 - 1946 pp. у США і називалася ЕНІАК (ENIAC-Electronic Numerical Integrator and Calculator - електронно-числовий інтегратор і обчислювач). Ця машина містила близько 18 тисяч електронних ламп, багато електромеханічних реле, причому щомісяця виходило з ладу близько 2 тисяч ламп. У машини ЕНІАК, а також в інших перших ЕОМ був серйозний недолік -програма, що виконувалася і зберігалася не в пам'яті машини, а набиралася складним способом за допомогою зовнішніх перемичок. У 1945 р. відомий математик і фізик-теоретик фон Нейман сформулював загальні принципи роботи універсальних обчислювальних пристроїв. За фон Нейманом, обчислювальна машина повинна керуватися програмою з послідовним виконанням команд, а сама програма - зберігатися в пам'яті машини. Перша подібна ЕОМ була побудована в Англії в 1949 р. У 1951 році в СРСР була створена «МЭСМ» (малая электронно-счетная машина). Ці роботи здійснювались в Україні (м. Київ) в Інституті електродинаміки під керівництвом видатного конструктора обчислювальної техніки СО. Лебедева. Можна стверджувати, що «МЭСМ» була першою ЕОМ в континентальній Європі. Згодом на зміну лампам прийшли напівпровідникові прилади. Так завершився перший етап розвитку ЕОМ. Обчислювальні машини цього етапу прийнято називати ЕОМ першого покоління. Характерними рисами ЕОМ першого покоління є застосування електронних ламп у цифрових схемах, великі габарити, а також трудомісткий процес програмування. Насправді, ЕОМ першого покоління розміщувалися у великих машинних залах, споживали багато електроенергії та вимагали охолодження за допомогою потужних вентиляторів. Програми для цих ЕОМ потрібно було складати у машинних кодах, і це могли робити тільки фахівці, що знали детально пристрій ЕОМ. Друге покоління Розробники ЕОМ завжди прямували за прогресом в електронній техніці. Коли в середині 50-х років на зміну електронним лампам прийшли напівпровідникові прилади, почалося переведення ЕОМ на напівпровідники. Напівпровідникові прилади (транзистори, діоди) були, по-перше, значно компактнішими, ніж їхні лампові попередники. По-друге, вони мали триваліший термін служби. По-третє, споживання енергії в ЕОМ на напівпровідниках було істотно нижчим. З упровадженням цифрових елементів на напівпровідникових приладах почалося створення ЕОМ другого покоління. ЕОМ другого покоління відрізняються застосуванням напівпровідникових елементів і використанням алгоритмічних мов програмування. Завдяки застосуванню більш досконалої елементної бази почали створюватися невеликі ЕОМ, сталося розподілення обчислювальних машин на великі, середні й малі. В Україні першою малою ЕОМ стала машина «Днепр-1», серійне виробництво якої було налагоджено на заводі «Арсенал» (м. Київ). ЕОМ «Днепр-1» передувала унікальній за своєю архітектурою машині «Мир-1», розробленій в 1965 р. в Інституті кібернетики (керівник В.М. Глушков). Машина «Мир-1» та її наступна модифікація «Мир-2» передбачались для інженерних розрахунків, які виконував на ЕОМ сам користувач без допомоги оператора. У СРСР були розроблені і широко використовувалися також малі ЕОМ «Раздан» і «Наїрі». До середніх ЕОМ належали машини серій «Урал», «М-20» і «Минск». Але рекордною серед вітчизняних машин другого покоління і однією з найкращих у світі була «БЭСМ-6», створена колективом на чолі з академіком С.О. Лебедєвим. Ця машина виконувала понад 1 млн. операцій за секунду. За кордоном найпоширенішими машинами другого покоління були «Елліот» (Англія), «Сіменс» (ФРН), «Стретч» (США). Третє покоління Чергова зміна поколінь ЕОМ відбулася наприкінці 60-х років при переході від напівпровідникових приладів у пристроях ЕОМ до інтегральнихсхем. Інтегральна схема (мікросхема) - це невеликапластинка кристалу кремнію, на якій розміщуютьсясотні і тисячі елементів: діодів, транзисторів, конденсаторів, резисторів тощо. Характерними рисами ЕОМ третього покоління є застосування інтегральних схем і можливість використання розвинутих мов програмування (мов високого рівня). У третьому поколінні з'явилися великі серії ЕОМ, що розрізняються за своєю продуктивністю і призначенням. Це родина великих і середніх машин IBM 360/370, розроблених у США. У Радянському Союзі й у країнах РЕВ були створені аналогічні серії машин: ЄС ЕОМ (Єдина Система ЕОМ, машини великі і середні), CM ЕОМ (Система Малих ЕОМ) і «Електроніка» (система мікро-ЕОМ). Четверте покоління Перший мікропроцесор був створений компанією Intel (США) у 1971 p. Це був 4-розрядний Intel 4004, що містив 2250 транзисторів і виконував 60 тис. операцій за секунду. Мікропроцесори стали основою міні-ЕОМ, а потім і персональних комп'ютерів, тобто ЕОМ, орієнтованих на одного користувача. Почалася епоха персональних комп'ютерів (ПК), що триває і досі. Однак четверте покоління ЕОМ -це не тільки покоління ПК. Крім персональних комп'ютерів, існують й інші, значно потужніші комп'ютерні системи. ЕОМ четвертого покоління характеризуються застосуванням мікропроцесорів, побудованих на не великих інтегральних схемах. П'яте покоління Починаючи із середини 90-х років, у потужних комп'ютерах застосовуються супермасштабні ВІС, які вміщують сотні тисяч елементів на квадратний сантиметр. Багато фахівців почали говорити про комп'ютери п'ятого покоління. Характерною рисою комп'ютерів п'ятого покоління повинно бути використання штучного інтелекту і природних мов спілкування. Передбачається, що обчислювальні машини п'ятого покоління будуть легко-керованими. Користувач зможе голосом подавати команди машині. Процесор (мікропроцесор, МП) – мікросхема, призначена для безпосереднього виконання дій з інформацією: арифметичних обчислень та логічної обробки. В основу класифікації процесорів покладають його характеристики. Характеристики МП:
Характеристики процесорів Тип – відповідно до фірми-виробника розрізняють процесори Intel (Pentium,Celeron, Core2 Duo тощо), AMD (AMD64, Duron, Athlon тощо) та інші. Розрядність – максимальна довжина двійкового коду (біти), який обробляється (передається) процесором. Тактова частота вказує, скільки елементарних операцій (тактів) МП виконує за секунду, тобто швидкодія процесора. Вимірюється в гігагерцах (ГГц). Вона є відносним показником продуктивності ПК. Кеш-пам’ять – внутрішня пам’ять процесора, яка дає можливість зберігати проміжні дані. Обсяг пам'яті – від 256 кілобайтів до 12 Мегабайтів. Складові процесора
Пам’ять персонального комп'ютера
Внутрішня пам’ять ПК Пристрої внутрішньої пам’яті виготовляється у вигляді мікросхем (модулів), які вставляються в спеціальні роз’єми на материнській платі. Оперативний запам'ятовуючий пристрій (ОЗП, RAM, пам’ять з довільним доступом) - швидка, енергозалежна пам’ять, призначена для тимчасового зберігання вхідних даних,проміжних і кінцевих результатів обчислень, програм опрацювання даних. При вимкненні живлення дані в ОЗП втрачаються. Обсяг 128, 256, 512, 1024 МБ, 2,4,6,8,12,16 ГБ. Постійний запам'ятовуючий пристрій (ПЗП, ROM, пам’ять тільки для читання) - швидка, енергонезалежна пам’ять, дані до якої заносяться раз назавжди ( в заводських умовах) і зберігаються постійно (при вимкненому живленні). Постійна пам’ять – мікросхема, де розміщено програми для керування роботою комп'ютера (BIOS – базова система введення-виведення) Дані, що зберігаються в напівпостійному програмованому запам'ятовуючому пристрої (НПЗП, пам’ять, виконана за технологією CMOS (технологія виготовлення мікросхем)), можуть бути замінені у спеціальному режимі роботи комп'ютера – режимі програмування (зберігання та зміна конфігурації ПК, календаря, годинника). Відеопам’ять (VRAM) – швидка оперативна пам’ять для зберігання коду зображення, що відображається на екрані монітора. Зберігається на відеокарті. Ємність – 64, 128, 256 МБ і більше. Кеш-пам’ять – спеціальний вид пам'яті або частини ОЗП, де зберігаються копії часто використовуваних даних. Вона забезпечує швидкий доступ до них. Ємність: І рівень – 32 КБ (в процесорі), ІІ – до 2 МБ (на материнській платі). Зовнішня пам’ять ПК Зовнішня пам’ять (носії даних) призначена для тривалого зберігання даних. Накопичувачі – запам'ятовувальні пристрої, призначені для тривалого ( не залежить від електроживлення) зберігання великих обсягів інформації. Накопичувач – сукупність носія та приводу. Розрізняють накопичувачі зі змінними й незмінними носіями. Привід – поєднання механізму читання-запису з відповідними електронними схемами. Носії: За принципом запам'ятовування: Магнітні, магнітооптичні, оптичні, на інтегральних мікросхемах Флеш пам'ять (обидва типи — NOR та NAND) була винайдена доктором Фуджіо Масуока, коли він працював на компанію Toshiba у 1984 р. Пам'ять, що базується на NOR має довготривалі цикли запису-видалення інформації, проте повноцінний адресний/інформаційний інтерфейс, який дає довільний доступ до будь-якої локації. Це робить його ідеальним для збереження програмного коду, який не потрібно часто оновлювати. Прикладом є комп'ютерний BIOS або програмне забезпечення різноманітних приладів. Цей інтерфейс витримує від 10 000 до 1 000 000 циклів видаляння інформації. NAND-флеш-пам'ять, яку Toshiba представила на ISSCC у 1989 році стала наступною. У ній швидше проходять цикли видалення-запису, вона має більшу внутрішню мережу, меншу ціну, і в 10 раз міцніша за свого попередника. Проте її інтерфейс вводу/виводу надає лише послідовний доступ до інформації. Саме тому її можна використовувати для пристроїв запису масової інформації, таких, як PC карточки, різні карти пам'яті і, в дещо меншій мірі, для комп'ютерної пам'яті. Перша картка, що базувалась на форматі NAND була SmartMedia, а після неї з'явились: Multimedia Card, Secure Digital, Memory Stick та xD-Picture карти пам'яті.
|
|||||||||||||||||||||||||||||||||||||||||||||||||||||||||||||||||||||||||||||||||||||||||||||||||
|
Операційні системи класифікуються по: |
|||||||||||||||||||||||||||||||||||||||||||||||||||||||||||||||||||||||||||||||||||||||||||||||||
багатокористувацькі;
однозадачні, багатозадачні;
розділенням часу, реального часу;
Відповідно до першої ознаки класифікації багатокористувацькі операційні системи, на відміну від одно-користувацьких, підтримують одночасну роботу на ЕОМ декількох користувачів за одним і тим же терміналом в різний час або за різними терміналами. Друга ознака передбачає ділення ОС на багатозадачні і однозадачні. Понятгя багатозадачності означає підтримку паралельного виконання декількох програм, що існують в рамках однієї обчислювальної системи, в один момент часу. Однозадачні ОС підтримують режим виконання тільки однієї програми в окремий момент часу. Відповідно до третьої ознаки багатопроцесорні ОС, на відміну від однопроцесорних, шдтримують режим розподілу ресурсш декількох процесорш для вирішення того або шшого завдання. Четверта ознака підрозділяє операційні системи на 8-, 16-, 32- і 64-розрядні. При цьому мається на увазі, що розрядність операційної системи не може перевищувати розрядності процесора. Відповідно до п'ятої ознаки класифікації ОС за типом призначеного для користувача інтерфейсу діляться на об'єктно-орієнтовані (як правило, з графічним інтерфейсом) і командні (з текстовим інтерфейсом). Згідно з шостою ознакою ОС підрозділяються на системи: пакетної обробки, в яких з програм, що підлягають виконанню, формується пакет (набір) завдань, що вводяться в ЕОМ і виконуваних в порядку черговості з можливим обліком пріоритетності:
машини на запит користувача з управлінням ним якими-небудь зовнішніми по відношенню до ЕОМ подіями, процесами або об'єктами. Відповідно до сьомої ознаки класифікації ОС діляться на мережеві і локальні. Мережеві ОС призначені для управління ресурсами комп'ютерів, об'єднаних в мережу з метою спільного використання даних, і надають потужні засоби розмежування доступу до даних в рамках забезпечення їх цілісності i збереження, а також безліч сервісних можливостей по використанню мережевих ресурсів. В більшості випадків мережеві операційні системи встановлюються на один або декілька достатньо потужних комп'ютерів-серверів, що виділяються виключно для обслуговування мережі і СПІЛЬНО використовуваних ресурсів. Всі останні ОС вважатимуться локальними і можуть використовуватися на будь-якому персональному комп'ютері, а також на окремому комп'ютері, підключеному до мережі як робоча станція або клієнт. Основні критерії підходу до вибору операційної системи - в даний час є велика кількість операційних систем, і перед користувачем виникає завдання визначити, яка операційна система краща за інші (по тих або інших критеріях). Очевидно, що ідеальних систем не буває, будь-яка з них має свої достоїнства і недоліки. Вибираючи операційну систему, користувач повинен представляти, наскільки та або інша ОС забезпечить йому вирішення його завдань. |
|||||||||||||||||||||||||||||||||||||||||||||||||||||||||||||||||||||||||||||||||||||||||||||||||
|
ЗАГАЛЬНІ ВІДОМОСТІ ПРО ОПЕРАЦІЙНУ СИСТЕМУ WINDOWS. |
|||||||||||||||||||||||||||||||||||||||||||||||||||||||||||||||||||||||||||||||||||||||||||||||||
|
Операційна система Windows XP надає користувачу широкі можливості для ефективного використання апаратних засобів та програмного забезпечення персонального комп’ютера. Windows XP має графічний інтерфейс, який:
Операційною системою Windows XP забезпечується:
Інтерфейс Windows.
Піктограми елементів файлової структури "Рабочий стол":
Зауваження. Наявні спеціальні піктограми, які називають ярликами. Ярлик пов’язаний з об’єктом таким чином, що дозволяє його відкрити, тобто в ярлику міститься інформація про специфікацію об’єкта.
Кнопка Пуск (Start) використовується для виклику головного меню: Головне меню (Start Menu) забезпечує доступ до:
Панель задач (Task Bar) призначена для поміщення (у вигляді кнопок з відповідними назвами) програм та об’єктів (наприклад, папок), з якими користувач тимчасово припинив роботу:
Область індикаторів (Indicators Area) призначена для поміщення деяких системних показників та програм:
За допомогою індикатора розкладки клавіатури можна змінити:
Зауваження. Існує інший спосіб зміни мови – за допомогою комбінації клавіш, що можна вибрати з запропонованих, наприклад, Ctrl + Shift. Переглянути комбінацію клавіш для зміни розкладки клавіатури, що діє в даний момент можна одним з наступним способом: папка Панель управления – папка Язык и региональные стандарты – вкладинка Языки – кнопка Подробнее… – кнопка Смена сочетания клавиш:
з подальшим вибором пункту Параметры клавиатуры...: Індикатор системної дати та часу надає можливість користувачу в будь-який момент роботи змінити поточну дату і/або час:
Структура вікна об’єкта
Піктограма вікна у заголовку використовується для виклику системного меню вікна. Зміст меню залежить від того, за допомогою якої кнопки миші здійснювався виклик, наприклад, (див. малюнок):
Зауваження. Лінійки прокручення з’являються лише тоді, коли у робочій області вікна відображається лише частина об’єктів.
Для того, щоб помістити у вікні панель інструментів, потрібно вибрати з меню вікна пункт Вид опцію Панель инструментов:
Опція вважається вибраною, якщо поруч з нею з’являється спеціальна позначка. Опцію можна вибрати двома шляхами: 1. за допомогою миші:
2. за допомогою клавіатури:
Для русифікованої версії операційної системи Windows XP вибір за допомогою клавіатури можливий лише тоді, коли клавіатура працює в режимі кирилиці (Uk або Ru).
Зауваження. Опції можуть бути сумісними та несумісними. Якщо опції сумісні, то дозволяється встановити їх одразу декілька з групи, якщо ж вони несумісні – то лише одну. Зауваження. Ініціювати певну дію, що закріплена за підпунктами пункту Правка можна за допомогою комбінації клавіш, що вказані поруч з найменуванням активного підпункту. Комбінації спрацьовують незалежно від вибору пункту Правка.
Оперативну довідку про призначення конкретного елемента панелі інструментів можна отримати, якщо помістити покажчик миші на відповідний елемент (див. малюнок):
Кнопки керування вікном
Операція згортання тимчасово припиняє роботу користувача з вікном. При цьому, вікно зникає з екрана і на панелі задач з’являється кнопка з назвою, що відповідає заголовку згорнутого вікна. Операція розгортання змінює розміри вікна до розмірів зображення екрана. Операція завершення припиняє роботу користувача з вікном. Після розгортання вікна на повний екран центральна кнопка керування змінює свій вигляд.
Операція відновлення змінює розміри вікна з повного зображення екрана до розмірів, що передували процесу розгортання.
Властивості об’єктів Кожний об’єкт у середовищі операційної системи має набір параметрів, що визначають його властивості. Набір параметрів встановлює операційна система Windows XP. Користувачу надається можливість переглядати та змінювати значення параметрів.
Довідкова система Операційна система Windows XP має широкий набір довідкової інформації, з якою можна ознайомитися за допомогою довідкової системи, що викликається одним з наступних способів:
Зауваження. Клавіша F1 викликає довідкову систему Windows XP лише тоді, коли активним об’єктом є системна папка або папка користувача. Якщо ж активним об’єктом є додаток, то клавішею F1 викликається довідкова система цього додатка.
Особливості файлової системи Windows XP Файлова система є функціональною частиною операційної системи Windows XP, що відповідає за обмін даними з зовнішніми запам’ятовуючими пристроями і забезпечує:
Операційна система Windows XP підтримує роботу:
Файлова система Windows XP підтримує довгі імена:
Операції над об’єктами У середовищі операційної системи Windows XP над об’єктами (пристроями, папками, ярликами, файлами) користувачу надається можливість виконувати різноманітні операції. При ініціюванні операцій необхідно враховувати:
В більшості випадків з боку користувача процес виконання операцій над об’єктами відбувається наступним чином:
Типовими операціями, виконання яких забезпечується стандартними засобами операційної системи Windows XP, вважаються: над дисками:
Ініціювати конкретну операцію можна декількома шляхами:
Диски
Рекомендація. Основні операції над дисками достатньо просто реалізуються за допомогою контекстного меню дисків:
Операційна система Windows XP надає користувачу наступні можливості по роботі з дисками:
Перегляд змісту В системній папці Мой компьютер можна переглянути кількість і типи дисків, що встановлені на комп’ютері. У середовищі операційної системи Windows XP переглянути зміст диска можна трьома шляхами:
Форматування:
Форматувати диски можна як у середовищі операційної системи Windows XP (див. малюнок), так і в режимі "Командная строка" шляхом ініціювання команди FORMAT з відповідними параметрами.
Повне форматування гнучких дисків відбувається як на фізичному, так і на логічному рівнях, жорстких – на логічному. У поточному сеансі забороняється будь-який вид форматування системного жорсткого диска (як правило – диск C:) стандартними засобами Windows XP.
Папки Папка (Folder) – елемент файлової структури, в якому реєструються об’єкти: пристрої, ярлики, файли та інші папки. Перегляд змісту Для того, щоб переглянути зміст папки достатньо її відкрити (ініціювати операцію вибору). Надалі поняття "відкрити" і "вибрати" стосовно об’єктів (папок, файлів) ототожнюються. Стосовно навігації на структурах меню вживається термін "вибрати". У
середовищі операційної системи
Windows XP дозволяється одночасно відкривати
декілька папок. Для цього потрібно
спочатку виділити папки, що підлягають
відкриттю, а потім – ініціювати
операцію вибору або клавішею Enter,
або ж за допомогою вибору пункта
Открыть
контекстного меню виділених об’єктів. Контекстне меню виділених об’єктів викликається шляхом поміщення покажчика миші на будь-який виділений об’єкт і натисканням правої кнопки миші. Створення Для того, щоб створити папку, спочатку потрібно визначити її місце у файловій структурі диска, тобто за допомогою прийомів навігації вибрати папку, в якій буде створюватись нова. При вживанні користувачем у процесі створення або перейменування папки в її імені заборонених символів або намаганні присвоїти папці заборонене ім’я операційна система Windows XP відповідно або присвоює ім’я "Новая папка", залишає попереднє ім’я, або видає повідомлення:
Ярлики Ярлик (Shortcut) – це файл, що містить посилання (у вигляді абсолютного шляху) на деякий об’єкт: пристрій, папку, файл:
Створення Створювати ярлики можна наступними способами: 1 спосіб: (використання технології "перетягнути і залишити"):
2 спосіб: (за допомогою майстра Создание ярлыка):
3 спосіб: (за допомогою буфера обміну):
Файли Файл (File) – це іменований набір інформації, що зберігається на носії інформації. Перегляд вмісту Для перегляду вмісту файла операційна система Windows XP завантажує відповідні додатки згідно з зареєстрованими розширеннями файлів. Для графічних фалів використовується функція контекстного меню "Просмотр", а для медіа-файлів – "Воспроизвести":
Копіювання та переміщення об’єктів Загальні правила копіювання (переміщення) об’єктів:
1 спосіб: за допомогою вибору пункту Копировать контекстного меню папки-джерела та вибору пункту Вставить контекстного меню папки-приймача; 2 спосіб: за допомогою меню вікна папки-джерела Правка Копировать та меню вікна папки-приймача Правка Вставить; 3 спосіб: за допомогою технології "перетягнути та залишити".
Зауваження. Переміщення об’єктів відбувається аналогічно першому та другому способам копіювання, при цьому вибір позиції Копировать замінюється на вибір позиції Вырезать. Попередження. При переміщенні об’єктів порушуються зв’язки ярликів з цими об’єктами. Це призводить до недієздатності ярликів. Переміщення ж самих ярликів ніяк не впливає на їх дію.
При копіюванні та переміщенні об’єктів у середовищі операційної системи Windows XP широко застосовується технологія "перемістити і залишити" – Drag & Drop. Використання цієї технології має свої особливості, а саме: в межах одного й того ж диска відбувається переміщення, а в межах різних дисків – копіювання об’єктів. Для зміни операції переміщення на копіювання під час реалізації технології потрібно утримувати натиснутою клавішу Ctrl, а копіювання на переміщення – клавішу Shift. Переконатися в тому, яка саме відбудеться операція, можна за виглядом піктограми об’єкта під час перетягування:
Перейменування об’єктів
Для перейменування об’єктів потрібно:
Попередження. Не можна перейменовувати об’єкти, що входять до складу програмних продуктів. При перейменуванні об’єктів порушуються зв’язки ярликів з цими об’єктами. Це призводить до недієздатності ярликів.
Знищення об’єктів Попередження. Перед тим, як знищити об’єкт, переконайтеся, що він не містить важливої інформації або не містить інші об’єкти (файли, папки) з такою інформацією.
Знищити об’єкти можна двома шляхами: 1. з можливістю відновлення: (знищені об’єкти поміщаються до системної папки Корзина):
Зауваження. Знищити об’єкт можна також за допомогою меню вікна папки, що його містить:
Попередження. Порожня папка або папка, що містить лише папки (без жодного файла) знищується без можливості відновлення.
2. без можливості відновлення (стандартними засобами операційної системи Windows XP):
Зауваження. Аналогічним чином знищується група об’єктів.
Відновлення знищених об’єктів Відновити знищені об’єкти можна або за допомогою системної папки Корзина, або за допомогою відміни операції знищення. До системної папки Корзина поміщається не знищена папка як об’єкт, а файли, що вона містила. Тому користувачем відновлюються саме файли, при цьому операційна система Windows XP відновлює відповідну ієрархічну структуру знищеної папки. Для відновлення знищеної папки потрібно:
Для відновлення знищеного об’єкта можна використати комбінацію клавіш Ctrl + Z або меню вікна об’єкта Правка Отменить удаление
Попередження. Комбінація клавіш Ctrl + Z та інструмент Отменить скасовують лише останню виконану операцію і не відновлюють об’єкт, що був знищений за допомогою комбінації Shift + Delete.
Зауваження. Об’єкти, що знаходяться у системній папці Корзина можна відновити в будь-який момент.
Попередження. Знищені об’єкти з диска А: до системної папки Корзина не поміщаються.
Властивості об’єктів Об’єкт може мати до чотирьох атрибутів: Archive (A) – архівний; Hidden (H) – прихований; Read Only (R) – тільки для читання; System (S) – системний.
Переглянути властивості та змінити атрибути об’єкта можна за допомогою пункта Свойства контекстного меню об’єкта:
а також додаткові атрибути:
Пошук об’єктів Якщо відома папка, де знаходиться об’єкт, то швидко знайти його можна за допомогою клавіші, що відповідає першій букві його імені. В загальному випадку для організації складного пошуку об’єктів використовуються пошукові засоби, що стандартно входять до складу операційної системи Windows XP. Викликати пошукову систему можна з головного меню: Пуск Поиск з подальшим вибором об’єкту пошуку:
Запуск програм на виконання Запустити програму на виконання можна:
У вікні Открыть потрібно ввести з клавіатури специфікацію програми. Якщо специфікація невідома користувачу, то за допомогою кнопки Обзор... переглянути дерево ресурсів і вибрати необхідний файл.
Зміна параметрів системи
Зміна параметрів системного таймеру Для того, щоб змінити системну дату та час, потрібно:
або:
Зміна параметрів відеосистеми Для того, щоб змінити параметри відеосистеми, потрібно:
або:
Програма Проводник
Основні операції над об’єктами можна виконувати також за допомогою програми Проводник (Windows Explorer), що стандартно входить до складу операційної системи Windows XP.
Програму Проводник можна викликати декількома способами:
|
|||||||||||||||||||||||||||||||||||||||||||||||||||||||||||||||||||||||||||||||||||||||||||||||||
|
Стандартні додатки та службові програми Windows XP
Загальні правила роботи з електронним документом Створення і модифікація електронного документа відбуваються у середовищі конкретного додатка, який орієнтований на підготовку документів даного типу. Досить простий текстовий документ можна підготувати за допомогою редактора Блокнот, більш складні текстові документи створюються редактором WordPad або текстовим процесором Microsoft Word, робота з графічною інформацією здійснюється у середовищі графічного редактора Paint (усі ці редактори входять до складу стандартних додатків Windows ХР), або інших автономних графічних процесорів – Adobe Photoshop, CorelDRAW тощо. Аудіо- та відеоінформація обробляється за допомогою звукових і відеопроцесорів відповідно. Сучасний електронний документ (надалі – документ) може містити різноманітну інформацію (а не тільки текст), тому для роботи з ним, як правило, потрібно декілька відповідних додатків. Підготовка нового документа складається з декількох етапів:
У результаті описаних дій користувач отримує проміжний (або остаточний) варіант документа в електронному вигляді. Документ можна:
Створення документа Для створення нового документа без попереднього запуску додатка потрібно: 1) за допомогою прийомів навігації відкрити папку, в якій буде розміщено документ, що створюється; Якщо документ створюється на робочому столі, то ніяку папку відкривати не потрібно. 2) викликати контекстне меню (помістити покажчик миші на вільний простір робочої області папки і натиснути праву кнопку); 3) вибрати з контекстного меню команду Создать і після відкриття підменю вибрати необхідний тип документа:
Замість контекстного меню папки допускається використовувати меню Файл вікна папки або меню диспетчера файлів Проводник. Після вибору типу документа в робочій області відкритої папки з’являється піктограма створеного документа зі стандартним ім’ям файла. Наприклад, якщо створюється текстовий документ (Создать → Текстовый документ), то у відкритій папці з’явиться об’єкт з ім’ям і розширенням за умовчанням Текстовый документ.txt:
Піктограма створеного документа і підпис до неї виявляються виділеними. Можна відразу ж змінити ім’я файла (розширення краще залишити за умовчанням) і натиснути клавішу Enter (або помістити покажчик миші в будь-яке місце екрана поза зоною підпису до піктограми і натиснути ліву кнопку) для виходу з режиму редагування імені. Якщо в підменю Создать немає необхідного типу документа, то створити документ можна за допомогою попереднього запуску додатку.
Для створення нового документа засобами додатка потрібно: 1) запустити додаток, за допомогою якого створюється документ; 2) скористатися одним з наступних варіантів:
Встановлення початкових параметрів документа До початкових параметрів документа, що створюється за допомогою текстових процесорів, відносять:
Введення даних у документ Введення даних у текстовий документ здійснюється, головним чином, з клавіатури. Якщо текстовий редактор підтримує роботу з абзацами, то перехід до наступного рядка поточного абзаца здійснюється автоматично. Формування нового абзацу здійснюється в результаті натискання клавіші Enter. Якщо ж текстовий редактор роботу з абзацами не підтримує, то для переходу на наступний рядок необхідно кожного разу натискати клавішу Enter в кінці рядка.
Зберігання документа В процесі введення або редагування документ періодично необхідно зберігати у файлі. В разі неможливості продовження роботи в середовищі додатка, буде втрачена та частина документа, яка виконана після останнього зберігання документа. Причин, що приводять до неможливості продовжувати роботу з документом, достатньо багато: збій або відмова додатка; збій операційної системи; збій або відмова технічних засобів комп’ютера; раптове відключення живлення; дії комп’ютерних вірусів; помилкові дії користувача. Порядок зберігання документа залежить від того, чи зберігався документ до цього. Існування файла з документом розпізнається за ім’ям, що знаходиться у заголовку вікна додатка. Якщо це ім’я стандартне для даного додатка, наприклад, Документ для текстового редактора WordPad або для текстового процесора Word, то файл ще не існує (зрозуміло, якщо користувач не зберіг документ саме під цим ім’ям).
При зберіганні документа враховуються наступні параметри: диск → папка → формат зберігання → ім’я файла. Зберігати документ у перше можна наступим чином: 1) меню Файл →Сохранить або вибрати на панелі інструментів кнопку Сохранить, або натиснути комбінацію клавіш Ctrl + S;
2) задати параметри зберігання в діалоговому вікні, що відкрилося:
3) підтвердити процес зберігання (натиснути у діалоговому вікні кнопку Сохранить). Якщо документ вже був збережений, то вибір команди Сохранить з меню Файл додатка призводить до зберігання документа у файлі без зміни параметрів зберігання (диск, папка, формат, ім’я файла), тобто попередня версія документа замінюється на нову. Якщо при зберіганні документа потрібно змінити один або декілька параметрів зберігання (диск, папка, формат, ім’я файла), то з меню Файл додатка потрібно вибрати команду Сохранить как... Попередження. Якщо документ зберігається за допомогою команди Сохранить как... і всі параметри зберігання співпадають з параметрами збереження іншого файла, то видається повідомлення:
Вибір кнопки Да призведе до заміни файла, що існує новим, Нет – до відміни операції. Відкриття документа Існуючий документ можна відкрити одним з наступних способів: 1. без попереднього запуску додатка-створювача:
Документ можна відкрити за допомогою головного меню: Пуск →Документы з подальшим вибором документа зі списка (зрозуміло, якщо в цьому списку він є). 2. з попереднім запуском додатка-створювача: 1) запустити додаток; 2) з меню Файл додатка вибрати команду Открыть, або натиснути комбінацію клавіш Ctrl + О, або натиснути інструментальну кнопку Открыть документ:
3) вибрати в діалоговому вікні файл з необхідним документом; 4) натиснути командну кнопку Открыть.
Завершення роботи з документом Закрити документ можна наступними шляхами:
Зауваження. Якщо закриття документа здійснюється без попереднього його зберігання, то додатком видається повідомлення:
Натискання кнопки Да призводить до зберігання документа; Нет – до закриття документа без зберігання змін, що були внесені у поточному сеансі, тобто попередня версія документа не змінюється; Отмена – відміняє операцію зберігання.
Друк документа Додатки операційної системи Windows ХР уніфіковані відносно засобів друку документів. Посланий на друк документ поміщається в чергу, яка обслуговується диспетчером друку. Якщо документ потрібно друкувати посторінково, то необхідно попередньо задати (або перевірити) параметри сторінки. Для цього з меню Файл додатка потрібно вибрати команду Параметры страницы...:
У діалоговому вікні Параметры страницы задають:
У верхній частині діалогового вікна Параметры страницы знаходиться зразок сторінки, що відповідає поточним параметрам. Можливості встановлення параметрів сторінки залежать від характеристик поточного принтера. Для того, щоб переглянути документ у тому вигляді, в якому він буде надрукований, потрібно з меню Файл додатка вибирати команду Предварительный просмотр або на панелі інструментів натиснути кнопку Предварительный просмотр:
Загальні правила друку документа: відкрити документ, який потрібно роздрукувати;
Відкриється діалогове вікно Печать:
Деякі додатки при натисканні інструментальної кнопки діалогове вікно Печать не відкривають, а відразу ж ініціюють друк з поточними параметрами. Якщо встановити параметр Печать в файл, то дані, що підлягають друку, будуть записані у файл з розширенням .prn. З таким файлом, як з документом, працювати не можна. Однак його можна роздрукувати DOS-командою COPY (наприклад, на іншому комп’ютері), при цьому додаток, за допомогою якого документ був підготовлений, не потрібен.
Текстовий редактор Блокнот (NotePad) Текстовий редактор Блокнот призначений для створення, редагування (без можливості форматування) та перегляду текстових документів форматів ASCII та ANSI.
1) Запуск редактора можна виконати з головного меню: Пуск →Все программы → Стандартные → Блокнот 2) Створити ярлик. Стандартний ярлик має вигляд:
Структура вікна текстового редактора Блокнот
Заголовок містить піктограму вікна, ім’я відкритого документа та ім’я додатка. Редактор Блокнот зберігає документ у форматі ANSI. Якщо за допомогою редактора Блокнот відкрити документ формату ASCII, що містить символи кирилиці, то коректно відображаються лише символи латиниці:
Текстовий редактор WordPad
Текстовий редактор WordPad призначений для створення, редагування, перегляду та форматування невеликих документів.
Запуск текстового редактора WordPad 1) Запуск редактора можна виконати з головного меню: Пуск → Все программы →Стандартные → WordPad 2) Створити ярлик. Стандартний ярлик має вигляд:
Структура вікна текстового редактора WordPad Заголовок містить піктограму вікна, ім’я відкритого документа та ім’я додатка. Початково при запуску редактора завантажується новий документ, якому за умовчанням присвоєно ім’я Документ.
Введення даних та форматування структур документа Перед введенням даних у документ потрібно вибрати розкладку клавіатури. Правила зміни розкладки визначаються параметрами операційної системи Windows ХР (наприклад, комбінацією Ctrl + Shift).
Натискання клавіші Enter породжує абзац, який має всі параметри попереднього. До параметрів абзаца відносять:
Параметри абзаца встановлюються наступним чином:
Числові значення відступів виражаються в сантиметрах. Вирівнювати абзац можна за лівою (По левому краю) або за правою (По правому краю) границею. Центрування тексту забезпечує вирівнювання (По центру); Вирівнювати абзац можна також за допомогою кнопок, що розташовані на панелі інструментів Панель форматирования:
Для встановлення параметрів абзаців можна використати також лінійку, яка відображається під панеллю інструментів:
Навігація та виділення елементів документа Для переміщення текстового курсора використовують наступні клавіші та їх комбінації:
Навігацію на документі можна здійснювати за допомогою лінійок прокрутки та встановлення покажчика миші у потрібне місце документа з подальшим натисканням лівої кнопки миші.
Виділення: Щоб вказати редактору, над яким фрагментом буде виконуватися деяка операція, відповідну частину документа потрібно виділити. Виділений фрагмент має інверсне зображення. Для виділення елементів документа використовують мишу або клавіатуру, або мишу в комбінації з клавіатурою. Щоб виділити фрагмент за допомогою миші, необхідно: 1) помістити покажчик миші на початок (кінець) фрагмента; 2) натиснути ліву кнопку миші; 3) не відпускаючи кнопку, перемістити покажчик миші до кінця (початку) фрагмента; 4) відпустити кнопку миші. Виділення елементів документа за допомогою миші:
Виділення елементів документа за допомогою клавіатури: 1) встановити курсор в початок (кінець) фрагмента; 2) натиснути клавішу Shift (не відпускати); 3) за допомогою клавіш переміщення курсора перемістити курсор в кінець (початок) фрагмента; 4) відпустити клавішу Shift. Виділити документ: меню редактора Правка → Выделить все або натиснути комбінацію клавіш Ctrl + А.
Шрифти Вибір шрифту здійснюється одним з наступним варіантів: меню редактора Формат → Шрифт, або контекстне меню документа → Шрифт, або Панель форматирования →вікно шрифтів:
При використанні перших двох варіантів відкривається діалогове вікно:
У діалоговому вікні Шрифт задають наступні параметри: Шрифт – гарнітура шрифту, яка характеризує особливості зображення символів (пропорції, форму, тощо); Начертание – стиль шрифту, який визначає його вигляд:
Размер – висота символів (кегль), що вимірюється в пунктах (1 пункт – приблизно 1/72 дюйма або біля 0,353 мм); Атрибути – спецефекти:
Цвет (Color) – колір; Набор символов – набір символів, який визначає мови, що підтримуються. Англійська мова підтримується більшістю шрифтів за умовчанням, тому в назвах наборів вона явно не фігурує. Набір Cyrillic (Суг) – Кириллица забезпечує підтримку англійської, української та російської мов, тобто містить символи латиниці та кирилиці. Образец – вікно, в якому зображуються зразки символів. Задання параметрів шрифту завершується натисканням командної кнопки ОК.
Рекомендація. При підготовці текстових документів краще користуватися шрифтами True Type, які виглядають на папері так, як і на екрані. Ознакою такого типу шрифта є дві літери Т ліворуч від назви гарнітури шрифта:
Редагування документа Посимвольне редагування документа Редагувати документ можна як під час введення тексту, так і в будь-який інший момент. Для того, щоб внести зміни в деяке місце документа, необхідно помістити курсор у це місце. Для знищення символів використовують дві клавіші: Backspace – забезпечує знищення символа ліворуч від курсора; Delete – забезпечує знищення символа праворуч від курсора. При видаленні символа усі наступні символи у рядку зсуваються ліворуч. У редакторі використовуються два режими внесення змін – режим вставки і режим заміни. Перехід від одного до іншого здійснюється за допомогою клавіші Insert. У режимі вставки кожний набраний на клавіатурі символ вміщується між символами, де знаходиться курсор. У режимі заміни набраний на клавіатурі символ заміщує той, перед яким знаходиться курсор. Редактор забезпечує наступні можливості редагування абзаців:
Редагування фрагментів документа Над виділеними фрагментами допускається виконання наступних операцій: Копіювання – 1) меню редактора: Правка →Копировать, або контекстне меню фрагмента Копировать, або натиснути комбінацію клавіш Ctrl + С, або натиснути кнопку на панелі інструментів:
2) перемістити курсор в те місце документа, в яке потрібно скопіювати фрагмент; 3) меню редактора Правка → Вставить, або натиснути комбінацію клавіш Ctrl + С, або контекстне меню документа Вставить, або натиснути кнопку на панелі інструментів:
Альтернативним способом копіювання є перетягнення виділеного фрагмента при натиснутій клавіші Ctrl. Про режим копіювання свідчить знак "+", що супроводжує покажчик миші.
Переміщення – 1) меню редактора Правка → Вырезать, або контекстне меню фрагмента Вырезать, або натиснути комбінацію клавіш Ctrl + X, або натиснути кнопку на панелі інструментів:
2) перемістити курсор в те місце документа, в яке потрібно вставити фрагмент; 3) меню редактора Правка → Вставить, або контекстне меню документа Вставить, або натиснути кнопку на панелі інструментів Вставить из буфера, або натиснути комбінацію клавіш Ctrl + V. Переміщувати виділений фрагмент можна шляхом перетягнення за допомогою миші.
Редактор підтримує еквіваленти комбінацій клавіш:
Знищення – меню редактора Правка → Удалить, або натиснути клавішу Delete, або натиснути клавішу BackSpace.
Знищити фрагмент можна також шляхом вибору команди Вырезать. Відмінність від попередніх варіантів знищення полягає у тому, що вирізаний фрагмент поміщається в буфер обміну.
Заміна фрагмента – виділений фрагмент при наборі першого символу з клавіатури одразу зникає. Скасування змін – меню редактора Правка → Отменить, або натиснути комбінацію клавіш Ctrl + Z, або натиснути кнопку на панелі інструментів:
Попередження. Редактор забезпечує скасування лише останньої зміни, що була внесена в документ.
Пошук послідовності символів у документі – 1) меню редактора Правка → Найти, або натиснути кнопку на панелі інструментів:
або натиснути комбінацію клавіш Ctrl + F. З’явиться діалогове вікно Поиск:
2) заповнити поле Образец:, тобто набрати на клавіатурі або вставити з буфера обміну послідовність символів, яку потрібно знайти. Вибір опцій пошуку призводить до: Только слово целиком – пошук послідовності символів, яка утворює ціле слово в документі; С учетом регистра – пошук, при якому однойменні малі і великі букви не вважаються однаковими. 3) натиснути командну кнопку Найти далее. Заміна послідовності символів у документі – 1) меню редактора Правка → Заменить, або натиснути комбінацію клавіш Ctrl + H. З’явиться діалогове вікно Замена:
2) заповнити поле Что:, тобто ввести послідовність символів, яку потрібно замінити; 3) заповнити поле Чем:, тобто ввести послідовність символів, на яку потрібно замінити; 4) натиснути командну кнопку Найти далее. Перше входження шуканої послідовності символів буде виділеним. Вибір кнопок заміни призводить до дій редактора: Найти далее – виділена послідовність символів у документі не замінюється і знаходиться наступне входження; Заменить – проводиться заміна виділеної послідовності символів і знаходиться наступне входження; Заменить все – замінюється виділена послідовність символів і всі наступні автоматично (без подальшої санкції користувача). Форматування – Для переформатування одного абзаца: 1) помістити курсор в будь-яке місце абзаца; 2) меню редактора Формат → Абзац... або контекстне меню абзаца Абзац... або за допомогою лінійки. 3) встановити потрібні параметри абзаца.
Для переформатування декількох абзаців перед встановленням нових параметрів потрібно їх виділити. Маркеровані списки – Для створення (переформатування) абзаца у вигляді маркерованого списку: 1) помістити курсор в будь-яке місце абзаца; 2) меню редактора Формат→Маркер або натиснути кнопку на панелі інструментів:
Для того, щоб припинити або скасувати подальше формування списку: 1) помістити курсор в будь-яке місце списку; 2) меню редактора Формат→Маркер, або натиснути кнопку на панелі інструментів Маркеры.
Формати зберігання документа При зберіганні нового (Сохранить) або відкритого документа (Сохранить как...), редактор дозволяє вибрати один з форматів зберігання: • Файл RTF (Rich Text Format) – зберігає документ у текстовому вигляді зі збереженням параметрів форматування структур. Формат є універсальним і дозволяє переносити відформатований текст між різними додатками. Стандартне розширення файла .rtf. • Текстовый документ – зберігає в документі лише текст у неформатованому вигляді. Об’єкти (зокрема, малюнки), що знаходяться в документі, не зберігаються. Стандартне розширення файла .txt. • Текстовый документ MS-DOS – відповідає формату Текстовый документ, однак символи кирилиці у документі відповідають розширеній таблиці ASCII, а не стандартній таблиці Windows. Цей формат застосовується, якщо надалі передбачається працювати з документом у середовищі додатка MS-DOS. Стандартне розширення файла .txt. • Текстовый документ в Юникоде – стандарт кодування, розроблений Unicode Consortium. Цей формат дозволяє закодувати практично всі мови, що мають абетку. Існує декілька форм подання символів: UTF-8; UTF-16; UTF-32. У більшості випадків інтерфейс Windows використовує UTF-16.
Редактор PAINT Для завантаження цієї програми необхідно клацнути на кнопці Пуск, вибрати в Головному меню пункт Программы, а в ньому – пункт Стандартные. Відкриється меню, з якого можна запустити цей графічний редактор. При завантаженні графічного редактора Paint на екрані дисплея з’являється робоче вікно, аналогічне зображеному на рис. 1. Воно складається з декількох областей.
Інтерфейс редактора PAINT В полі рисунку буде відображатися створений вами об’єкт (рис. 2). Якщо він не вміщується в цілому на екрані, то його можна пересувати, використовуючи ліфти прокрутки (рис. 2). На межах рисунка розташовуються маркери зміни розміру (темні квадратики посередині сторін і кутах рисунку).
Рис. 1. Робоче вікно графічного редактора Paint.
Рис. 2.
Ліворуч у робочому вікні розташовується панель інструментів (рис. 3) (її положення можна змінювати). Вона містить кнопки інструментів для рисування. При виборі інструменту в нижній частині панелі інструментів може з’явитися вікно для додаткового настроювання його властивостей.
Рис. 3. Панель інструментів графічного редактора Paint.
Унизу робочого вікна розташовується палітра (рис. 4). Вона містить набір кольорів, які можна використовувати під час рисування. Ви маєте можливість вибрати будь-який колір для першого (колір інструменту) і другого (колір фону) плану. Вибір кольору першого плану (верхній квадрат у лівій частині палітри) здійснюється лівою клавішею миші, колір другого плану (нижній квадрат у лівій частині палітри) – правою клавішею миші. Якщо потрібний колір у палітрі відсутній, його можна створити і замінити ним кожний з кольорів палітри.
Рис. 4. Палітра графічного редактора Paint.
Подвійне клацання мишею на кольорі викликає на екран вікно редагування кольору (рис. 5), в якому ви можете створити свій власний колір на основі зміни його елементарних складових.
Рис. 5. Вікно редагування кольору.
Палітра може бути і чорно-білою (рис. 6), вид палітри вибирається за допомогою команди Рисунок/Атрибуты (рис. 7).
Рис. 6. Чорно-біла палітра графічного редактора Paint.
Унизу робочого вікна знаходиться також рядок стану графічного редактора Paint (рис. 8). У рядку стану програми відображається поточне положення курсору, а також коротка підказка щодо операцій, які виконуються.
Рис. 7. Рядок стану графічного редактора Paint.
Створення рисунка. Для створення нового рисунка слід виконати команду Файл/Создать. Якщо перед цим у вікні рисування редагувався рисунок, то Раіnt запропонує зберегти його. Після цього вікно редагування очиститься, і користувач має змогу створити новий рисунок. Збереження рисунка. В меню Файл є декілька команд для збереження рисунка в графічному файлі. Команду Сохранить как використовують при першому збереженні рисунка або в разі необхідності зміни імені або палітри кольорів існуючого графічного файлу. При цьому відкривається вікно діалогу Сохранение файла, в якому можна вказати ім’я і тип файлу, а також ім’я папки, в якій буде збережено файл. Якщо тип файлу не вказано, то за замовчуванням встановлюється тип ВМР. У цьому самому вікні можна в полі Тип файла задати палітру кольорів. Раіnt дозволяє вибрати палітру в два кольори, 16 кольорів, 256 кольорів і повну 24 розрядну палітру. Файли завжди зберігаються в форматі ВМР. Команду Сохранить використовують для внесення змін в існуючий графічний файл. Якщо ж ця команда подана вперше для нового рисунка, то вона виконується як команда Сохранить как. Відкриття графічного файлу. Для відкриття файлу використовують команду Файл/Открыть. При цьому відкривається вікно діалогу Открытие файла, яке містить список файлів, що зберігаються в поточній папці. Одноелементний список Папка, що розкривається, дозволяє змінити папку і дисковод. Поле “Тип файлу” визначає, які типи файлів виводяться в списку файлів. Раіnt дозволяє відкривати файли формату ВМР і РСХ. Для відкриття файлу слід виділити його в списку файлів (або ввести ім’я файлу в поле Имя файла) і натиснути кнопку Открыть. Якщо при відкритті файлу у вікні був не збережений рисунок, то Paint запропонує зберегти його. Якщо файл, що відкривається, містить рисунок, розміри якого перевищують поточні розміри області рисування, то Раіnt запропонує користувачу розширити поточні розміри області рисування до розмірів рисунка. Якщо користувач не хоче розширювати область рисування, то рисунок буде обрізано згідно з розмірами поточної області рисування. Перегляд і друкування рисунків. Як правило, перед друкуванням рисунка доцільно подивитися, який вигляд він матиме на папері. Для цього слід у першу чергу встановити параметри сторінок (розміри, поля і т.д.) командою Файл/Макет страницы. При виконанні цієї команди на екрані з’являється діалогове вікно Макет страницы, в якому можна встановити необхідні параметри. Поля сторінок за замовчуванням вказуються в дюймах. Поле Ориентация цього вікна встановлює книжну (вертикальну) або альбомну (горизонтальну) орієнтацію сторінки. Зовнішній вигляд сторінки за вибраних параметрів сторінки зображується у верхній частині вікна діалогу. Команда Рисунок/Атрибуты відкриває вікно діалогу Атрибуты , в полі Единицы, якого можна встановити вимірювання в сантиметрах.
Вікно Атрибути.
У вікні меню Атрибуты можна задати також розмір нового рисунка. Це дає можливість при розміщенні рисунка в тексті враховувати його реальні розміри. У цьому ж вікні можна також зазначити (вибрати палітру), яким буде зображення – кольоровим чи чорно-білим. Для попереднього перегляду рисунка в тому вигляді як він буде надрукований, слід використати команду Файл/Предварительный просмотр. При цьому відкривається вікно попереднього перегляду. Під рядком заголовка цього вікна розміщується панель інструментів Просмотр, яка включає такі кнопки: Печать ... – перехід у режим друкування; Следующая и Предыдущая – кнопки для гортання рисунка, який розміщується на декількох сторінках; Две страницы – виведення на екран одразу двох сторінок рисунка; Крупнее и Мельче – зміна масштабу зображення сторінки; “Закрыть” – закриття вікна. Під панеллю інструментів розміщується зображення сторінки у тому вигляді, як вона буде надрукована на папері. Якщо сторінка не вміщується на екрані, то внизу і праворуч у вікні з’являються стандартні для середовища Windows смуги горизонтальної та вертикальної прокрутки. Для друкування рисунка використовують команду Файл/Печать. При виконанні цієї команди відкривається вікно діалогу Печать, в якому можна вказати тип принтера, діапазон друкованих сторінок, кількість копій. Прапорець Печать в файл дозволяє направити друк у файл. Цей файл потім можна надрукувати поза середовищем програми Раіnt. Побудова рисунка Для побудови рисунка слід у першу чергу вибрати основний колір і колір фону. Для їх вибору слід встановити курсор миші на потрібний колір палітри і натиснути ліву (праву) кнопку миші. Для побудови рисунка користувач може вибрати необхідний інструмент з панелі інструментів, натиснувши відповідну кнопку. Розглянемо призначення основних інструментів рисування: Олівець, Пензель, Розпилювач, Гумка. Після вибору вищеназваних інструментів курсор набирає форми цього інструмента. Для виконання побудови слід встановити курсор у початкову точку і при натиснутій лівій або правій кнопці миші перемістити в кінцеву точку. В ході переміщення курсору залежно від вибраного інструмента на екрані відображається відповідна траєкторія. Якщо при переміщенні курсору була натиснута ліва кнопка миші, то траєкторія рисується основним кольором, а якщо права – то кольором фону. При натиснутій клавіші [Shift] курсор переміщатиметься тільки за горизонталлю або вертикаллю, або під кутом 45 до них.
Працювати з інструментом Кривая линия нелегко. Потрібно мати навички. Невдалі криві лінії можна знищити командою Правка Отменить або натиснувши клавіші Ctrl Z.
Панель атрибутів тексту.
Для увімкнення перемикача слід після активізації інструмента Текст виконати команду Вид/Панель атрибутов текста. Повторне виконання цієї команди виключає перемикач. Далі в області рисунка слід виділити прямокутну область (аналогічно побудові прямокутника), в яку вводитиметься текст. При переміщенні курсору всередину виділеної області він набере форми вертикальної мерехтливої риски – курсору. Курсор позначає поточну позицію, в яку вводиться символ. Коли курсор доходить до правої межі області, він переходить у наступний рядок. У системі Windows є багато різних шрифтів для тексту. Різні шрифти виглядають по-різному, і вибрати потрібний ми можемо самі. Окрім того, ми можемо вибрати розмір літер (кегль). Використовуючи додаткове меню під піктограмою інструментів, можна вибрати кольоровий чи прозорий фон.
Редагування рисунка Для редагування рисунка використовують команди меню Правка, Вид, Рисунок. Ряд команд діє тільки на виділений фрагмент рисунка, інші – на весь рисунок. Редагування виділеного фрагмента. Для виділення фрагмента можна скористатись кнопками Выделение або Выделение произвольной области панелі інструментів. Команда Правка/Выделить все дозволяє виділити всю область рисунка. Для очищення виділеного фрагменту слід виконати команду Правка/Очистить выделение. Очищена область заповнюється кольором фону. Для переміщення виділеного фрагменту слід встановити курсор на будь-яку точку всередині фрагменту (при цьому курсор набере форми чотиринапрямленої стрілки) і при натиснутій лівій кнопці миші відбуксувати його в потрібне місце. Копіювання виділеного фрагменту здійснюють командою Правка/Копировать. Виділений фрагмент розмішується у буфері обміну, але з рисунка не вилучається. Зручніше копіювати виділений фрагмент за допомогою миші. Ця операція аналогічна переміщенню, однак, при буксуванні слід утримувати натиснутою клавішу [Ctrl]. При копіюванні за допомогою миші виділений фрагмент у буфер обміну не заноситься. При буксуванні об’єкта за допомогою миші з натиснутою клавішею [Shift] залишається “слід” буксування, що дозволяє створювати орнаменти, бордюри та інші цікаві ефекти. Виділені об’єкти можна не тільки переміщувати, а й повертати, нахиляти, збільшувати і зменшувати. Виділіть об’єкт за допомогою інструменту Выделение і в рядку меню виберіть пункт Рисунок, а в підменю, що відкриється, виберіть пункт Отразить/повернуть . Увімкніть перемикачПовернуть на угол і виберіть величину кута 90, 180, 270.
Команда Рисунок/Растянуть/Наклонить відкриває вікно діалогу Растяжение и наклон . Опції цього вікна дозволяють змінити розміри виділеного фрагменту або рисунка за горизонталлю і вертикаллю, а також нахилити рисунок на вказане число градусів за горизонталлю і вертикаллю.
Вилучення виділеного фрагменту здійснюється командою Правка/ Вырезать. Виділений фрагмент розміщується у буфері обміну. Після вилучення виділена область заповнюється кольором фону. Вставка фрагменту з буфера обміну здійснюється командою Правка/Вставить. Для вставки фрагменту, який зберігається у файлі, використовується команда Правка/Вставить из файла.... При виконанні цієї команди відкривається вікно діалогу Вставка из файла. Зовнішній вигляд цього вікна аналогічний вікну діалогу Открытие файла. У цьому вікні можна вказати ім’я файлу, його тип. Фрагмент з буферу обміну або з файлу вставляється у лівий верхній кут області рисування. Після вставки цей фрагмент залишається виділеним і його можна перемістити в будь-яке місце області рисування. Запис виділеного фрагменту у файл здійснюється командою Правка/Копировать в файл... При цьому відкривається вікно діалогу Копирование в файл, аналогічне вікну Сохранение файла. У вікні можна вказати ім’я файлу, палітру кольорів. Зміна розмірів виділеного фрагменту здійснюється за допомогою маркерів розміру. Ці маркери розміщуються на пунктирній рамці, яка обмежує виділений фрагмент, і мають вигляд темних маленьких квадратів. При встановленні курсору миші на маркері він набирає вигляду двонапрямленої стрілки. Пересування курсору при натиснутій лівій кнопці миші розтягує або стягує виділений фрагмент.
Редагування рисунка. Команди редагування рисунка дають змогу очистити область рисування, змінити масштаб рисунка, повернути чи нахилити рисунок, змінити його розміри, одержати його дзеркальне відображення. Очищення області рисування здійснюється командою Рисунок/ Очистить Команда доступна в разі відсутності виділеного фрагменту. Зміна масштабу рисунка здійснюється командою Вид/Масштаб. При виконанні цієї команди відкривається меню наступного рівня, яке містить ряд команд. Команда Вид/Масштаб/Крупный дозволяє одержати на екрані збільшене зображення рисунка. Після виконання цієї команди стає доступною команда Вид/Масштаб/Показать сетку, за допомогою якої на екран виводиться сітка (рис. 15), яка розділяє окремі пікселі зображення. Це дає змогу проводити побудови і редагування на рівні пікселів.
Вигляд робочого вікна з виведеною сіткою і додатковим вікном Ескіз.
Команда
Вид/Масштаб/Обычный
дозволяє повернутися до звичайних
розмірів рисунка.
Команда
Вид/Масштаб/Выбрать
викликає на екран вікно діалогу
Масштаб,
у якому можна вказати один із доступних
масштабів. Аналогічну дію можна
виконати і кнопкою
При масштабі, який відмінний від одиниці, команда текст не працює. Команда Вид/Просмотреть рисунок дає змогу розгорнути рисунок на весь екран. Для повернення рисунка до попередніх розмірів слід клацнути мишею на полі рисунка.
Утиліти для роботи з дисками Жорсткий диск — один з найуразливіших компонентів комп'ютера. Вихід його з ладу часто призводить до втрати даних. Що більше ви працюєте за комп'ютером, то більше жорсткий диск захаращується файлами. Крім того, на поверхні будь-якого жорсткого диска можуть виникати дефекти внаслідок випадкового ударяння, стрибків струму в електричній мережі або просто вичерпування ресурсу надійної роботи пристрою. Отже, жорсткий диск потребує догляду, який здійснюють за допомогою спеціальних утиліт. Очищення диска Якщо комп'ютер інтенсивно використовують, на його жорстких дисках поступово накопичується багато файлів, які вже непотрібні для роботи: тимчасові файли операційної системи та браузера, файли, видалені у Кошик, тощо. Згодом їх стає так багато, що вони заважають нормальному функціонуванню системи. Щоб дізнатися, скільки на поточний момент залишилося вільного місця на жорсткому диску, слід відкрити вікно Мій комп'ютер, клацнути правою кнопкою миші значок диска й вибрати з контекстного меню командуВластивості. У вікні властивостей диска відобразиться кругова діаграма, де синім кольором буде позначено простір, зайнятий на диску даними, а бузковим — вільний простір
Відкрийте вікно Мій комп'ютер, клацніть правою кнопкою миші значок диска, а потім виберіть із контекстного меню команду Властивості. У цьому вікніє кілька вкладок, на яких розміщено різну інформацію про диск та кнопки запуску дискових утиліт. Зокрема, з інформації, поданої на вкладці Загальні, можна дізнатися, яку файлову систему встановлено на диску (FAT чи NTFS), а також тип диска (локальний, мережний, оптичний дисковод тощо). Утиліту очищення диска використовують для автоматичного видалення з нього непотрібних файлів. Її запускають кнопкою Очищення диска на вкладці Загальні. В однойменному вікні, що відкриється після цього, відображується перебіг підготовки до операції
Згодом буде виведено діалогове вікно Очищення диска, де на однойменній вкладці у списку Видалити такі файли слід установити прапорці біля папок, звідки потрібно видаляти файли. Вибравши об'єкти для видалення, слід клацнути кнопку ОК та підтвердити операцію. Якщо звільненого місця на диску все одно недостатньо, можна також скористатися кнопками вкладки Додатково діалогового вікна Очищення диска
Вони призначені для видалення зайвих компонентів Windows ХР, невикористовуваних програм і контрольних точок відновлення системи. Перевірка диска Під час роботи жорсткого диска можуть виникати різні помилки та несправності. Наприклад, інколи залишаються ярлики, що вказують на видалений файл, або фізично пошкоджуються деякі сектори на диску. Більшу частину подібних помилок можна усунути за допомогою програми перевірки диска. Ця утиліта видаляє ярлики, що не вказують на жоден об'єкт, а також позначає пошкоджені сектори як такі, що їх не можна використовувати, та намагається скопіювати дані з них у цілі сектори. Програму запускають кнопкоюВиконати перевірку на вкладці Сервіс вікна властивостей диска. Після запуску буде відкрито вікно Перевірка диска
у якому, слід задати параметри перевірки за допомогою таких прапорців: • Автоматично виправляти помилки файлової системи — якщо прапорець установлено, утиліта автоматично виправляє всі виявлені помилки файлової системи, а якщо знято, лише повідомляє про них, але не виправляє; • Перевіряти й намагатися відновити пошкоджені сектори — якщо прапорець встановлено, утиліта ретельно перевіряє весь диск, знаходить ушкоджені сектори та намагається відновити ще не повністю втрачену інформацію, автоматично виправляючи помилки файлової системи. Установивши прапорці, потрібно клацнути кнопку Запуск, щоб розпочати процес перевірки диска. Після виконання операції буде виведено звіт про отримані результати (якщо помилки знайдено) або лише повідомлення про завершення перевірки. Дефрагментація дисків Після видалення файлів на диску з'являються вільні зони, причому в різних місцях. Якщо знадобиться записати файл великого обсягу і він цілком не уміститься в найближчій вільній зоні, то його буде записано фрагментами в різних зонах. Файл, частини якого записано в різних місцях диска, називається фрагментованим. Виконання операцій із фрагментованим файлом потребує набагато більше часу, ніж із суцільним, адже для доступу до кожного фрагмента пластина жорсткого диска має обернутись, а головка — переміститися до потрібного сектора. Отже, наявність великої кількості фрагментованих файлів сповільнює роботу диска й комп'ютера загалом. Для запобігання цьому утиліта дефрагментації диска перезаписує всі фрагментовані файли в суцільні області й розміщує їх оптимальним чином, а всі невеликі вільні зони об'єднує в одну, також суцільну. Дефрагментація — процес перезапису фрагментованих файлів у суміжні області диска. Програму дефрагментації диска запускають подібно до утиліти очищення, а саме на вкладці Сервіс вікна властивостей диска клацають кнопку Виконати дефрагментацію. Процес дефрагментації може тривати доволі довго, тому не варто його запускати для малофрагментованого диска. Щоб визначити, чи потребує диск цієї операції, потрібно вибрати його у списку та проаналізувати, клацнувши кнопку Аналіз. Програма у графічному вигляді відобразить інформацію про заповнення диска й в окремому діалоговому вікні дасть пропозицію щодо того, чи потрібно його дефрагментувати.
Якщо користувач вирішить виконати операцію, він має клацнути кнопку Дефрагментація в цьому чи попередньому вікні. Під час дефрагментації програма графічно відображує поточний стан диска. За допомогою кнопок Призупинити і Зупинити можна зробити паузу в її роботі чи цілком припинити процес. Утиліта не обробляє відкриті на поточний момент файли, тому перед її запуском варто завершити роботу всіх інших програм. Вона також не виконує дефрагментації файлів, що зберігаються в Кошику; його бажано очистити перед початком операції Архівування файлів і папок у Wuindows XP В
операційну систему Windows
XP
вбудовано засоби для створення
ZIP-архівів
та керування ними. У програмі Провідник
архіви подаються у вигляді папок із
зображенням скріпки
Відкривши таку папку, ви побачите в рядку адреси ім’я файлу з розширення zip. Для створення архіву потрібно клацнути правою кнопкою миші значок папки (або файлу), яку необхідно стиснути, і в контекстному меню вибрати команду Надіслати – Сжатая ZIP-папка (Стиснута ZIP-папка). У поточній папці з’явиться стиснута папка з таким самим ім’ям, як у архівованого об’єкта.
Щоб відкрити стиснуту папку, достатньо двічі клацнути її значок. Після цього на екрані в окремому вікні буде відображено її вміст. Для відкриття файлу, що міститься в стиснутій папці, потрібно перейти до цієї папки архіву та двічі клацнути значок файлу.
Програма-архіватор WinRAR Архіватор WinRAR має простий і зручний інтерфейс та забезпечує високий ступінь стиснення. Це умовно-безплатна програм, її можна безкоштовно використовувати протягом сорока днів. Запуск програми WinRAR
Вікно програми-архіватора WinRAR
У рядку меню програми є елементи Файл, Команди, Інструменти, Вибране, Параметри та Довідка. Меню Файл містить команди для керування папками, файлами та буфером обміну, а також для встановлення пароля. Усі команди створення, перегляду, тестування та відновлення архівів розміщено в меню Команди. За допомогою команд меню Інструменти можна перевірити архів на наявність вірусів, відновити його, створити звіт. Меню Вибране містить список вибраних вами папок і архівів.
Назву програми WinRAR утворено зі слів Win (Windows) та RAR (Roshal Archive). Цю програму створив російський програміст Євген Рошал. Архівування файлів
Частіше застосовують другий формат, хоча формат RAR здебільшого забезпечує краще стиснення. Після вибору формату архіву потрібно задати один із шести методів стиснення: без стиснення, швидкісний, швидкий, нормальний, хороший, максимальний. У разі застосування першого методу файли поміщаються до архіву у вихідному вигляді. Найменший обсяг архів матиме у разі вибору максимального стиснення. Цей метод доцільно вибрати під час архівування файлів, що призначені для довгострокового зберігання або для передавання через Інтернет. Установивши параметри архіву, у вікні ім’я архіву та параметри клацніть кнопку ОК і запустіть процес архівування. Коли на комп’ютері встановлено програму WinRAR, файли можна пакувати в RAR-архів безпосередньо у програмі Провідник. Для цього слід виділити файл (або папку), клацнувши його правою кнопкою миші, та у контекстному меню вибрати команду Додати до архіву. Після цього відкриється вікно Ім’я архіву та параметри. Багатотомний архів Часто виникає потреба поділити архів на «шматки» (томи), наприклад для передавання його через Інтернет або запису на оптичні диски. Такий архів називають багатотомним. Багатотомний архів – це архів RAR, що зберігається в декількох файлах, які називаються томами. Томи підтримує лише формат RAR. За умовчанням кожен том (частина багатотомному архіву) отримує ім’я ім’я_тому.partNNN, де NNN – номер тому. Усі томи мають бути збережені в одній папці; розпакувати їх слід, починаючи з першого. Щоб створити багатотомний архів, потрібно відкрити вікно Ім’я архіву та параметри, у полі Розбити на томи, байти зазначити обсяг тому і клацнути кнопку ОК.
Саморозпаковуваний архів Саморозпаковуваний архів – це архів із приєднаним виконуваним модулем, який дає змогу видобути файли без запуску відповідного архіватора. Ім’я такого архіву, як і будь-якого виконуваного файлу, має розширення exe. Якщо користувач, для якого призначено архів, не має програми для його розпакування, він не зможе видобути файл з цього архіву. У такому випадку доцільно створювати саморозпаковуваний архів. Для цього у вікні Ім’я архіву та параметри потрібно встановити прапорець Створити SFX-архів. Саморозпаковуваний архів – це архів із приєднаним виконуваним модулем, який дає змогу видобути файли без запуску відповідного архіватора. Ім’я такого архіву, як і будь-якого виконуваного файлу, має розширення exe.
Видобування файлів з архіву Щоб видобути файл з архіву, той потрібно спочатку відкрити. Для цього слід двічі клацнути мишею його ім'я у вікні Провідника або вибрати файл архіву у вікні WinRAR і натиснути клавішу Enter. Коли архів буде відкрито, у вікні програми WinRAR відобразиться його вміст. Виділіть файли та папки, які потрібно видобути, та клацніть кнопкуВидобути до на панелі інструментів або виберіть команду Видобути файли до зазначеного каталогу в меню Команди. У вікні Шлях для видобування та параметри введіть ім'я папки, до якої слід записати файли з архіву, та клацніть кнопку ОК. Під час видобування на екрані відображатиметься вікно з інформацією про перебіг операції. Якщо процес розпакування завершиться вдало, відкриється вікно програми WinRAR, а ні – то вікно діагностичних повідомлень. Зазначимо, що діалогове вікно Шлях для видобування та параметри можна відкрити в програмі Провідник. Для цього слід клацнути правою кнопкою миші файл архіву, а потім вибрати в контекстному меню команду Видобути файли.
|
|||||||||||||||||||||||||||||||||||||||||||||||||||||||||||||||||||||||||||||||||||||||||||||||||
|
Завантаження та завершення роботи Windows. Включення комп’ютера:
Завершення роботи Windows:
|
|||||||||||||||||||||||||||||||||||||||||||||||||||||||||||||||||||||||||||||||||||||||||||||||||
|
|||||||||||||||||||||||||||||||||||||||||||||||||||||||||||||||||||||||||||||||||||||||||||||||||
|
|||||||||||||||||||||||||||||||||||||||||||||||||||||||||||||||||||||||||||||||||||||||||||||||||
|
|||||||||||||||||||||||||||||||||||||||||||||||||||||||||||||||||||||||||||||||||||||||||||||||||
|
На даному занятті ми з Вами розібралися що вивчає інформатика, які види інформації існують, як інформація зберігається,передається, які способи її захисту існують. Розглянули типи носіїв інформації, типи процесорів, їх класифікацію. Познайомилися з класифікацією операційних систем. Вивчили інтерфейс, стандартні та службові програми операційної системи Windows.
|
|||||||||||||||||||||||||||||||||||||||||||||||||||||||||||||||||||||||||||||||||||||||||||||||||
|
|||||||||||||||||||||||||||||||||||||||||||||||||||||||||||||||||||||||||||||||||||||||||||||||||
|
Д/З |
[4] с. 22-83 [7] с. 12-122 Підготуватися до лабораторного заняття. |
||||||||||||||||||||||||||||||||||||||||||||||||||||||||||||||||||||||||||||||||||||||||||||||||
|
Викладач: |
Мойко О.В. |
||||||||||||||||||||||||||||||||||||||||||||||||||||||||||||||||||||||||||||||||||||||||||||||||



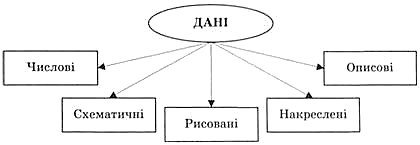
 Пам’ять
ПК
призначена для зберігання даних і
програм
Пам’ять
ПК
призначена для зберігання даних і
програм