
- •Практичні роботи №20-№24
- •«Офісне програмне забезпечення» ms PowerPoint.
- •Основні поняття
- •Вікно додатка PowerPoint
- •Режими перегляду.
- •Створення нової презентації (майстер автозмісту, шаблон оформлення, порожня презентація).
- •Майстер автозмісту.
- •Шаблон оформлення
- •Нова презентація
- •Оформлення презентації.
- •Форматування тексту на слайдах.
- •Форматуванню слайда
- •Форматування зразка слайдів і зразка заголовків
- •Робота з прикладною програмою PowerPoіnt.
- •Додавання нової сторінки в презентацію.
- •Видалення
- •Перестановка
- •Приховання
- •Переміщення
- •Розширені можливості PowerPoіnt Таблиці
- •Малюнки і графічні об'єкти
- •Відеокліпи
- •Вставка звуків
- •Запис мовного супроводу
- •Анімація
- •Організаційні діаграми
- •Діаграми
- •Представлення презентацій.
- •Завдання:
- •Створити презентацію, яка б складалася з 5 – 10 слайдів, використати малюнки і графічні об’єкти, діаграми, ефекти анімації, гіперпосилання, по можливості відео і звук.
- •Тему презентації вибрати самостійно!!!
Організаційні діаграми
Для створення ієрархічної структура керівників відділів і їхніх підлеглих в організації, можна створити організаційну діаграму.
Додавання організаційної діаграми:
Вибрати команду Вставка/Схематична діаграма або на панелі інструментів Малювання натиснути кнопку Додати діаграму або організаційну діаграму.
Вибрати тип діаграми Організаційна діаграма, а потім натиснути кнопку OK. На слайді з'явиться організаційна діаграма, навколо якої відображається поле для малювання, обмежене недрукуюємою рамкою і маркерами розміру. Крім того, активізується плаваюча панель інструментів Організаційна діаграма.
Далі можна додати текст у будь-яку фігуру і додати фігури в діаграму (Помічник, Підлеглі, Колега), застосувавши команди панелі інструментів «Організаційна діаграма». Можна застосувати готовий стиль до діаграми, натиснувши кнопку Автоформат на панелі інструментів «Організаційна діаграма».
Діаграми
Редактор дозволяє додавати на слайди діаграми різних типів, що не засновані на електронних таблицях або числових значеннях. Ці діаграми використовуються для ілюстрації матеріалів викладених у презентаціях. До них відносяться: циклічна, радіальна, пірамідальна діаграми, діаграма Венна і цільова діаграма.
Додавання діаграми:
Вибрати команду Вставка / Схематична діаграма або на панелі інструментів Малювання натиснути кнопку Додати діаграму або організаційну діаграму.
Виділити один з типів діаграм і натиснути кнопку ОК. На слайді з'явиться обрана діаграма, навколо якої відображається поле для малювання, недрукуюємою рамкою і маркерами розміру. Крім того, активізується плаваюча панель інструментів Діаграма.
Далі за допомогою команд панелі інструментів «Діаграма» можна замінити діаграму, звернути діаграму, додати текст у фігуру діаграми і додати фігуру в діаграму і т.д. Крім того, можна застосувати готовий стиль до діаграми, натиснувши кнопку Автоформат на панелі інструментів «Діаграма» і на визначені ділянки діаграми, можна включити анімацію діаграми.
Представлення презентацій.
Після розробки слайдів необхідно здійснити попередній перегляд презентації і відредагувати слайди при необхідності. Крім того, треба зробити настроювання презентації. Настроювання здійснюється за допомогою команд меню Показ слайдів.

До настроювань презентації відносяться:
Установка параметрів показу презентації
Настроювання часу показу слайда
Запис мовного супроводу презентації
Установка керуючих кнопок для здійснення переходів і інших ефектів
Настроювання ефектів при зміні слайдів
Сховати слайди, але не видалити, тобто сховані слайди не повинні відображатися при якійсь демонстрації презентації
Настроювання порядку проходження слайдів для їхнього довільного показу
Установка параметрів показу презентації.
У вікні діалогу Настроювання презентації встановлюються режими: зміна слайдів, параметри показу і т.д.
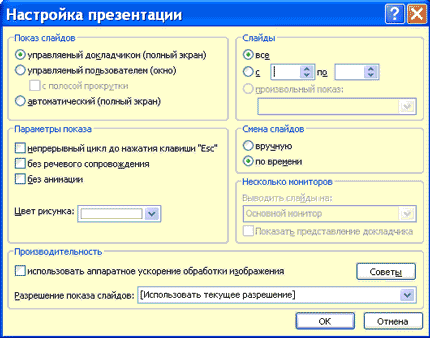
Настроювання часу показу слайда.
При зміні слайдів за часом потрібно задати часовий інтервал показу кожного слайда. Для цього вибирають команду Показ слайдів / Настроювання часу. Почнеться представлення презентації.
Під час представлення презентації в лівому верхньому куті екрана з'являється лічильник часу з кнопками, за допомогою якого керується і контролюється час показу слайда. Після завершення представлення презентації редактор відображає презентацію в режимі сортувальника, під кожним слайдом буде зазначений час його показу.
![]()
Запис мовного супроводу презентації описаний в розділі Розширені можливості PowerPoint.
Створення керуючих кнопок
Для установки на слайди додаткових кнопок керування в режимі Звичайний використовується команда Показ слайдів / Керуючі кнопки.

Використання інструментів показу презентацій
Під час представлення презентації в лівому нижньому куті екрана з'являються кнопки керування, якими дуже легко користуватися. Крім того, для керування презентацією можна скористатися контекстним меню. Для виходу з режиму показ презентації служить клавіша Esc.
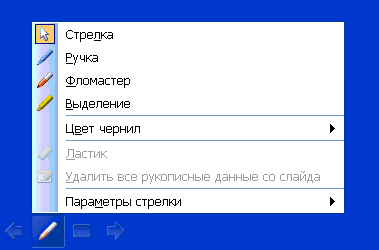
Ефекти при зміні слайдів.
При виконанні команди Показ слайдів / Зміна слайдів в області задач відображається панель «Зміна слайдів». На цій панелі розташований список команд для різних ефектів. Крім того, на даній панелі знаходяться й інші команди для керування презентацією.
Щоб призначити той або інший ефект при зміні конкретного слайда необхідно виділити його і клацнути на відповідній команді. Ефект можна застосувати як до виділених слайдів, так і до всіх слайдів.
Сховати слайди
Щоб сховати конкретний слайд необхідно його виділити в режимі сортувальника і натиснути кнопку сховати слайд на панелі Сортувальник слайдів. Повторне натискання даної кнопки зніме заборону на відображення слайда.

Настроювання порядку проходження слайдів
Довільний порядок проходження слайдів можна установити у вікнах діалогу Довільний показ і Завдання довільного показу, виконавши команду Показ слайдів / Довільний показ.
