
- •Информационные технологии
- •Раздел 3. Специальные средства word 44
- •21.1. Создание формулы с помощью редактора формул Microsoft Equation 3.0 58
- •21.2. Создание формулы с помощью кнопки Уравнение 60
- •Введение
- •Раздел 1. Начальные навыки.
- •Задание 2. Редактирование документа. Выделение блоков текста. Операции с выделенным текстом. Контекстное меню
- •Задание 3. Масштабирование рабочего окна. Форматирование абзацев. Работа с линейкой. Режим предварительного просмотра
- •Раздел 2. Основные средства Word
- •Задание 4. Работа со списками. Маркированные и
- •Нумерованные списки. Автоматические списки.
- •Форматирование списков
- •Задание 5. Проверка орфографии, грамматики, смена языка, расстановка переносов.
- •Задание 6. Поиск и замена текста. Вставка специальных символов.
- •Задание 7. Создание и редактирование таблиц. Сортировка таблиц. Вычисления в таблицах. Преобразование текста в таблицу
- •Экзаменационная ведомость
- •Задание 8. Система управления документами. Перемещение внутри документа. Переход по закладке. Использование гиперссылок
- •Задание 9. Оформление документа. Создание титульного листа
- •Реферат "Текстовый процессор Word 2013"
- •Задание 10. Страницы и разделы документа Разбивка документа на страницы. Разрывы страниц. Нумерация страниц
- •Задание 11. Колончатые тексты
- •Задание 12. Колонтитулы. Размещение колонтитулов
- •Задание 13. Создание сносок и примечаний
- •Экзаменационная ведомость
- •Задание 14. Создание оглавления
- •14.1. Пометка элементов оглавления
- •Задание 15. Печать документов
- •Раздел 3. Специальные средства word Задание 16. Работа с графическими примитивами и объектами WordArt
- •Задание 17. Работа с изображениями. Вставка изображений в документ. Обрезка изображений
- •Задание 18. Составление блок-схемы
- •Задание 19. Переупорядочивание слоев рисунка и вращение фигур
- •Задание 20. Вставка рисунков из коллекции ms Office. Изменение их размеров, форм и положения
- •Задание 21. Работа с научными формулами
- •21.1. Создание формулы с помощью редактора формул Microsoft Equation 3.0
- •21.2. Создание формулы с помощью кнопки Уравнение
- •Задание 22. Работа со стилями. Создание стиля
- •Задание 23. Внесение исправлений в текст
- •Задание 24. Создание списка литературы
- •Задание 25. Создание составных документов. Слияние документов
- •Задание 26. Работа с макросами
- •Список рекомендуемой литературы
Задание 18. Составление блок-схемы
Нарисуйте фрагмент информационно-технологической схемы решения задачи, представленный на рис. 16.
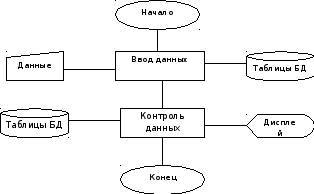
Рис. 16. Информационно-технологическая схема
решения задачи
Выполнение
Выполните команду Вставка – Иллюстрации -Фигуры - Основные фигуры, щелкните по кнопке Овал и при нажатой левой клавише мыши нарисуйте начальный элемент блок-схемы. Отпустите левую клавишу мыши, при этом контур элемента останется выделенным. Щелкните правой клавишей мыши внутри контура, выделив элемент. Выберите в контекстном меню пункт Добавить текст и введите внутрь элемента слово Начало. Отрегулируйте размер шрифта и местоположение слова внутри элемента, используя те же приемы, что и при работе с обычным текстом. Отрегулируйте размер овала, выделив его и переместив угловые или серединные метки контура.
Выполните команду Вставка – Иллюстрации - Фигуры - Блок-схема. Выберите элемент Процесс и нарисуйте прямоугольный блок внизу под овалом. Вызвав контекстное меню, введите в него текст: Ввод данных.
Выполните команду Вставка – Иллюстрации -Фигуры - Линия и нарисуйте вертикальную линию, соединяющую ранее нарисованные блоки. Отрегулируйте длину и местоположение линии, выделив ее и переместив в нужном направлении саму линию или ее метки.
Выполните команду Вставка - Иллюстрации - Фигуры – Блок-схема – Магнитный диск. Введите в нее текст: Таблицы БД. Проведите горизонтальную линию, соединяющую Блок контроля и Магнитный диск.
Выполните команду Вставка → Иллюстрации → Фигуры → Процесс и постройте прямоугольник с названием: Контроль данных. Соедините его вертикальной линией с блоком Ввод данных.
Поместите слева от блока Ввод данных фигуру Магнитный диск, применив копирование.
Нарисуйте остальные графические элементы схемы и введите их названия. Используйте прием копирования элемента схемы при рисовании блока Конец и произведите замену в нем текста.
Объедините все элементы схемы в одну группу. Для этого последовательно выделяйте каждый элемент схемы при нажатой клавише Shift. Щелкните правой кнопкой мыши и из контекстного меню выберите команду Группировать → Группировать. Сгруппированные фигуры имеют общий контур и их можно перемещать и копировать за одну операцию.
Задание 19. Переупорядочивание слоев рисунка и вращение фигур
Нарисуйте две частично наложенные друг на друга простые фигуры: прямоугольник и овал. Введите в них названия: Фигура 1 и Фигура 2. Закрасьте различным цветом, и выполните поворот одной из фигур вокруг своей оси. Измените порядок наложения, при котором в верхнем слое изображения окажется другая фигура.
Выполнение
Выполните команду Вставка → Иллюстрации → Фигуры. Нарисуйте прямоугольник, щелкнув на кнопке с соответствующим названием. Выделите прямоугольник. Щелкнув правой клавишей мыши, вызовите контекстное меню и выполните пункт Добавить текст. Введите внутрь прямоугольника текст: «Фигура №1». На вкладке Формат – Стили фигур щелкните по кнопке Эффекты фигур выберите эффект оформления (тень, свечение и т.д.).
Выполните команду Вставка → Иллюстрации → Фигуры. Нарисуйте справа от прямоугольника овал и введите внутрь него текст: «Фигура №2». Залейте овал цветом текстуры из меню Формат – Стили фигур – Заливка фигуры – Текстура. Выделите фигуру №2 и переместите ее влево, частично наложив на фигуру №1.
Для изменения порядка наложения, выделите фигуру №1 выбрав пункт Формат → Упорядочение → Переместить вперед - На передний план.
Поверните фигуру №1 на 90 градусов вокруг ее центра. Для этого выделите прямоугольник и в контекстном меню выберите команду Формат - Упорядочение – Повернуть. Выбрать параметры поворота (рис. 17).
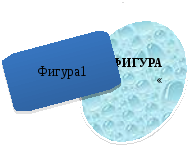
Рис.17. Управление наложением фигур
