
manual_ru_308_revised_rim
.pdf
Чтобы начать проектировать, выберите Комната [1] из меню Конфиг в Главном Окне. По умолчанию откроется Редактор Комнаты как показано на рисунке 10. Учебный пример использования этого окна описано ниже в Разделе 2.2.
|
На заметку: Для быстрой помощи в любом окне, при наведении мышки на |
|
определенную область, о которой Вы хотели узнать, появляется бегущая строка |
|
подсказки (в верхней части экрана, вместо часов). Для удобства в Редакторе |
|
Комнаты можно использоватьГорячие Клавиши. О них будет показано дальше в |
Рисунок 9 |
этом разделе, например [горячая клавиша = Delete]. (см. Раздел 2.6 за |
дополнительной информацией о Горячих Клавишах вРедакторе Комнаты). |
Используйте кнопки Undo/Redo (см. [2] рисунок 10) что бы отменить/повторить любые изменения. [Горячие клавиши = Ctrl+Z или Ctrl+X].
2.1.1 Выбор, Дублирование и Удаление Объектов
Рисунок 10
Выбор объектов осуществляется из 3D Библиотеки Образцов, которая открывается при нажатии кнопки Найти 3D-Модель [11]. (см. Раздел 2.2.3 - 2.2.5 дляпримеров.)
Выбор
• Чтобы выбрать объект (например, стену комнаты, ферму или часть мебели), просто нажмите на него. Также, выбрать объект возможно нажимая левой кнопкой мыши на его названии в Списке Объектов Комнаты[3].
[Горячие клавиши = - (предыдущий) и+ (последующий)].
•Выбор многихобъектов осуществляется вместе с зажатием клавиши CTRL.
•Двойным щелчком по объекту Вы выберете все объекты даного типа, если только объект не будет привязан к Слою. Если объект привязан к слою, выберутся все объекты Слоя. (см. Раздел 2.1.5,
Привязывание Объекта кСлою).
• Для выбора последовательного диапазона объектов зажмите клавишу SHIFT и сделайте выбор, левой кнопкой мыши, от первого и до последнего нужного объекта вСписке Объектов Комнаты.
На заметку: Чтобы выбрать прозрачный объект, переключитесь, в режим просмотра Бумага или
Чертеж. (см. Раздел 2.5.1 для информации относительно режима просмотраБумага и Чертеж).
Дублирование
• Чтобы продублировать объект, выберите его, а затем нажмите кнопку Дублировать [4]. Новый объект появиться в том же положении что и оригинал, в готовности быть перемещенным в новую позицию (см. Раздел 2.1.2, Расположение Объектов). [Горячая клавиша = Ctrl+D].

На заметку: не забывайте перемещатьпродублированный объект! Два одинаковых объекта в томже положении не будут правильно отображаться.
Удаление
• Чтобы удалить объект, выберите его, а затем нажмите кнопку Удалить (см. [5] на рисунке 10). [Горячая клавиша = Delete, Backspace c версии 308].
На заметку: функции инструмента Mouse (см. [6] на рисунке 10) включают выбор объекта и расположение объекта. [Горячая клавиша = Alt ]. (Для получения дополнительной информации о Расположении Объекта, см. Раздел 2.1.2).
2.1.2 Расположение Объектов
Есть различные вариантыперемещения выбраных объектов:
•Нажмите кнопку (см. [6] рисунок10) дляперемещенияобъектов мышкой в
(см. [6] рисунок10) дляперемещенияобъектов мышкой в
секущей плоскости. Другой способ перездинуть объект, нажать клавишуALT и потом удерживая объект левый кнопкой мыши передвинутьего внужнуюпозицию.
•Набор по оси X, по оси Y и Высота объекта координируют положение через секцию Позиция как показано на рисунке 11. Для тонкой коррекции, щелкайте левыми или
Рисунок 11 правыми стрелочками. Для более быстой коррекции, щелкните и зажмите левую или правую кнопкумыши, перемещая ее. Можно также использоватьролик мыши.
• координаты можно ввести непосредственно, нажимая кнопку  (возможна одна арифметическая
(возможна одна арифметическая
операция (+, - *,/), например, 2.50+1.25. Это полезно для перемещения объекта после дублирования. Если выбратьмного объектов, то операциябудет относительная для каждого из нихотдельно).
2.1.3 Вращение Объектов
Есть различные способы вращать выбранные объекты:
•Нажмите кнопку (см. [6] на рисунке 10). Объекты могут вращаться в секущей плоскости спомощью ролика мышки.
•Изменить угол объекта вдоль X, Y, и Оси Z можно через секцию Поворот как
Рисунок 12 |
показано на рисунке 12. Для тонкой коррекции, щелкайте левыми или правыми |
|
стрелочками. Для более быстой коррекции, щелкните и зажмите левую или правую |
кнопку мыши, перемещая ее. Можно так же использовать ролик мыши.• угол объекта может быть быстро установлен через кнопкуФикс.. [Горячая клавиша = Ctrl+R].
2.1.4 Изменение Размера Объекта
Есть различные вариантыустановить размеры выбранного объекта:
• Изменить размер объекта вдоль X, Y, и Оси Z через секциюРазмер как показано на рисунке 13. Для тонкой коррекции, щелкайте левыми или правыми стрелочками.
Для более быстой коррекции, щелкните и зажмите левую или правую кнопку мыши, Рисунок 13 перемещаяее. Можно также использоватьролик мыши.
•размер можно ввести непосредственно, нажимая .
.
•размер объекта можно изменить черезкнопкуМасштаб.
•кнопка Оригинал возвращает объект коригинальнымразмерам.
2.1.5 Привязывание Объектов к Слою
Чтобы привязать выбранные объекты к Слою, нажмите кнопку На слой (см. [12] на рисунке 10), затем выберите желательный номер Слоя. После нажатия на На слой появляется окно в котором
можно датьИмя Слою через кнопкуИмя.
На заметку: Использование слоев крайне полезными при работе с большими группами объектов. С версии 307 введена мощнейшая функция трансформации слоев, позволяющая сделать целый ряд визаулизационных эффектов, таких как управляемые лебедки, механика сцены, смена декораций,
линейная анимация объектов, перемещение, вращение, изменение размеров объектов, и др. См раздел ????
2.1.6 Патч Объектов к DMX
Объект с самосвечением может управлять своим уровнем свечения DMX. (Некоторые примеры включают LED экраны, видео экраны, лампы, лазеры, пиротехнические средства, и т.п.). Уровень DMX управляет самосвчением (самосвечение установлевается через Редактор Материалов. (см. Раздел 2.3.2 для большей информации относительноРедактора Материалов). Объект может быть
подключен кDMX входуили DMX выходу(см. [13] на рисунке 10). Объект подключается кDMX входу,
чтобы быть управляемым, через режим Только DMX Визуализация Объект подключается к DMX
выходу, чтобыбыть управляемым, черезрежимПолное Управление.
На заметку: объект может быть подключен ко входуи выходуDMX, если выбран режим Только DMX
Визуализация.
На заметку: Начиная с версии 308, управление параметрами свечения, блика, цвета текстуры объекта ведется по трем каналам DMX Red, Green и Blue. Это дает возможность имитировать
световые короба, подсветку декораций со сменой цвета в реальном времени. Эта функция также позволит визуализироватьLED приборы в режиме работыVideo to DMX (пример, PixelMad в серверах
Catalyst и т.п)
На заметку: есть два способа моделировать объекты, такие какLED экраны в LightConverse. Первый метод управляя уровнем самосвечения материала объекта как описано выше, второй метод при использовании приборов LED экранов (приборы выбираются через Окно Настройки DMX, смотреть Раздел 3).
2.1.7 Выравнивание вида относительно Объекта
Чтобы выровнять вид камеры относительно объекта, выберите объект и нажмите кнопку Центр (см. [7] на рисунке10). [Горячая клавиша = Space]
2.1.8 Установка Центра Мира
Выбранный объект может быть установлен как нулевая точка отсчета (0 (X), 0 (Y), 0 (Z)) в 3D мире, нажимая кнопку Центр Мира (см. [10] на рисунке 10). Это можно использовать, например, если
нужно сделать студию точкой отсчета, относительно которой сделаны все измерения.
Местоположение Центра Мира по умолчанию находится непосредственно в центре комнаты.
На заметку: Когда объект будет установлен какЦентр Мира, его номер вСписке Объектов Комнаты подсветитсяжелтымцветом
2.1.9 Установка Имперской или Метрической Системы Измерения
Нажмите кнопкиImperial илиMetric, чтобы изменить системуизмерения (см. [8] нарисунке 10).
2.1.10 Установка Дополнительных Параметров Прорисовки Полигонов
Кнопка Изнанкурисовать всекции Дополнительно [18] может использоваться, если поверхность объекта будет видна из внутренней стороны, например, изнутри куба. Кнопкуполупрозрачно можно использовать, чтобысделатьизнанку, полупрозрачной (56 %). Изнанкуосветить – для подсветки
поверхности из внутренней стороны. Нормали вовнутрь– что быпоменять местами лицевую сторону с изнанкой. Кнопка Контур углов делает видимыми контура полигонов.
На заметку: попробуйте поэкспериментировать собъектомPanel.
2.2 Пример Моделирования
В этом примере мы начнем новый проект, устанавливая размер комнаты и выбирая материал для
пола, потолка и стен. Затем, мы добавим сцену, ферму и экран. Прежде чем начать изучите пример
Раздел 2.1.
2.2.1 Установить Размер Комнаты
Область комнаты может быть фактически неограниченной, поскольку нет никаких ограничений на
размер. Однако, рекомендуется устанавливать меньше 100 метров в каждом измерении (Ширина,

Длина и Высота), поскольку трудно работать с такими большими областями. Размер комнаты установлен через секциюКомната какпоказано в рисунке 14.
• Длятонкой коррекции, щелкайте левыми или правыми стрелочками. Для более
быстой коррекции, щелкните и зажмите левую или правую кнопкумыши, перемещаяее. Можно также использоватьролик мыши.
Для этого примера, размер комнаты 30 м. (Ширина) x 20 м. (Длина) x 10 м. (Высота).
Рисунок 14
2.2.2 Выбор Материаладля Пола, Потолка и Стен Комнаты
На заметку: Чтобы применить материал к любым объектам, не только для пола, потолка и стен
используются следующие методы.
Рисунок 15
1.Выберите пол, чтобыприменитьматериал (см. Раздел 2.1.1
для методоввыбораобъекта).
2.Нажмите кнопку Материал (см. [9] на рисунке 10) чтобы
открытьРедактор Материалов. [Горячая клавиша = Ctrl+M]
(Для получения дополнительной информации о Редакторе Материалов, см. Раздел 2.3.2).
3. Нажмите Кнопку Найти (см. [1] на рисунке 15), чтобы открытьБиблиотекуМатериалов:
Рисунок 16
4.Выберите категорию материала и материал:
5.Повторите шаги 1 - 4 дляпотолка и стен.
На заметку: Чтобы быстро скопировать материал из одного объекта на другой или на набор
объектов, сначала выберите объект с желаемым материалом, затем выберите остающийся объект (ты) и нажмите кнопку Синхронизировать (см. [9] на рисунке 10). Параметры материала
склонируютсяс первого выделенного объекта наостальные.
2.2.3 Добавление, Размещение и Изменение размеров объекта
В следующем примере мы покажем, как добавить сцену, используя примитивный куб изБиблиотеки Образцов. Куб будет изменен и перемещен, чтобы представлять собой сцену. (Другие методы для
того, чтобы добавить сцену включают использование stage-deck из Библиотеки Образцов или импортированиянаперед разработанной сцены, для этого нажмите кнопкуИмпорт секции Сцена (см.
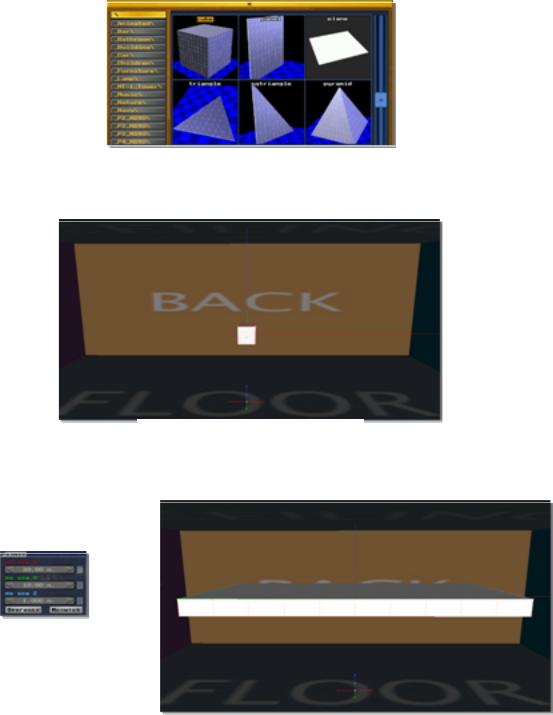
Раздел 2.4 для получения дополнительной информации о функциях Импорта/ Экспорта)).
На заметку: следующие методы могут быть применены, добавляя, изменяя размеры и позицию, также и для всехостальныхобъектов.
1.Нажмите на пустой объект, номер 1 в Списке Объектов Комнаты (см. [3] на рисунке 10).
2.Нажмите Найти 3D-Модель (см. [11] на рисунке 10), чтобы открыть Библиотеку Образцов как показано на рисунке 17. [Горячая клавиша = Ctrl+B ].
Рисунок 17
3. Из справочника корня (\), выберите cube. Куб появиться в центре комнаты как показано на рисунке
18.
Рисунок 18
4. Измените размеры куба соответственно (20.0 м. по оси X, 10.0 м. по оси Y , 1.0 м. по оси Z). (Для получения дополнительнойинформацииоб измененииразмера объекта, см. Раздел2.1.4).
Рисунок 19
Рисунок 20
5. Переместите сцену, устанавливая ей координаты (0.0 мпо оси X , 5.0 м. по оси Y, 0.5 м Высота).
(Для большей информацииотносительнорасположения объектов, см. Раздел 2.1.2).

Рисунок 21
Рисунок 22
6. На заметку: Нажмите кнопку Центр Мира, чтобы назначить сцену как нулевую точку отсчета (см.
Раздел 2.1.8).
2.2.4 Добавление и ДублированиеФермы
В этом примере мы добавимтри секции фермыдлинной 5.0 м. для общей длины 15.0 м.
Назаметку: следующие методы могут бытьприменены, добавляя и дублируя другие объекты.
1.Нажмите на пустой объект, номер 2 в Списке Объектов Комнаты (см. [3] на рисунке 10).
2.Нажмите Найти 3D-Модель (см. [11] на рисунке 10), чтобы открыть Библиотеку Образцов как
показано на рисунке 23. [Горячая клавиша = Ctrl+B].
Рисунок 23
3. Из справочника P4_M290, выберите QL4T_5000. Ферма появиться в центре комнаты как показано на рисунке 24.
Рисунок 24

Рисунок 25
Рисунок 26
4. Переместите фермуна Высоту7.0 м. и поверните ее 90 градусов относительно оси Z какпоказано ниже. (Для больше информацииотносительно расположения и вращения объектов, см. Разделы
2.1.2 - 2.1.3).
Рисунок 27
Рисунок 28
5. Нажмите кнопку Дублировать (Горячая Клавиша CTRL+D), чтобы создать вторую ферму (вторая ферма появится в томже самомположение какпервая). Затем, для второй фермы введите значение
-5.0 м по Оси X показано ниже. (Для получения дополнительной информации о дублировании и расположении объектов, см. Разделы 2.1.1 - 2.1.2).
Рисунок 29
Рисунок 30
6. Нажмите кнопкуДублировать еще раз, чтобы создать третью ферму. Затем, установите по Оси X третьей фермы в5.0 м. как показано ниже.
На заметку: Чтобы поместить продублированный объект непосредственно рядом с оригиналом
объекта, можно установить координаты продублированного объекта на относительную величину относительно оригинала. Например, -5.00 м и 5.00 м.
7. Таким же способом можно продублировать полную ферму на 15 м., которую Вы создали, необходимо только выбрать все три секции. Новую ферму на 15 м. можно переместить в новое положение на Ваше усмотрение.
На заметку: Внимание, начиная с версии 308, добавлены полезные сочетания горячих клавиш для

создания симметричных объектов и симметричного развеса приборов: CTRL+1 – инвертирует координатуХ увыделенныхобъектовили приборов CTRL+2 – инвертирует координатуY увыделенныхобъектовили приборов
CTRL+3 – инвертирует координатуZ у выделенныхобъектов или приборов
CTRL+8 – инвертирует угол поворота относительно оси Х у выделенных объектов или приборов CTRL+9 – инвертирует угол поворота относительно оси Y выделенныхобъектовили приборов
CTRL+0 – инвертирует угол поворота относительно оси Z увыделенныхобъектовили приборов Теперь для содзания, например, симметричной относительно оси Х фермы нужно ее выделить, удерживая CTRL D, 1, 8. Вы создали быстро симметричную ферму с зеркальным относительно оси
поворотом. Эти сочетания экономят массувремени.
Если пользователь найдет удобным другие сочетания, просьба внести предложения на форуме Лайтконверс-а.
2.2.5 ДобавлениеЭкрана и нанесение Изображения
В этом примере мы добавим экран и нанесем изображение (материал) кнему.
На заметку: Чтобы нанести изображение или видео, см. Раздел 2.4.4 за дополнительной информацией.
1.Нажмите на пустой объект, номер 5 в Списке Объектов Комнаты (см. [3] на рисунке 10).
2.Нажмите Найти 3D-Модель (см. [11] на рисунке 10), чтобы открыть Библиотеку Образцов как показано на рисунке 31. [Горячая клавиша = Ctrl+B ].
Рисунок 31
3. Из справочника корня (\ ), выберитеPanel. Panel появится какпоказано ниже.
Рисунок 32

4. Переместите экран на Высоту 4.50 м., поверните на 90 градусов относительно Y, и установите Размер в 0.05 м. X, 6.0 м. Y, 4.0 м. Z какпоказано ниже.
Рисунок 33
4.Нажмите кнопкуМатериал (см. [9] на рисунке10), чтобы открытьРедактор Материалов, какпоказано на рисунке 34.
[Горячая клавиша = Ctrl+M]. (Для получения дополнительной информации оРедакторе Материалов, см. Раздел 2.3.2).
5.В Редакторе Материалов отожмите кнопку Из Файла
Модели [1], затем нажмите кнопку Найти [2], чтобы открыть
Библиотеку Материалов. В ней выберите изображение LightConverse изсправочника корня (\ ).
Рисунок 34
Рисунок 35
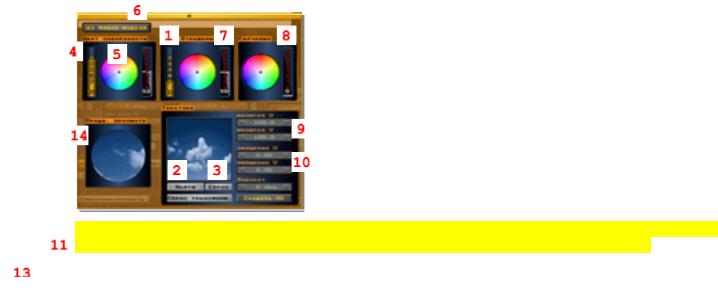
2.3 Основные Принципы Освещения 3D Объектов
2.3.1 Вычисление Освещения
LightConverse вычисляет освещение каждого видимого пиксела объекта при использовании интерполяции Фонга (http://ru.wikipedia.org/wiki/Затенение_по_Фонгу). Что касается версии 301 и выше, особенности освещения объекта автоматически вычисляются только в высококачественном режиме (предыдущие версии предлагали выбрать междукачественным и черновым режимами).
2.3.2 Редактор Материалов
Редактор Материалов позволяет каждому трехмерному объекту иметь его собственный материал или текстуру. Чтобы
открыть Редактор Материалов, выберете объект, затем нажмите кнопку Материал (см. [9] на рисунке 10). [Горячая
клавиша = Ctrl+M]. Отожмите кнопку Из Файла Модели [1] для того, чтобы выбрать материал. Чтобы выбрать материал, нажмите кнопку Найти [2], что бы появилась Библиотека
Материалов. Чтобы удалить материал, нажмите кнопку Сброс [3]. Чтобы установить степень прозрачности объекта,
щелкните и потяните Прозр-регулятор [4].
На заметку: Начиная с версии 308 прозрачность объекта задается переключателем Оn/Off. При этом управление Всеми параметрами материала задается тремя каналами Red, Green
и Blue.
На заметку: использование очень больших полупрозрачных объектов не рекомендуется, поскольку это может вызвать неправильную прорисовкуосвещения и потерю скорости визуализации.
Выберите общий цвет объекта, щелкая и перемещая, ползунок в секции Цвет поверхности [5]. Чтобы установитьобщую цветную интенсивность объекта, щелкните и перетяните регулятор уровня Яркость [6].
На заметку: при наложении текстуры на объект, Цвет поверхности
необходимо установить в белый и его регулятор уровня Яркость в максимум. Также можно установитьЦвет отражения и его уровеньЯркость[7], перемещая соответствующие регуляторы. Цвет отражения может использоваться для дальнейшей тонкой настройки поверхности определенным
цветом.
На заметку: компоненты Цвет поверхности и Цвет отражения материала управляют тем, как
материал физически реагирует на свет. Цвет поверхности управляет тем, как свет отражается от поверхности во всех направлениях. Цвет отражения - это отражение, попадающее в объектив
камеры. Регулятор Полир управляет количествомсвета, которое попадает в объектив камеры. Чтобы использовать Свечение объекта (внутреннее свечение), щелкните и перетяните регулятор степени Яркости и цвета Свечения [8]. Это хорошо применять к видео экранам, пиротехническим эффектам,
управляемым фонтанам, огненным эффектам, водными экрана, неоновыми лампам, и т.п.
На заметку: В окне Предв. просмотра [14], изображен шар, на который наносится материал, а также к немунепосредственно применяются настройки всех выше перечисленныхрегуляторов.
U и V являются координатами текстуры материала и могут быть изменены следующим образом: отмасштабированы [9], смещены [10] и повернуты [11]. Что бы возвратиться к первоначальному состоянию, нажмите кнопкуСброс трансформ. [12].
Чтобынанести карту в U, V координатах, нажмите кнопку Создать UV [13]. Данная функция является
мощным средством создания панорамных экранов, светодиодных панелей, имитации видеопроекции. Чтобы освоить работу данной функции, выдерите вид спереди, добавьте 3 панели и расставьте их на некотором расстоянии друг от друга. Выделите панели двойным щелчком мыши,
назначьте на панели материал «Лого Лайтконверс» из корневой папки текстур. Вы увидите как три панели получат одинаковую текстуру. Теперь нажмите режим Создать UV – теперь текстура будет привязыватья не к геометрическим параметрам панелей а к пространственным координатам. Вы
получите имитацию панорамной проекции на 3-х отдельных светодиодных панелях. Аналогичным способой можно содавать визуализацию видео на светодиодных сетках, проекцию на пол или купол цирка, спортивной ареныи прочее.
На заметку: Внимание ! Если вы назначаете в качестве материала видеотекстуру (видеофайл) и задаете управление материалом по DMX входу, при нулевых значениях управляющих каналов RGB видео будет «стоять» на первом кадре. Как только один из каналов получит ненулевое значение
видео начнет воспроизводиться. Такой подход позволит Вамточно управлять запуском пиротехники,
